Créer un hotspot wifi sur Linux est assez simple. Pour commencer, recherchez l’icône de réseau dans le panneau de votre PC. Recherchez «modifier les connexions», ou «paramètres sans fil», ou quelque chose de similaire. L’objectif principal est d’ouvrir l’outil réseau où le système permet à l’utilisateur de modifier toutes les connexions réseau, les paramètres ipv4 / ipv6, etc.
Gardez à l’esprit que la plupart (sinon tous) des environnements de bureau utilisent Network Manage et l’applet NM pour les connexions. La manière dont il est utilisé diffère, c’est pourquoi nous allons vous expliquer comment configurer une connexion réseau hotspot sous les différents types d’applets et d’outils Network Manager.
Remarque: pour qu’un point d’accès Wi-Fi fonctionne, vous devez vous déconnecter de votre point d’accès sans fil actuel et utiliser Ethernet pour partager Internet. Le paramètre hotspot / point d’accès dans Network Manager sous Linux doit automatiquement partager votre connexion Internet filaire via le point d’accès.
Table des matières
Instructions pour Gnome 3.26+
Bien que Gnome Shell utilise l’outil Network Manager, la conception et la manière générale de modifier les connexions réseau sont complètement différentes des autres environnements de bureau. C’est encore plus vrai avec la version 3.26, qui redessine totalement la zone des paramètres, la zone des connexions réseau, les paramètres wifi, etc.
Pour commencer, cliquez sur la section de droite du panneau Gnome pour ouvrir le panneau des paramètres rapides. À partir de là, recherchez l’icône de connexion sans fil. Cliquez sur l’icône sans fil pour développer davantage les paramètres et recherchez «Paramètres Wi-Fi». Sélectionnez «Paramètres Wi-Fi» pour ouvrir l’outil de connexion réseau Gnome.

Dans l’outil de configuration Wi-Fi Gnome, recherchez un menu à côté des commandes de la fenêtre (un bouton vertical à 3 points à côté d’un curseur). Dans le curseur, sélectionnez l’option «Se connecter à un réseau Wi-Fi caché».
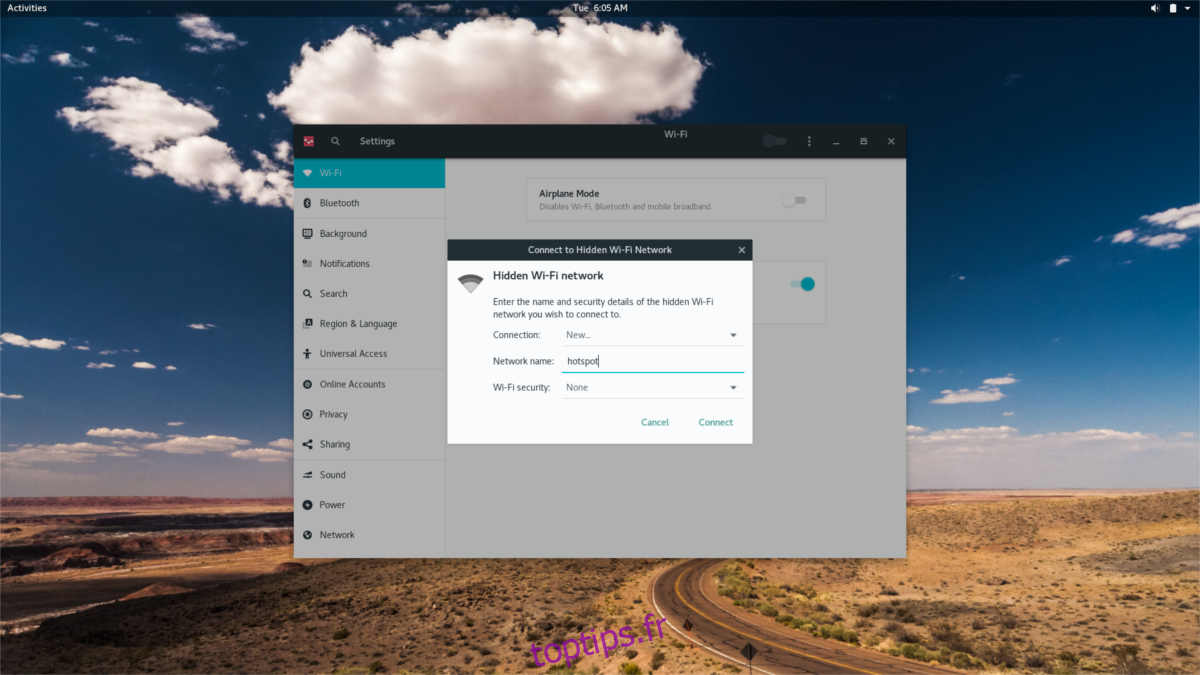
Cette section est importante, car c’est le début de la création d’un hotspot. Entrez le nom du réseau que vous souhaitez utiliser sous «Nom du réseau», puis cliquez sur le bouton de connexion. Ensuite, appuyez sur ALT + F2 sur le clavier et entrez la commande suivante:
nm-connection-editor
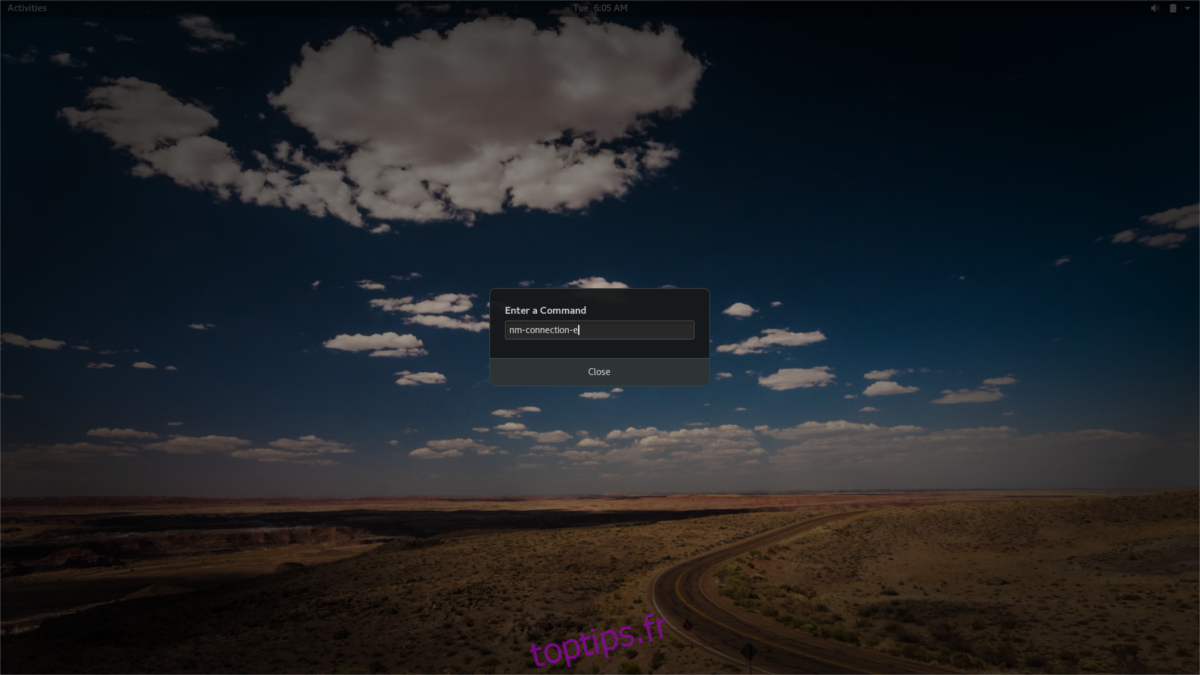
Dans l’éditeur de connexion, vous remarquerez le réseau caché auquel vous avez essayé de vous connecter plus tôt. Sélectionnez-le et cliquez sur l’icône d’engrenage pour modifier les paramètres. Recherchez un menu déroulant qui dit «Mode». Cliquez sur le menu déroulant et sélectionnez «hotspot».
De là, sélectionnez «Wi-Fi», puis sélectionnez «WPA et WPA2 personnel». Saisissez un mot de passe sécurisé pour votre point d’accès sans fil. Après avoir rempli tous ces paramètres, le point d’accès Wi-Fi sera disponible pour que d’autres appareils se connectent.
Instructions relatives au plasma KDE
La création d’un hotspot est un peu différente sur KDE Plasma par rapport aux autres environnements de bureau. Cela est dû au fait qu’il n’utilise pas GTK ou d’autres éléments liés à Gnome, de sorte que de nombreux outils réseau sont très différents.
Tout d’abord, recherchez l’outil de connexion Wi-Fi sur le panneau KDE Plasma et cliquez dessus pour ouvrir le menu. Dans le menu, assurez-vous que vous n’êtes connecté à aucun réseau (si vous sélectionnez déconnecter).
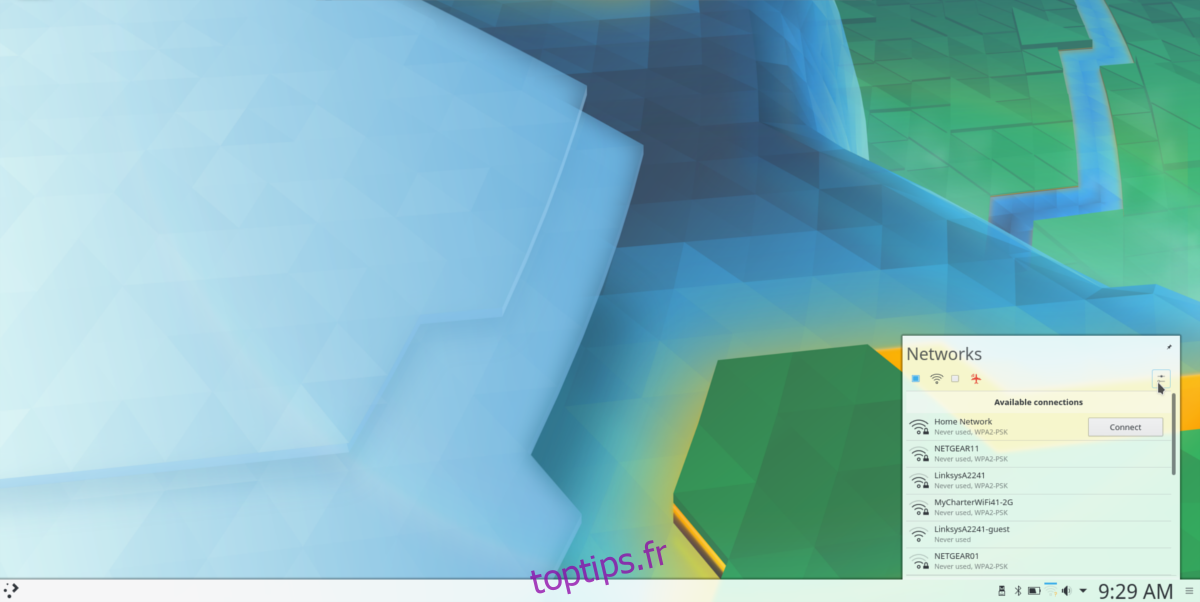
Cliquez sur le bouton des paramètres dans la zone de droite du menu pour ouvrir l’outil de configuration réseau KDE. Dans l’outil réseau, recherchez un signe + en bas à gauche et cliquez dessus pour créer une nouvelle connexion.

Lors de la création d’une nouvelle connexion, plusieurs options apparaissent. Recherchez le paramètre «Wi-Fi (partagé)» et sélectionnez-le pour créer un point d’accès.
La sélection de l’option hotspot fait immédiatement apparaître l’outil de création de réseau. Peu de ces paramètres doivent être modifiés. Modifiez simplement le SSID et les paramètres de sécurité.
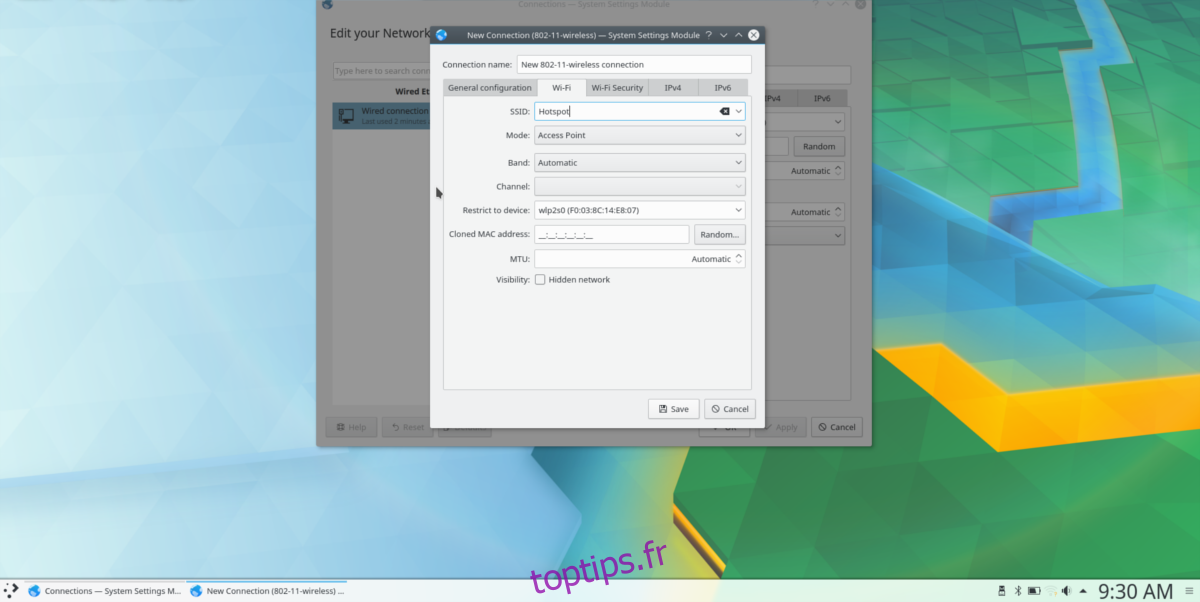
Recherchez le SSID et entrez le nom du hotspot. Ensuite, sélectionnez l’onglet «Sécurité Wi-Fi». Trouvez le menu déroulant «Sécurité», sélectionnez l’option «WPA / WPA2» et entrez un mot de passe pour le hotspot. Une fois terminé, cliquez sur Enregistrer. Lorsque tout est enregistré, le point d’accès sera visible par les autres appareils compatibles Wi-Fi à proximité.
Instructions de l’applet Universal Network Manager
Appuyez sur ALT + F2 et entrez la commande suivante pour afficher l’éditeur de connexion Network Manager. Assurez-vous que vous n’êtes actuellement pas connecté à un réseau sans fil existant.
nm-connection-editor
Vous pouvez également trouver l’icône Wi-Fi sur le panneau, cliquer dessus avec le bouton droit de la souris et sélectionner «modifier les connexions».

Dans l’éditeur de connexion, cliquez sur le signe + pour créer une nouvelle connexion. La création d’une nouvelle connexion fait apparaître une fenêtre contextuelle «nouvelle connexion» avec un menu déroulant. Sélectionnez «Wi-Fi» pour continuer.
En haut, recherchez «nom de la connexion». Ce n’est pas le nom du hotspot, mais le nom de l’entrée dans le gestionnaire de réseau. Sélectionnez la zone de texte et saisissez «connexion hotspot sans fil».
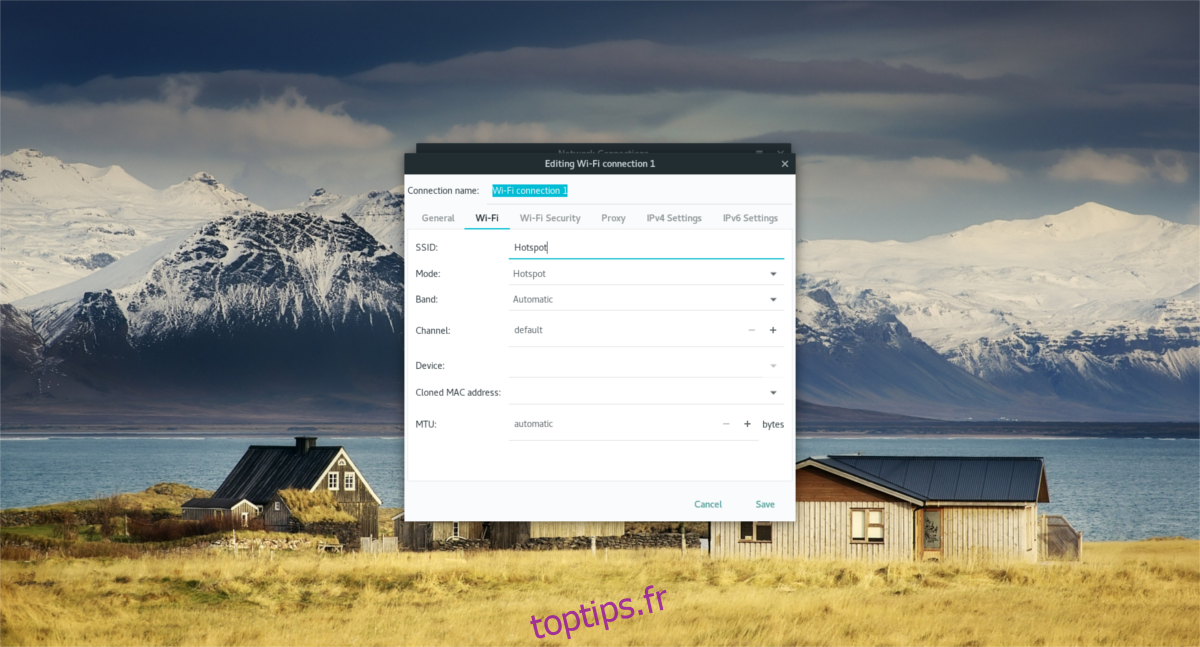
L’étape suivante consiste à attribuer au nouveau point d’accès un SSID afin que d’autres périphériques sans fil puissent communiquer avec lui. Trouvez «SSID» dans l’éditeur de connexion et entrez «Linux Hotspot», ou ce que vous souhaitez appeler le hotspot.
Trouvez «Mode» et cliquez sur le menu à côté. Dans le menu, sélectionnez «hotspot» pour transformer la connexion en hotspot sans fil.

Enfin, cliquez sur l’onglet Sécurité Wi-Fi dans l’éditeur de connexion pour définir la clé de cryptage du nouveau hotspot. Par défaut, l’outil Network Manager l’a défini sur «aucun». Cliquez sur le menu et sélectionnez «WPA & WPA2 Personal». Ensuite, entrez un mot de passe de point d’accès.
Lorsque toutes les informations sont correctement remplies, cliquez sur «enregistrer» pour enregistrer les modifications apportées à la connexion. À partir de là, le point d’accès Wi-Fi sera visible par tous les appareils compatibles sans fil.

