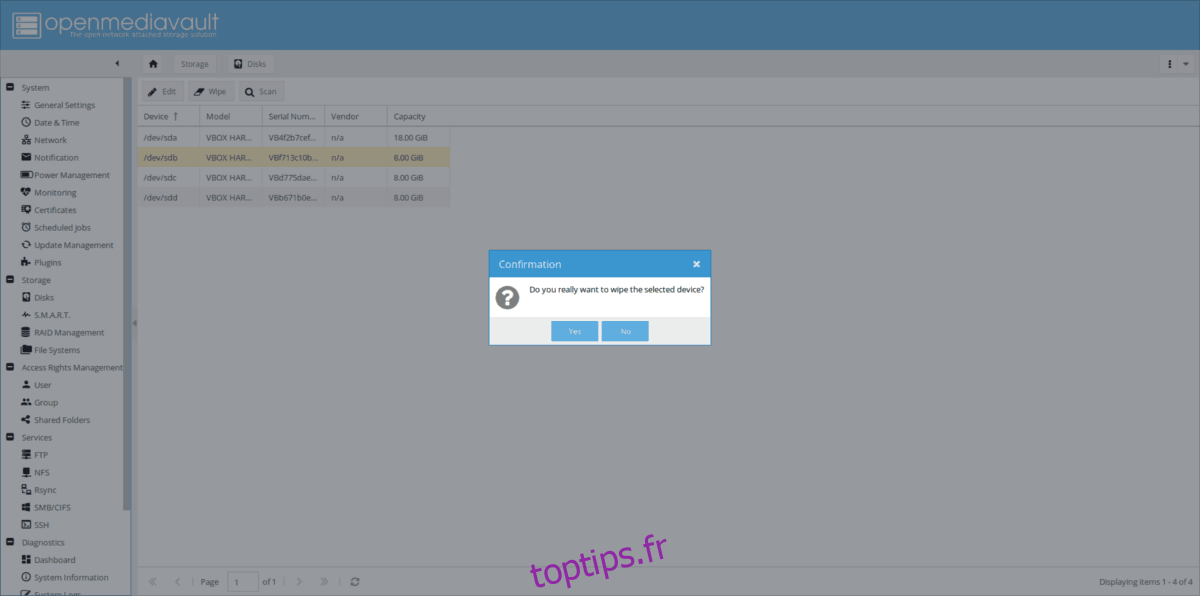Lors de la configuration d’un RAID logiciel sur Open Media Vault, il est nécessaire d’avoir au moins trois disques durs (ou plus) à peu près de la même taille, idéalement sans table de partition ni données au début.
La configuration du pool de stockage dans OMV se fait dans l’interface Web, alors ne vous inquiétez pas des commandes du terminal, si vous êtes un débutant. Pour commencer à configurer un disque dur RAID avec OMV, ouvrez un navigateur Web, entrez le nom d’hôte ou l’adresse IP de votre serveur OMV et connectez-vous à l’interface utilisateur.
Table des matières
Préparer les disques durs
Avant d’essayer de créer un RAID logiciel dans l’interface Web OMV, il est essentiel de préparer les disques durs et de supprimer toutes les partitions et données qu’ils contiennent. Si vous ne videz pas les disques durs, RAID ne fonctionnera pas.
Pour effacer le disque dur, regardez la barre latérale de l’interface utilisateur Web OMV et cliquez sur l’option «Disques».
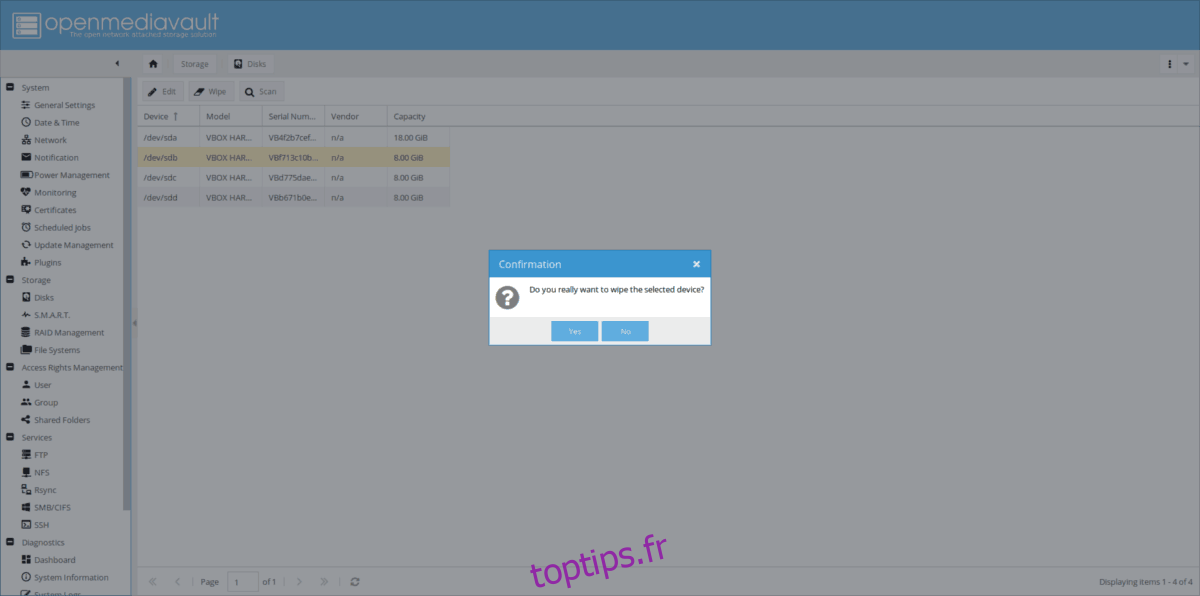
Dans la zone «disques», recherchez tous les disques durs que vous prévoyez d’utiliser dans votre pool de stockage. Cliquez sur chacun d’eux et sélectionnez le bouton «essuyer» (assurez-vous de sélectionner «rapide», sauf si vous aimez attendre). Cliquer sur le bouton «effacer» supprimera toutes les partitions, données et informations du lecteur.
Lorsque le processus de nettoyage est terminé, vos disques durs sont prêts à fonctionner.
Créer un pool de stockage
Pour créer votre pool de stockage dans Open Media Vault, cliquez sur «RAID Management» dans la barre latérale de l’interface utilisateur Web. Dans la fenêtre de gestion RAID, recherchez le bouton «créer» et cliquez dessus. La sélection du bouton Créer ouvrira une fenêtre contextuelle.
Dans la fenêtre contextuelle, recherchez «Nom» et remplissez le nom de votre lecteur de stockage. Dans ce didacticiel, nous écrirons des «données». Après avoir renseigné le nom de votre nouveau pool de stockage, recherchez la fenêtre déroulante «Niveau» et réglez-la sur «RAID 5». Si vous n’aimez pas RAID 5, n’hésitez pas à le basculer sur l’une des autres options disponibles. Gardez à l’esprit que l’option RAID 5 est la meilleure option si vous souhaitez configurer un RAID logiciel dans Open Media Vault.
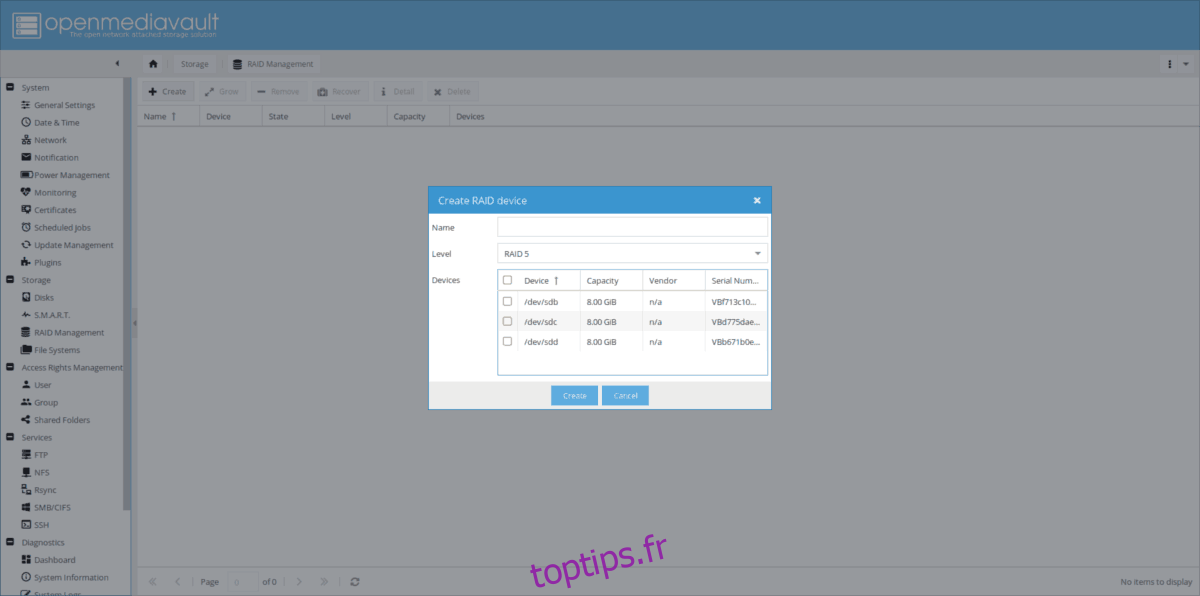
Avec le niveau du pool de stockage défini, il est temps de sélectionner vos appareils. Regardez la liste et cochez les cases à côté de chaque disque dur que vous souhaitez utiliser dans le RAID. Lorsque tout semble bon, cliquez sur le bouton «créer» pour créer votre pool de stockage.
Ajouter des lecteurs
Besoin d’ajouter plus de stockage à votre RAID logiciel dans Open Media Vault? Connectez un nouveau disque dur à votre NAS et suivez l’étape «préparation des disques» ci-dessus. Lorsque votre nouveau disque dur est prêt à être utilisé, accédez à la section «Gestion RAID» de l’interface utilisateur Web OMV. Dans la gestion RAID, sélectionnez votre pool de stockage et cliquez sur le bouton «Grow» pour ouvrir le menu de sélection de disque.
Dans le menu du sélecteur de lecteur, cochez la case à côté du nouveau disque dur et cliquez sur «OK» pour l’ajouter au pool de stockage.
Formater le volume de stockage
Le périphérique de stockage RAID 5 est maintenant opérationnel sur votre NAS Open Media Vault. Cependant, vous ne pourrez pas y placer de fichiers ou de dossiers sauf si vous le formatez. Pour formater l’appareil, ouvrez l’interface utilisateur Web Open Media et cliquez sur le bouton «systèmes de fichiers».
Pour créer un nouveau système de fichiers sur le périphérique RAID, cliquez sur le bouton «créer». La sélection du bouton «créer» ouvrira une nouvelle fenêtre de création de système de fichiers que vous pourrez interagir dans l’interface utilisateur Web.
Dans la boîte de dialogue de création de système de fichiers, recherchez le menu déroulant «périphérique» et sélectionnez votre nouveau pool de stockage. Ensuite, recherchez le menu «système de fichiers» et choisissez EXT4.
Remarque: EXT4 est suffisant pour la plupart des besoins de stockage des utilisateurs. Ne choisissez pas un système de fichiers alternatif à utiliser à moins que vous ne sachiez ce que vous faites!
Lorsque vous avez attribué un système de fichiers au pool de stockage, cliquez sur le bouton «créer».
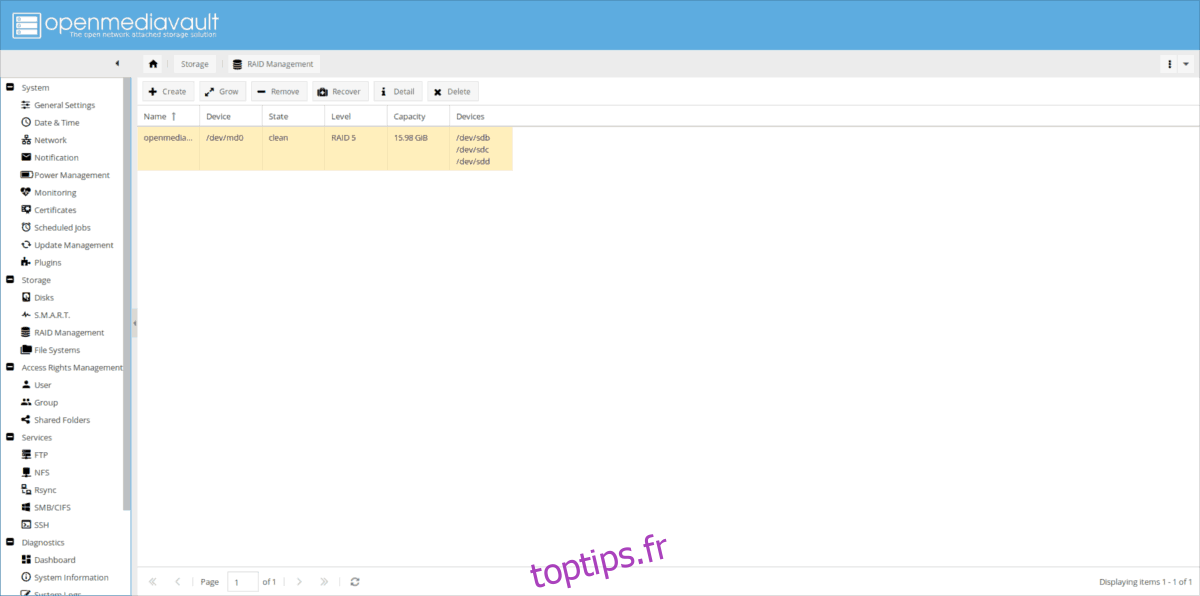
Pour accéder à votre nouveau RAID dans OMV, cliquez sur le pool de stockage sous «systèmes de fichiers» et sélectionnez-le. Une fois le pool de stockage sélectionné, cliquez sur le bouton «monter».
Supprimer le RAID
Vous voulez vous débarrasser de votre logiciel RAID dans Open Media Vault mais vous ne savez pas comment? Suivez les étapes ci-dessous et apprenez à supprimer et supprimer le pool de stockage de votre Open Media Vault NAS en toute sécurité.
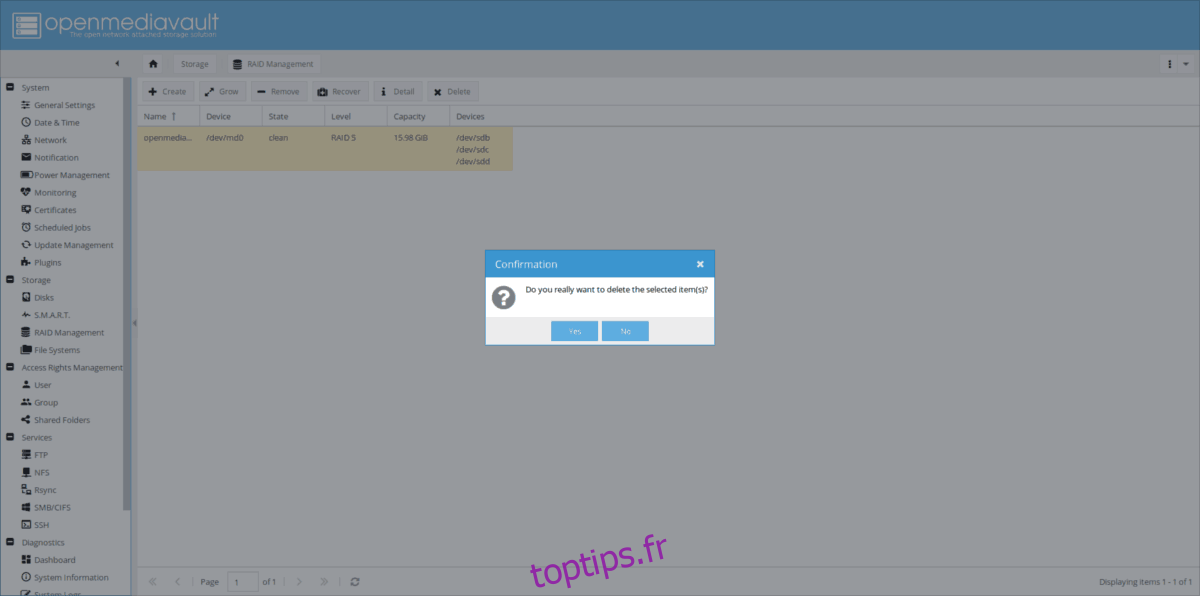
Étape 1: Transférez toutes vos données hors du périphérique de stockage RAID et sauvegardez-les dans un endroit sûr. Idéalement, stockez la sauvegarde sur un disque dur externe et non sur quelque chose de connecté à votre appareil OMV.
Étape 2: Cliquez sur l’option «systèmes de fichiers» dans l’interface utilisateur Web. Une fois sur place, mettez en surbrillance votre pool de stockage et cliquez sur le bouton «démonter».
Étape 3: Après avoir démonté votre pool de stockage, cliquez sur le bouton «supprimer».
Étape 4: sélectionnez l’option «disques» dans la barre latérale. Une fois à la page «disques», essuyez chacun des disques durs et videz-les. Assurez-vous de sélectionner l’option «rapide».