Dans le domaine des réseaux privés virtuels (VPN), les protocoles ne se valent pas tous. Bien que des solutions comme OpenVPN et WireGuard soient extrêmement populaires, cette popularité a entraîné une augmentation des tentatives de blocage par certains réseaux.
SoftEther VPN se distingue par son approche : il achemine le tunnel chiffré par le port HTTPS (443), le faisant ainsi passer pour une connexion SSL standard.
Voici comment mettre en place un VPN SoftEther en tant que client HTTPS sous Windows et Linux.
Fonctionnement d’un VPN SoftEther
SoftEther, qui signifie « Software Ethernet », est un logiciel VPN multi-protocoles open source. Il est apprécié pour sa grande flexibilité, prenant en charge une variété de protocoles VPN, notamment le VPN via HTTPS, de plus en plus répandu.
Les méthodes de blocage de VPN visent principalement les ports VPN couramment utilisés ou les protocoles eux-mêmes. Un VPN via HTTPS utilise les protocoles de chiffrement SSL/TLS, ce qui permet de masquer la connexion VPN en la faisant passer pour du trafic HTTP normal. Cela lui permet de contourner la plupart des pare-feu et des proxys web sans être détecté.
Un VPN SoftEther nécessite un client et un serveur. Cet article est consacré à l’installation et à la configuration d’un client SoftEther. Pour la configuration du serveur, consultez le guide sur la configuration du serveur VPN SoftEther. Vous aurez besoin du nom d’hôte ou de l’adresse IP de votre serveur SoftEther pour terminer la configuration du client, alors assurez-vous de l’avoir.
Avant de commencer l’installation, il est important de préciser que seuls les clients SoftEther pour Windows et Linux prennent en charge le VPN via HTTPS. De plus, pour Windows et Linux, assurez-vous d’avoir le nom d’hôte ou l’adresse IP du serveur SoftEther ainsi que le nom d’utilisateur et le mot de passe.
Installation du client SoftEther sous Windows
- Téléchargez le client Windows SoftEther depuis le site web de SoftEther. Sélectionnez « SoftEther VPN Client » puis « Windows » dans les menus déroulants. Lancez le programme d’installation et suivez les instructions. Lors de la configuration, choisissez « SoftEther VPN Client » lorsque vous y êtes invité.
- Une fois installé, ouvrez le Gestionnaire de clients VPN. Il faut créer une carte réseau virtuelle pour la connexion VPN. Sélectionnez « Adaptateur virtuel », puis « Nouvel adaptateur réseau virtuel ». Donnez un nom unique à votre adaptateur réseau SoftEther VPN, puis cliquez sur « OK ».
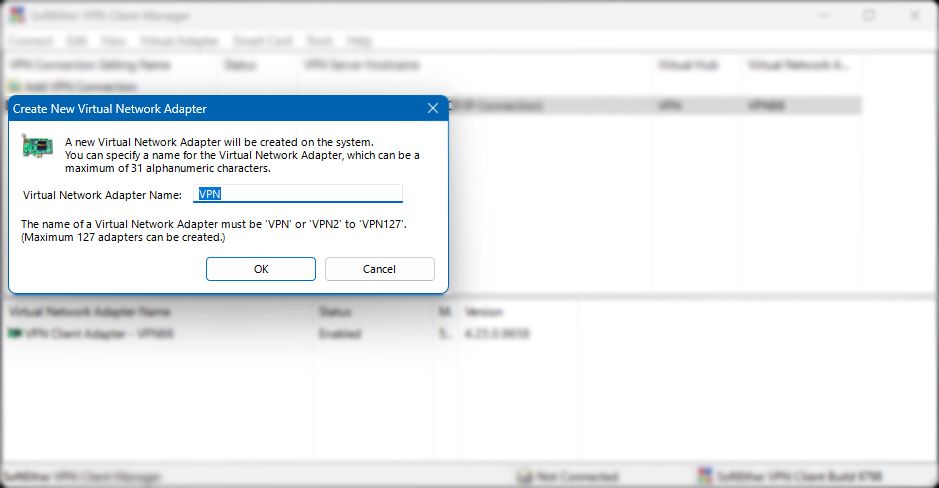
- Cliquez ensuite sur « Connecter » en haut à gauche, puis sur « Nouveau paramètre de connexion VPN ». Entrez les informations suivantes, en les adaptant à votre serveur VPN SoftEther :
- Nom du paramètre : Nommez votre client VPN.
- Nom d’hôte : Le nom d’hôte ou l’adresse IP de votre serveur VPN SoftEther.
- Numéro de port : 443
- Type de proxy : Il est préférable de sélectionner « Connexion TCP/IP directe ». Si vous passez par un proxy web ou SOCKS, choisissez l’option correspondante.
- Adaptateur client virtuel à utiliser : Sélectionnez l’adaptateur réseau virtuel que vous avez créé précédemment.
- Paramètres d’authentification utilisateur : Choisissez « Authentification par mot de passe standard ». Entrez votre nom d’utilisateur et votre mot de passe VPN.
- Cliquez sur « OK » pour continuer.
- Faites un clic droit sur la nouvelle connexion, puis sur « Connecter ». Si les informations sont exactes, le VPN devrait se connecter sans problème.
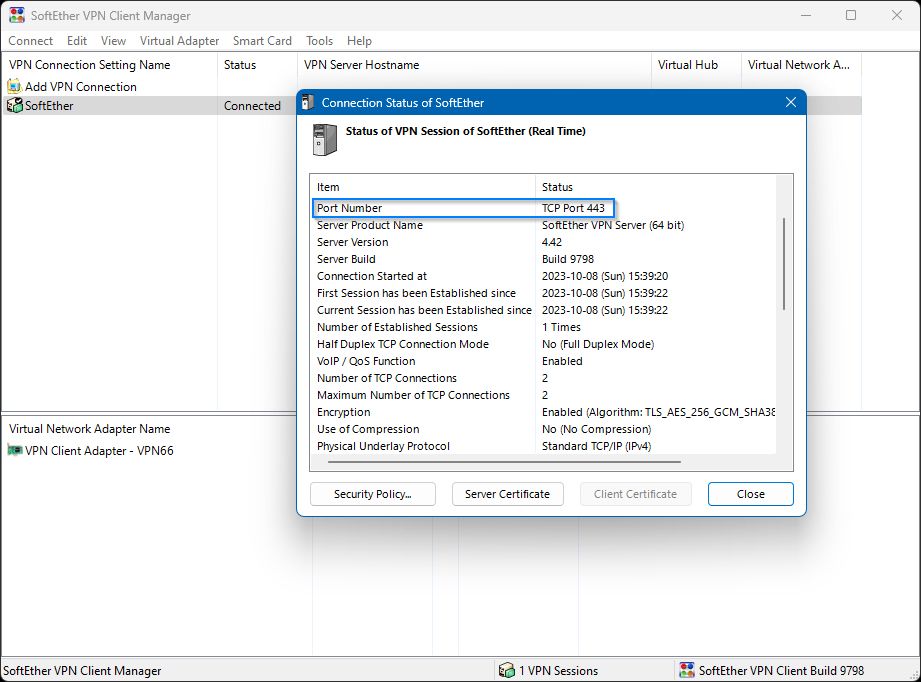
- Dans le Centre Réseau et partage, cliquez sur « Modifier les paramètres de la carte », faites un clic droit sur l’adaptateur virtuel (il aura un nom du type VPN## ou similaire), cliquez sur « Propriétés », puis sélectionnez « Protocole Internet version 4 ».
- Dans la section « Serveur DNS préféré », entrez les serveurs DNS que vous voulez utiliser.
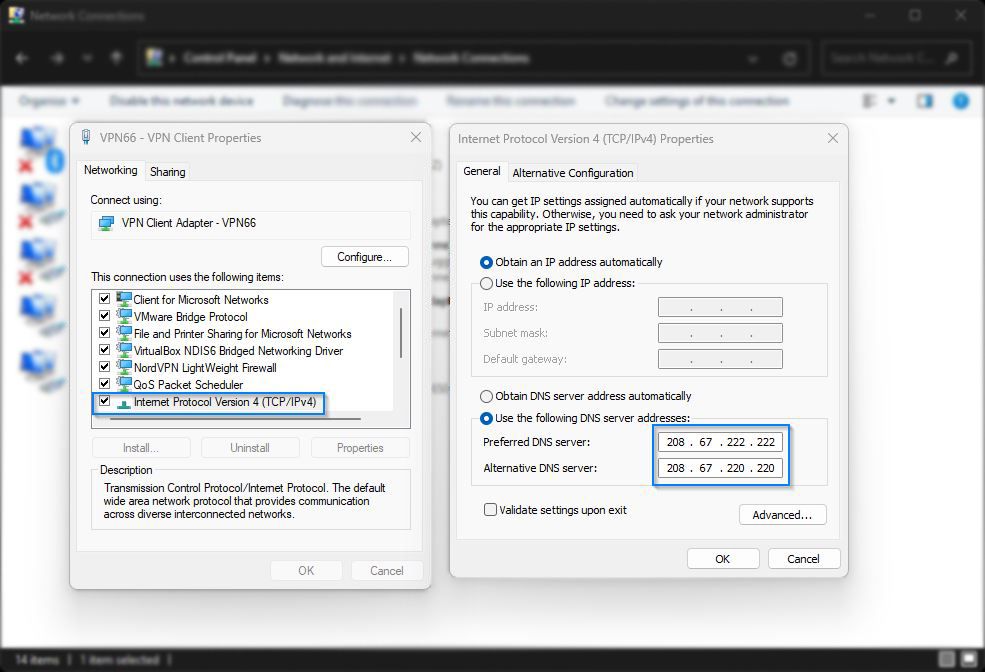
Si vous souhaitez spécifier vos propres serveurs DNS, vous devez modifier les paramètres de la carte réseau virtuelle dans Windows.
Pour vérifier que le VPN fonctionne correctement, allez sur Quel est mon ip et regardez l’adresse IP affichée. Si elle correspond à l’adresse IP de votre serveur SoftEther VPN, c’est que votre client est correctement configuré.
Installation du client SoftEther sous Linux
Pour installer le client SoftEther sur Linux, ouvrez un terminal et connectez-vous en tant que root. Les instructions données ici sont pour Debian/Ubuntu. Si vous utilisez une autre distribution Linux, adaptez les commandes en conséquence. Comme l’installation sur Linux est un peu plus longue que sur Windows, nous l’avons divisée en plusieurs étapes.
1. Mise à jour des dépôts et des dépendances
Avant d’installer le client, mettez à jour vos dépôts logiciels avec la commande suivante :
apt-get update -y
Ensuite, installez les dépendances nécessaires pour le client VPN :
apt-get install build-essential gnupg2 gcc make -y
2. Téléchargement et installation du client SoftEther pour Linux
Pour cela, installez le navigateur en ligne de commande Lynx et ouvrez la page de téléchargement SoftEther :
apt-get install lynx -y
lynx http:
Descendez en bas de la page pour sélectionner la dernière version (ou bêta). Sélectionnez « Linux », puis « SoftEther_VPN_Client ».
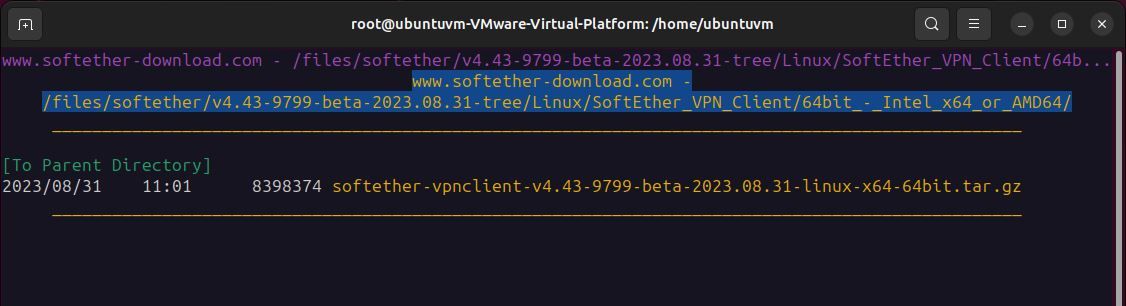
Choisissez l’architecture de votre système, sélectionnez le fichier « softether-vpnclient-x » et appuyez sur « d » pour le télécharger. Enfin, choisissez « Enregistrer sur le disque ».
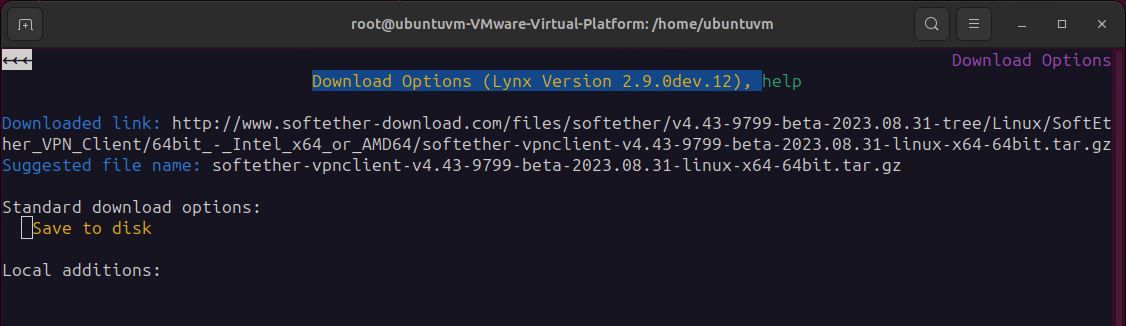
Appuyez sur « q » pour quitter le navigateur Lynx.
Décompressez l’archive. Notez que le nom du fichier peut être différent si vous avez téléchargé une version plus récente :
tar -xvzf softether-vpnclient (appuyez sur Tab pour compléter)
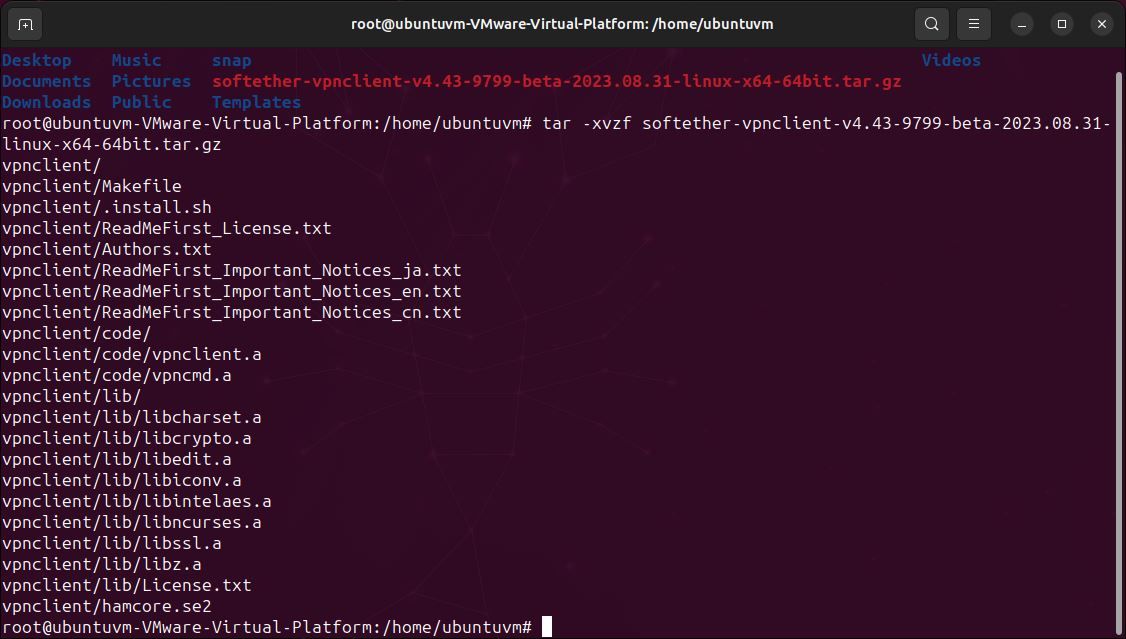
Allez dans le répertoire du client VPN nouvellement créé :
cd ./vpnclient
Lancez la commande « make » pour compiler le logiciel et accepter le contrat de licence :
make
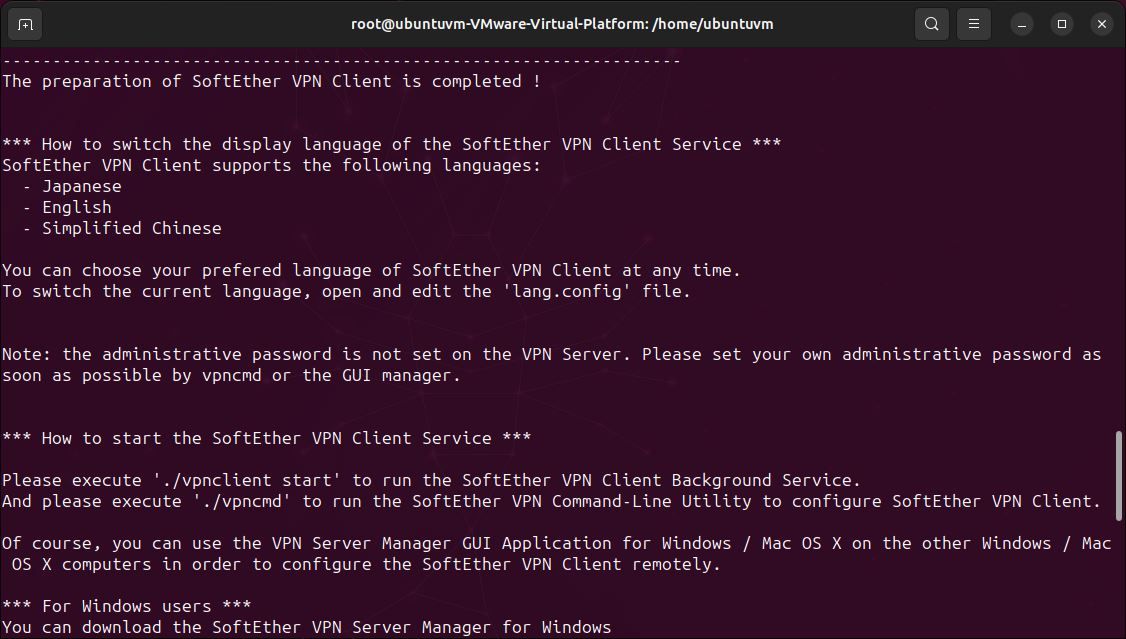
Maintenant, exécutez le client VPN :
./vpnclient start
Avant de démarrer la configuration, testez la compatibilité de votre système avec le client. Choisissez l’option 3 (utilisation des outils VPN).
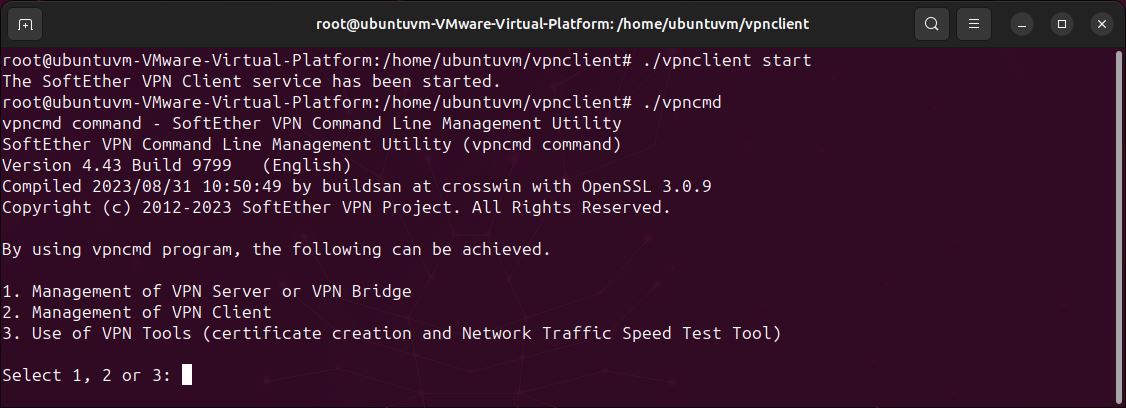
Ensuite, exécutez la commande suivante :
check
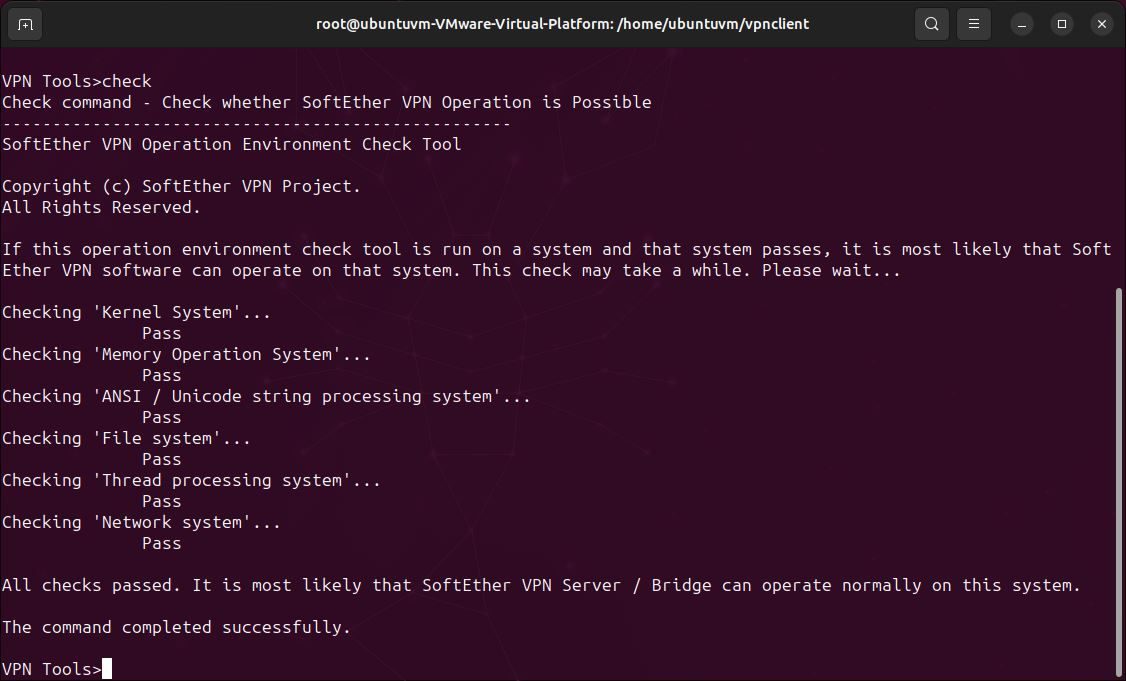
Si tous les tests se déroulent correctement, vous pouvez passer à la configuration. Quittez vpncmd en tapant « exit ».
3. Configuration du client VPN
Pour commencer la configuration, relancez vpncmd et choisissez l’option 2 (gestion du client VPN). Appuyez sur Entrée pour accepter localhost comme client.
./vpncmd
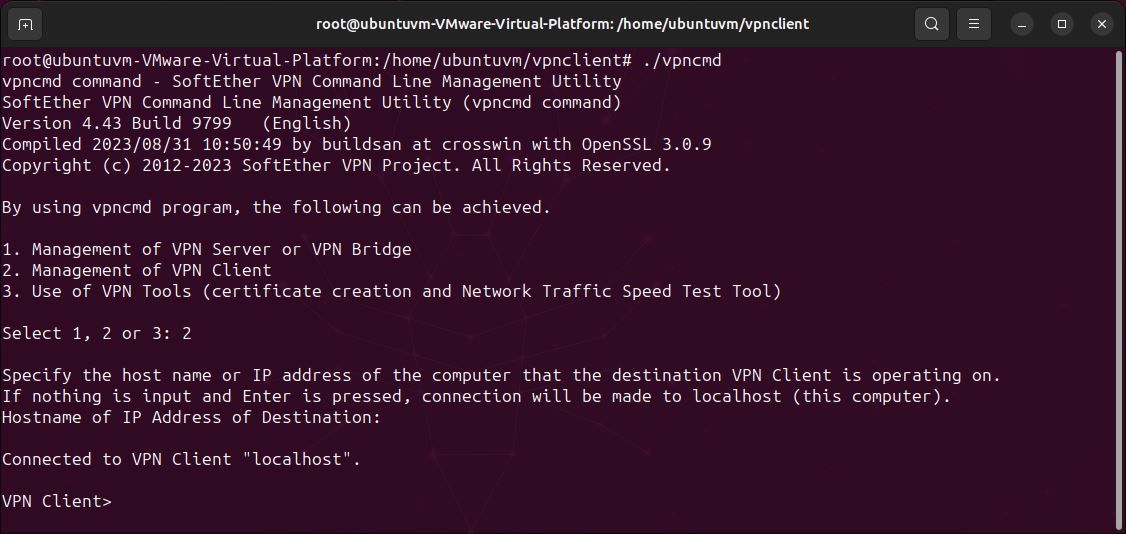
Créez une nouvelle interface virtuelle pour vous connecter au serveur VPN. Vous pouvez utiliser le nom que vous voulez.
NicCreate <nom de l'interface>
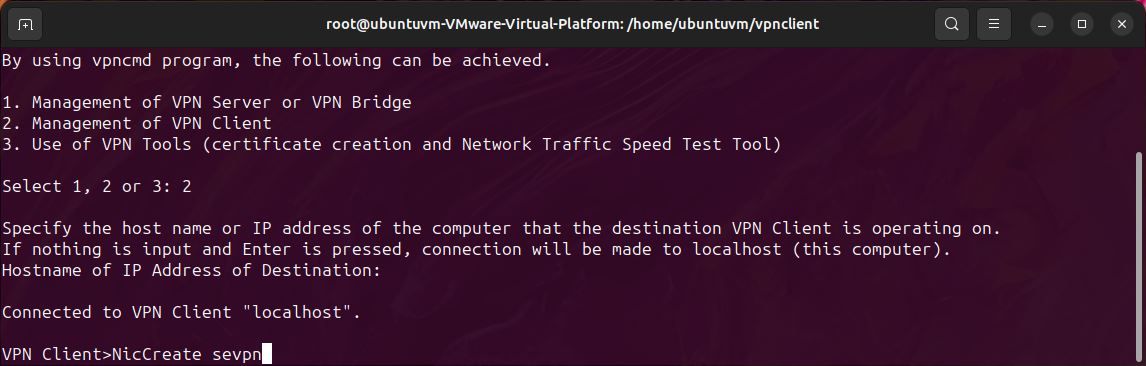
Créez un nouveau compte client et donnez-lui un nom. Vous aurez besoin de votre nom d’utilisateur SoftEther et du nom de votre hub pour cette étape.
AccountCreate <nom du compte> /server:<IP du serveur VPN>:443 /HUB:<nom du hub VPN> /USERNAME:<nom d'utilisateur VPN> /NICNAME:<nom de l'interface réseau virtuelle>
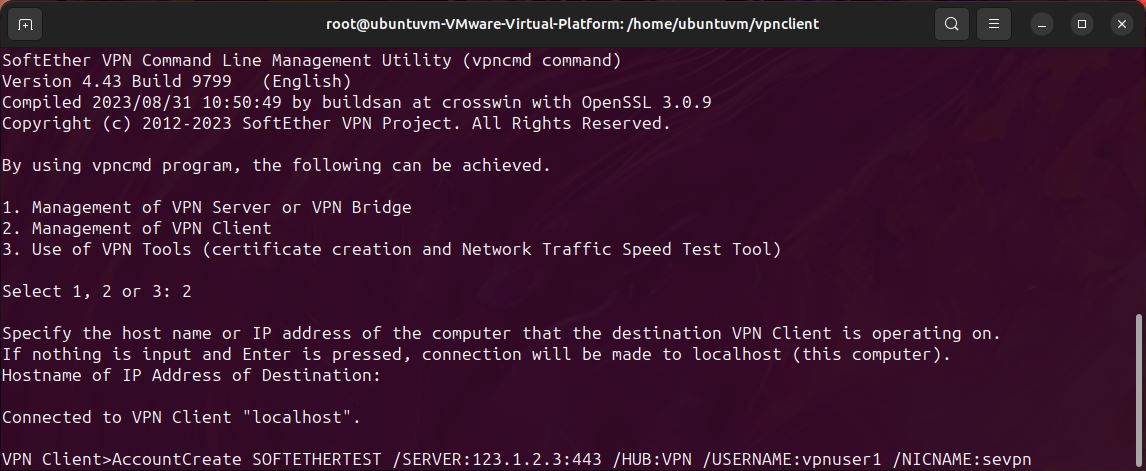
Définissez le mot de passe et le mode d’authentification pour le compte que vous venez de créer.
AccountPasswordSet <nom du compte> /PASSWORD:<votre mot de passe VPN> /TYPE:standard
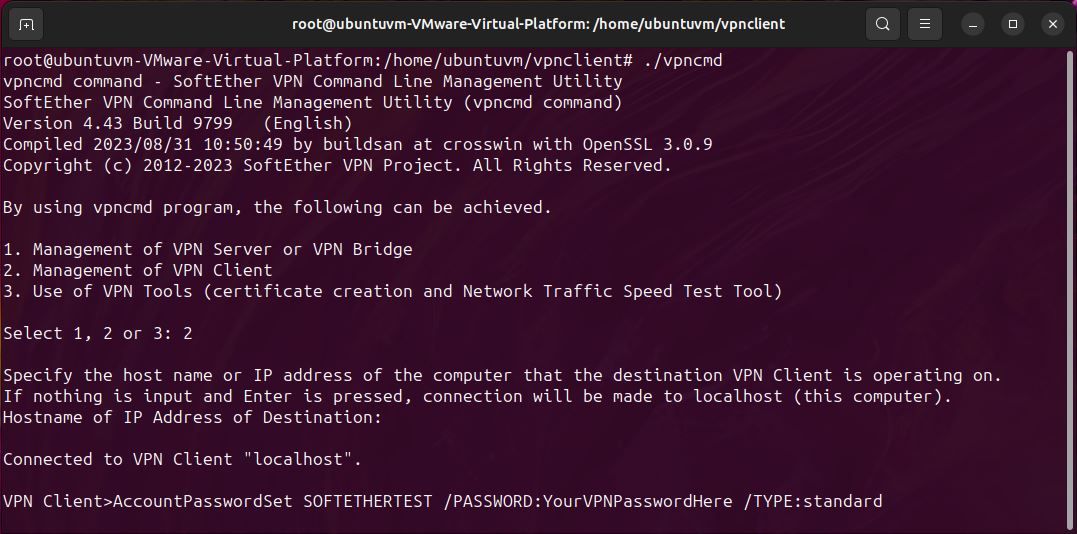
Vérifiez l’état du compte nouvellement créé avec la commande :
AccountList
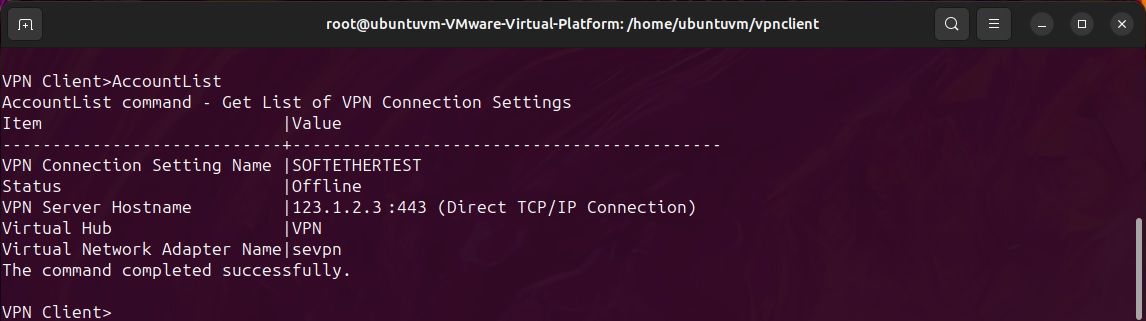
4. Activation du transfert IP
Le compte est prêt à se connecter au serveur SoftEther VPN, mais il faut d’abord s’assurer que le transfert IP est activé.
cat /proc/sys/net/ipv4/ip_forward
Cela affichera « 1 » ou « 0 ». Si la valeur est « 0 », le transfert IP n’est pas activé. Pour l’activer, modifiez le fichier sysctl.conf avec la commande suivante :
nano /etc/sysctl.conf
Recherchez la ligne « net.ipv4.ip_forward=1 » et décommentez-la. Enregistrez le fichier (ctrl-o, ctrl-x).
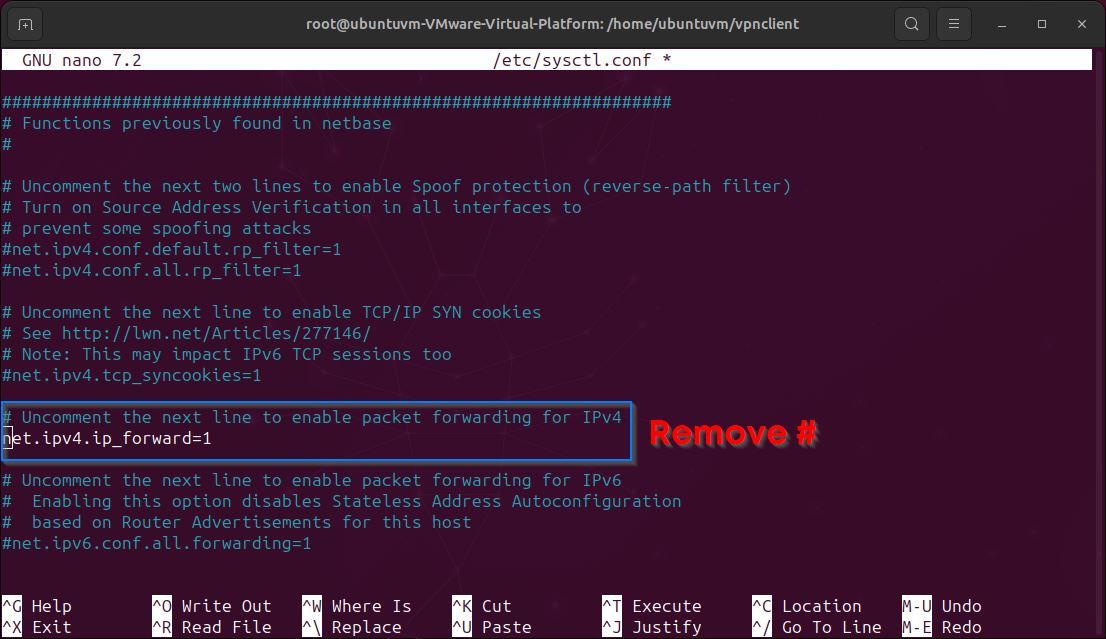
5. Première connexion VPN SoftEther
Votre compte est maintenant prêt à se connecter au serveur VPN. Pour cela, utilisez cette commande :
AccountConnect <nom du compte>

À ce stade, vous pouvez vérifier que le compte est correctement connecté en exécutant la commande « AccountList » :
AccountList
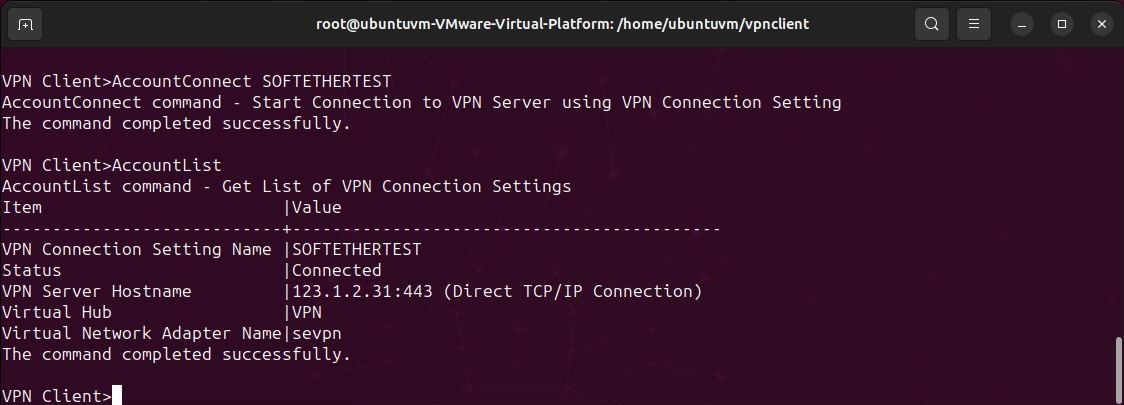
Demandez une adresse IP au serveur VPN via DHCP. Placez le préfixe « vpn_ » devant le nom de l’interface virtuelle. Par exemple : « vpn_sevpn ».
dhclient <nom de l'adaptateur virtuel>
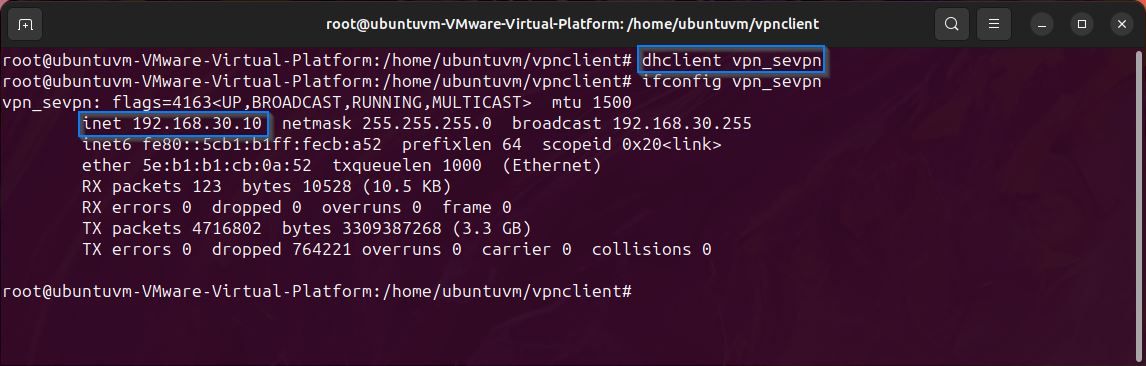
Vous devez afficher l’adresse IP attribuée par le serveur VPN. Gardez cette adresse car elle est importante pour la suite.
Vous pouvez voir ici le nom de votre interface virtuelle et l’adresse IP qui lui a été attribuée. Dans l’image ci-dessus, elle est surlignée en bleu.
iconfig <nom de l'interface>
6. Configuration du routage statique
Il faut maintenant spécifier les routes statiques pour que tout le trafic passe par le VPN et non par votre passerelle par défaut. Pour afficher votre table de routage actuelle, utilisez la commande « netstat » :
netstat -rn
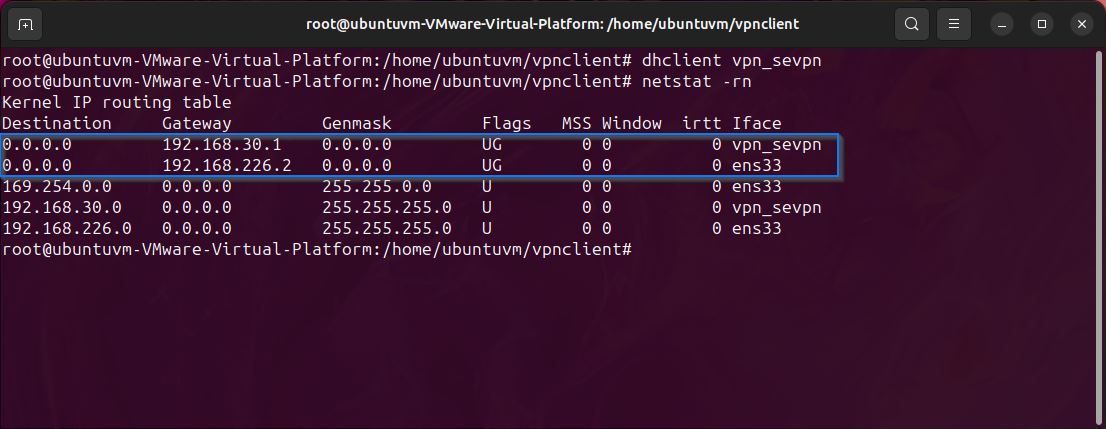
Dans l’image ci-dessus, vous voyez l’adresse IP attribuée par le serveur VPN (vpn_sevpn) et la passerelle par défaut (ens33). Votre table de routage sera différente de celle de cet exemple, car chaque réseau est différent. L’adresse IP de la passerelle par défaut sera différente de l’adresse IP DHCP que vous avez obtenue du serveur VPN à l’étape précédente.
Une fois que vous avez l’adresse IP de votre passerelle par défaut, ajoutez une nouvelle route à l’adresse IP de votre serveur VPN via votre passerelle par défaut. Notez que l’IP de votre serveur VPN est l’IP de votre serveur SoftEther VPN et NON l’IP attribuée par le serveur via DHCP.
ip route add <l'IP de votre serveur VPN>/32 via <votre passerelle par défaut>
Supprimez votre ancienne route par défaut.
ip route del default via <IP de votre passerelle par défaut>
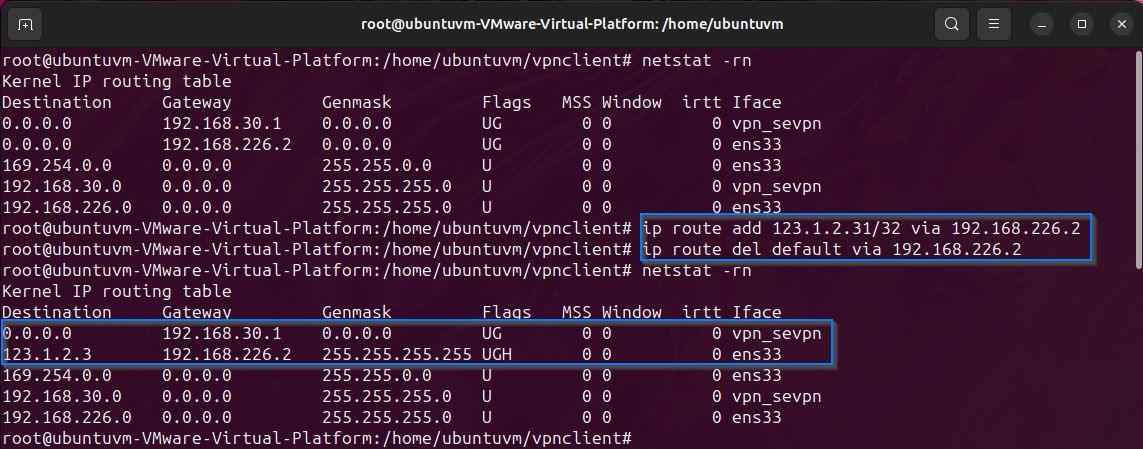
Après ces modifications, votre table de routage ressemblera à celle de l’image ci-dessus. Notez que la passerelle par défaut est maintenant remplacée par l’adresse IP attribuée par DHCP à partir du serveur VPN.
Testez la connexion en envoyant un ping à une adresse IP externe, par exemple le serveur DNS de Google :
ping -c4 8.8.8.8
Enfin, vérifiez que votre connexion client SoftEther fonctionne correctement en vérifiant votre adresse IP publique :
wget -qO- http:
Si l’adresse IP renvoyée correspond à celle de votre serveur VPN, tout fonctionne correctement.
7. Déconnexion du VPN
Pour vous déconnecter du VPN, vous devez relancer le script de configuration du client VPN avec la commande suivante :
./vpncmd
Maintenant, lancez la commande « AccountDisconnect » :
AccountDisconnect <nom du compte>

Quittez la configuration client et libérez le bail DHCP de l’interface réseau virtuelle :
dhclient -r <nom de l'interface virtuelle>

Ensuite, arrêtez le client VPN :
./vpnclient stop
Modifiez votre table de routage en supprimant la route vers votre serveur VPN :
ip route del <l'IP de votre serveur VPN>/32
Enfin, ajoutez une route par défaut via la passerelle locale de votre réseau :
ip route add default via <votre passerelle locale>
Votre connexion réseau devrait maintenant être rétablie.
Utilisez SoftEther VPN pour protéger votre vie privée en ligne
La mise en place réussie d’un client SoftEther et la connexion à un serveur VPN améliorent votre sécurité en ligne. SoftEther VPN reste discret et résiste aux tentatives les plus rigoureuses de détection et de blocage.