Steam Link offre la possibilité de jouer à des jeux en streaming depuis votre ordinateur vers un appareil mobile. Cette fonctionnalité est désormais disponible sur l’App Store d’Apple. Ce guide vous expliquera comment configurer Steam Link sur votre iPhone, iPad ou Apple TV.
Qu’est-ce que Steam Link ?
Initialement, Steam Link était un boîtier vendu 50 $ qui se connectait à votre téléviseur. Il permettait de diffuser votre ludothèque Steam à partir d’un PC connecté au même réseau. Ce dispositif a été lancé en même temps que l’initiative Steam Machine de Valve, qui n’est plus d’actualité.
Avec l’essor des appareils mobiles, des téléviseurs connectés et des décodeurs, Valve a abandonné la version matérielle au profit d’une application. Cependant, Apple avait retiré l’application Steam Link de Valve Software en mai 2018, évoquant des « conflits commerciaux ».
Depuis, de nombreux changements ont été apportés, notamment l’intégration des manettes sans fil Xbox et PlayStation 4 DualShock. Par ailleurs, Valve a doté son contrôleur Steam de la technologie Bluetooth Low Energy, permettant aux joueurs de l’appairer avec des appareils mobiles.
L’application Steam Link a finalement fait son retour en mai 2019, permettant aux joueurs PC de profiter de leurs jeux Steam favoris sur iPhone, iPad et Apple TV.
Le réseau domestique comme base
Selon Valve, votre PC doit avoir au minimum un processeur quad-core pour utiliser Steam Link. L’entreprise ne spécifie pas d’autres exigences matérielles minimales ou recommandées. Toutefois, votre PC doit pouvoir exécuter vos jeux avec une résolution et une fréquence d’images acceptables, même en streaming.
Votre PC hôte doit aussi être connecté via un câble Ethernet ou un réseau sans fil 5 GHz. L’Ethernet est préférable, mais de nombreux foyers n’ont pas de câbles Ethernet partout. Il est recommandé d’utiliser la même connexion pour les appareils clients.
Valve a étendu la fonctionnalité de streaming de Steam, désormais appelée Remote Play, en juin 2019. Ainsi, en associant l’appareil hôte et le client, et en maintenant l’hôte connecté à Internet, vous pouvez diffuser votre bibliothèque PC où que vous soyez, et non uniquement chez vous. Toutefois, la connexion réseau est essentielle, en particulier si vous voulez diffuser des jeux en utilisant une connexion cellulaire.
Les performances du jeu dépendent de la configuration de votre PC hôte, de sa connexion au réseau local, du trafic réseau et de votre appareil client. Pour la diffusion en dehors de votre domicile, vous devez tenir compte de facteurs supplémentaires comme votre bande passante internet, la connexion de votre opérateur mobile et la proximité du centre de données Valve le plus proche.
Ce guide va vous expliquer comment activer la lecture à distance, comment connecter vos manettes et comment lier vos appareils Apple.
Activer la lecture à distance (Steam)
Pour activer la lecture à distance, allumez votre PC hôte, ouvrez Steam et connectez-vous à votre compte. Cliquez sur « Steam » en haut à gauche, puis choisissez « Paramètres » dans le menu déroulant.
Dans la fenêtre qui s’affiche, cliquez sur « Lecture à distance » (anciennement « Streaming à domicile »), et cochez la case « Activer la lecture à distance » si elle ne l’est pas déjà.
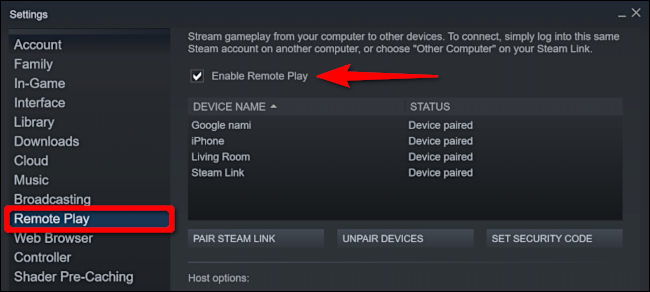
Ensuite, cliquez sur « Options avancées de l’hôte » sous la liste des appareils liés. Sur l’écran suivant, vous pouvez faire des ajustements pour améliorer la qualité de la lecture à distance.
Pour commencer, désactivez l’audio sur l’hôte. Cochez les options « Activer l’encodage matériel » et « Prioriser le trafic réseau », puis cliquez sur « OK ».
Vous pouvez essayer d’autres paramètres et observer leur impact sur la diffusion sur votre réseau.
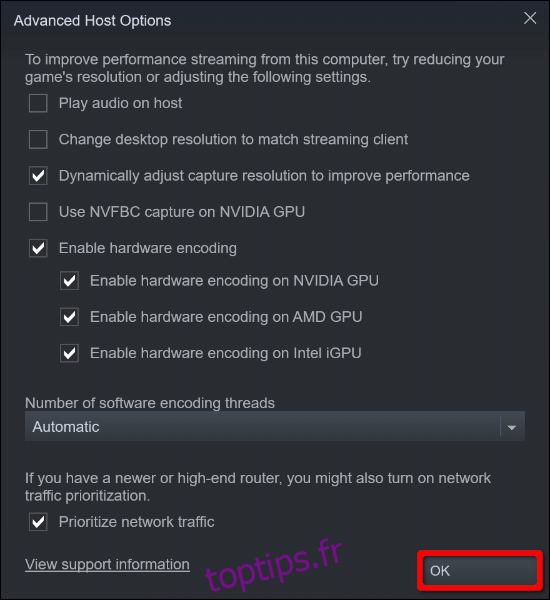
Pour de meilleurs résultats, ne laissez pas Steam changer la résolution pour qu’elle corresponde à celle de votre appareil client. Par exemple, si vous diffusez sur un téléviseur 4K, mais que votre PC n’est pas capable de gérer cette résolution, vous aurez des problèmes de fréquence d’images et de latence. Vous pouvez, si nécessaire, ajuster la résolution manuellement dans le jeu pour qu’elle corresponde à l’appareil client.
Vous pouvez aussi choisir d’ajuster dynamiquement la résolution de capture. Ainsi, la qualité de l’image s’adapte à la bande passante disponible sur votre réseau. Si quelqu’un commence à regarder Hulu ou Netflix pendant que vous jouez, cette option réduira la résolution afin d’éviter les problèmes de performance.
Connecter des manettes compatibles à l’Apple TV
Commençons par l’Apple TV. Vous voudrez peut-être activer cette option si vous avez un grand téléviseur 4K connecté à votre Apple TV. Ou peut-être que vous travaillez sur ordinateur toute la journée et que vous ne voulez pas y rester pour jouer. Cette configuration vous donnera une expérience similaire à celle d’une console.
Tout d’abord, sélectionnez l’icône d’engrenage sur votre Apple TV pour ouvrir l’application « Réglages ».
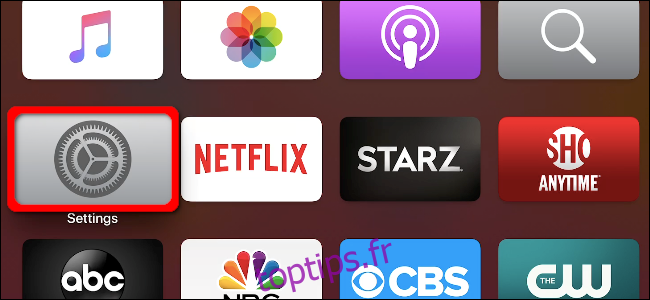
Utilisez ensuite le trackpad de la télécommande Siri Remote pour sélectionner « Télécommandes et appareils », puis appuyez sur le trackpad pour valider.
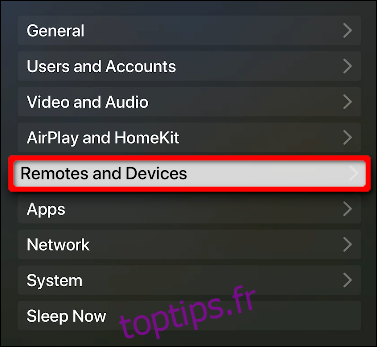
Sur l’écran suivant, sélectionnez « Bluetooth » et appuyez sur le trackpad pour confirmer.
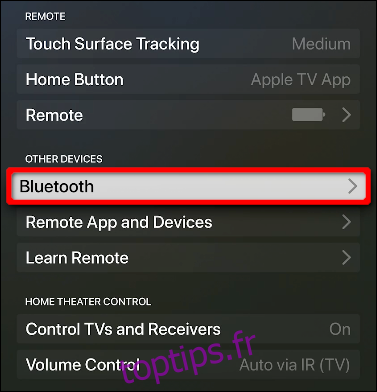
Voici comment connecter votre manette :
Manette MFi : maintenez enfoncé le bouton Bluetooth dédié.
Manette sans fil Xbox : maintenez enfoncé le bouton de connexion à l’arrière.
Manette PlayStation 4 DualShock : maintenez enfoncés les boutons PS et Partager jusqu’à ce que la barre lumineuse clignote.
Quand votre manette apparait dans la liste « Autres appareils », sélectionnez-la puis appuyez sur le trackpad de la télécommande. Après un moment, Apple TV déplacera la manette dans la section « Mes appareils ».
Bien entendu, toutes les manettes ne fonctionnent pas de la même façon. Voici quelques raccourcis qui vous permettent de faire des actions qui ne sont pas physiquement disponibles sur votre modèle :

Connecter des manettes compatibles à l’iPhone et l’iPad
La procédure de connexion d’une manette à un iPhone ou un iPad est similaire à celle décrite ci-dessus, mais elle est plus rapide. Allez dans « Réglages », puis « Bluetooth ».
Assurez-vous que l’option « Bluetooth » est activée (elle doit être verte). Une fois le Bluetooth activé, votre manette apparaîtra dans la liste « Autres appareils ». Appuyez dessus, et elle passera dans la section « Mes appareils ».
Vous n’avez pas forcément besoin d’une manette pour jouer sur iPhone ou iPad. Steam Link propose des commandes tactiles, similaires à celles qu’on trouve dans les jeux mobiles, comme un pavé directionnel virtuel et des boutons d’action.
Cela peut être suffisant pour un iPhone, mais moins pour un iPad, selon sa taille.
Connecter un contrôleur Steam (facultatif)
Si vous avez le contrôleur de jeu unique de Valve, vous pouvez l’appairer avec un appareil Apple après avoir effectué une mise à jour du micrologiciel. Pour commencer, connectez le contrôleur à votre PC à l’aide d’un câble USB.
Ensuite, ouvrez Steam et connectez-vous à votre compte. Cliquez sur « Steam » en haut à gauche, puis choisissez « Paramètres » dans le menu déroulant.
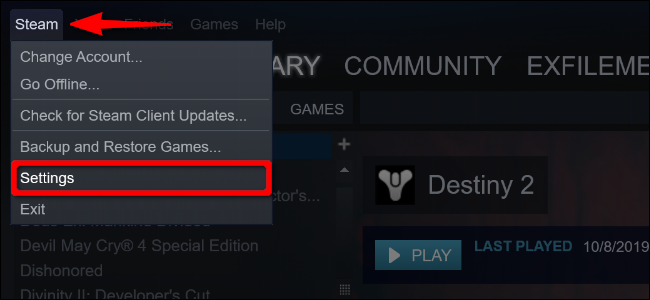
Cliquez sur « Contrôleur » dans la liste de gauche, puis sur « Paramètres généraux du contrôleur ».
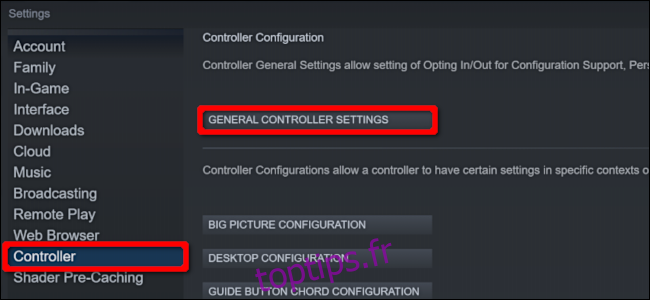
Dans la fenêtre Steam « Big Picture » qui s’affiche, choisissez votre Steam Controller dans la liste « Contrôleur détecté ». Lorsque ses informations apparaissent à droite, cliquez sur « Bluetooth FW » pour mettre à jour le micrologiciel.
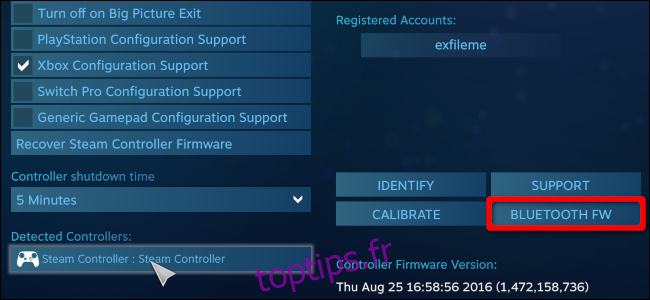
Si ce n’est pas déjà fait, la mise à jour ajoutera la possibilité de connecter votre Steam Controller avec des appareils mobiles via Bluetooth Low Energy (BLE).
Cliquez sur « Démarrer » pour lancer la mise à jour, mais ne débranchez pas le câble USB pendant l’opération, comme l’indique la fenêtre contextuelle.
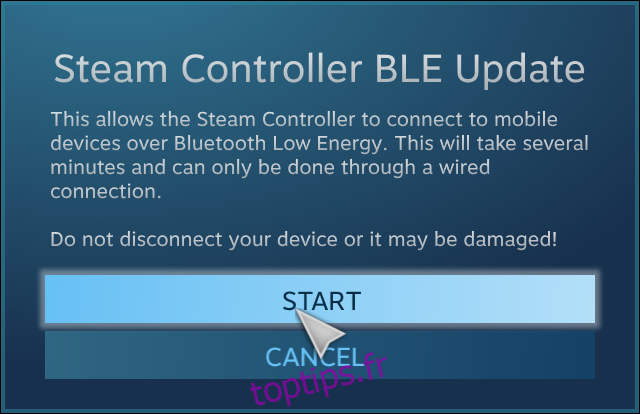
Pour utiliser votre Steam Controller avec l’application Steam Link, vous devez activer le mode d’appairage Bluetooth LE. Voici les quatre modes que le Steam Controller supporte désormais :
Bouton « Y » + bouton « Steam » = Mode d’appairage Bluetooth LE : connecte le contrôleur à un appareil mobile.
Bouton « B » + bouton « Steam » = Mode Bluetooth LE : lance le contrôleur en mode BLE.
Bouton « X » + bouton « Steam » = Mode d’appairage du récepteur : connecte le contrôleur au récepteur sans fil USB fourni (non Bluetooth).
Bouton « A » + bouton « Steam » = Mode Dongle : lance le contrôleur en mode récepteur d’origine.
Ensuite, suivez les instructions Bluetooth dans les sections Apple TV et iPhone/iPad pour connecter votre Steam Controller à votre appareil Apple.
Configurer Steam Link
Votre PC et vos manettes étant prêts, vous pouvez maintenant télécharger et installer l’application Steam Link. Ouvrez-la, puis cliquez ou appuyez sur « Commencer » sur l’écran d’introduction.
Vous serez ensuite invité à connecter une manette. Cette étape sert juste d’indication, vous pouvez l’ignorer si vous avez suivi les étapes précédentes (votre manette est déjà connectée).
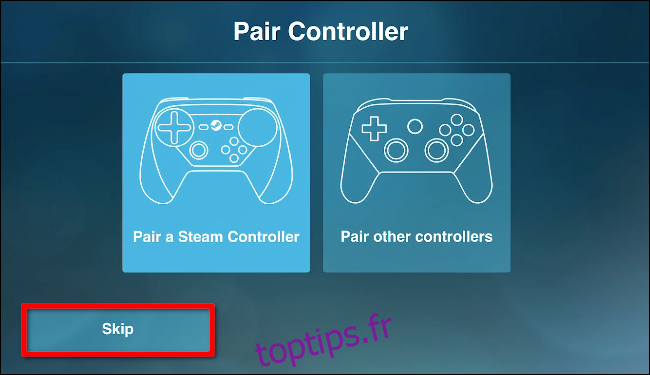
Si vous comptez jouer sur iPhone ou iPad, choisissez « Utiliser la commande tactile » pour utiliser une manette de jeu virtuelle.
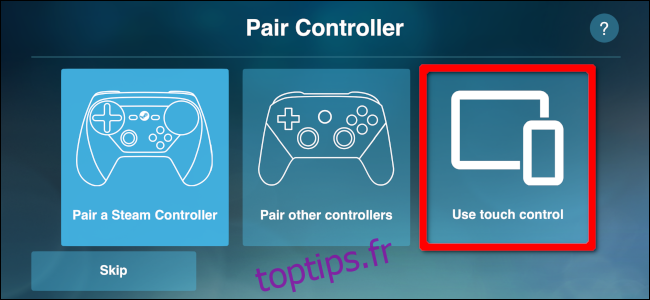
Sur l’écran « Connexion à l’ordinateur », choisissez votre PC hôte. S’il n’apparaît pas dans la liste, cliquez ou appuyez sur « Réanalyser ». Si le problème persiste, vérifiez la connexion réseau et les paramètres du pare-feu de votre PC, et assurez-vous que les deux appareils sont sur le même réseau.
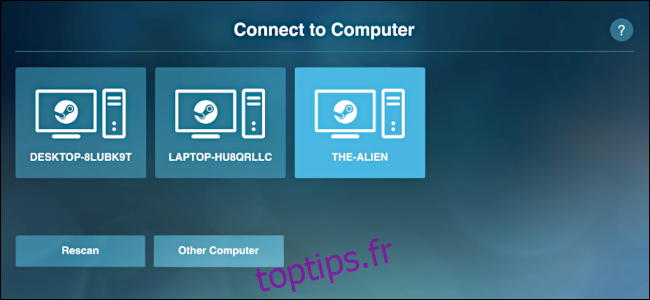
Après avoir choisi le PC hôte, Steam Link vous fournira un code PIN à quatre chiffres.
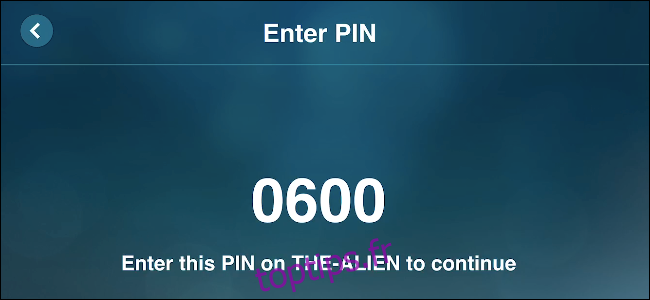
Tapez ce code dans la fenêtre Steam qui apparaît sur l’écran du PC hôte, puis cliquez sur « OK ».
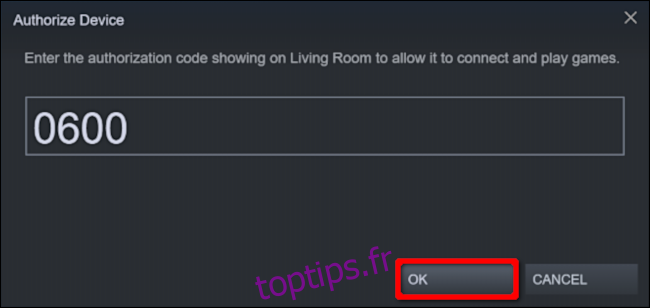
Une fois connecté, Steam Link teste la connexion réseau entre votre PC hôte et l’appareil client. Cliquez ou appuyez sur « OK » une fois le test terminé.
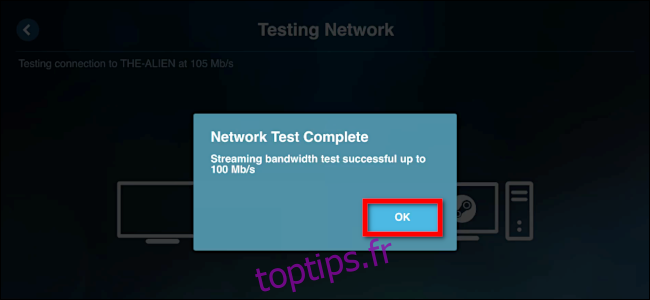
Si vous retournez dans les paramètres « Lecture à distance » de Steam, vous devriez voir vos appareils connectés dans la liste. Pour cet exemple, un iPhone et une Apple TV ont été ajoutés.
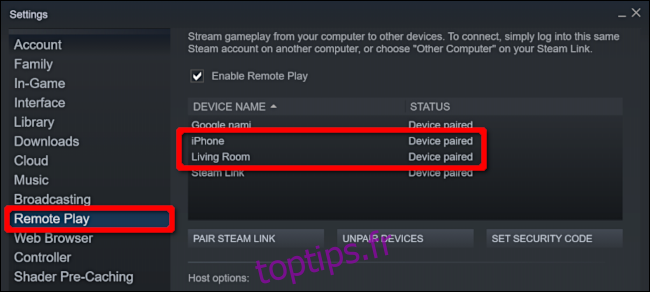
L’idéal est d’utiliser le même réseau pour connecter l’hôte et le client. Si ce n’est pas possible, cliquez ou appuyez sur « Autre ordinateur » sur l’écran « Se connecter à l’ordinateur » pour obtenir un code PIN à quatre chiffres.
Sur le PC hôte, allez dans les paramètres « Lecture à distance » de Steam, cliquez sur « Connecter Steam Link », puis entrez le code PIN à quatre chiffres.
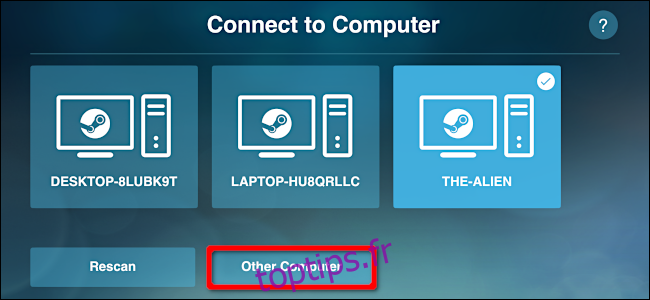
Une fois la configuration terminée, l’écran initial confirmera votre connexion au PC hôte et à la manette. Il donnera également une indication de la qualité de la connexion (bonne, mauvaise, etc.).
Choisissez « Démarrer la lecture » pour lancer le mode Big Picture de Steam. Vous pourrez ensuite sélectionner votre bibliothèque et lancer n’importe quel jeu Steam installé sur votre PC hôte.
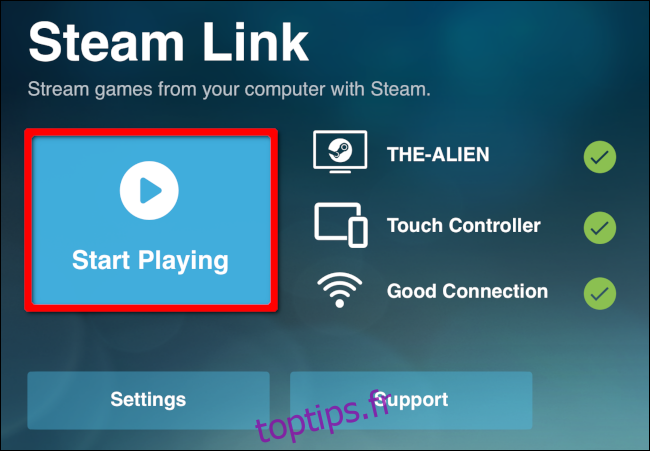
Choisissez « Paramètres » pour changer d’hôte, configurer la manette ou ajuster les paramètres de diffusion. Notez que dans les paramètres réseau, vous pouvez tester votre connexion. Il y a également une section « Avancé » dans laquelle vous pouvez activer la diffusion du bureau, limiter la bande passante ou la résolution, etc.