Arc Menu est une extension élégante pour l’environnement de bureau Gnome Shell, offrant un menu d’applications dynamique. Il intègre une fonction de recherche, des raccourcis vers le système de fichiers et la possibilité d’ajouter des applications favorites pour un accès rapide.
Si vous souhaitez une alternative au lanceur d’applications par défaut de Gnome Shell, ce guide vous expliquera comment installer et configurer Arc Menu.
Avant de commencer
Arc Menu est particulièrement efficace lorsqu’il est associé à une autre extension Gnome Shell : Dash to Panel. Cette dernière transforme la barre des favoris de Gnome en une barre des tâches semblable à celle de Windows, offrant, conjointement avec Arc Menu, une expérience utilisateur très agréable.
Pour savoir comment installer et configurer l’extension Dash to Panel sur votre système Linux, consultez ce guide détaillé. Vous y trouverez toutes les informations nécessaires pour personnaliser Dash to Panel dans l’environnement de bureau Gnome Shell.
Configuration des extensions Gnome
Pour profiter d’Arc Menu sur Gnome Shell, il est nécessaire d’activer la prise en charge des extensions Gnome sur votre machine Linux. Cela implique l’installation du package « chrome-gnome-shell » ainsi que d’un module complémentaire pour votre navigateur (Firefox ou Chrome).
Si vous avez besoin d’aide pour configurer les extensions Gnome sur votre système Linux, nous vous invitons à consulter notre guide dédié à l’installation et à l’utilisation des extensions Gnome Shell. Vous y trouverez des instructions détaillées pour installer le module complémentaire de navigateur pour Firefox et Chrome, ainsi que pour installer le package « chrome-gnome-shell » sur la plupart des distributions Linux modernes.
Installation d’Arc Menu dans Gnome Shell
L’installation d’Arc Menu dans Gnome Shell peut se faire de deux manières différentes : via le logiciel Gnome ou via le site web des extensions Gnome. Nous allons détailler les deux méthodes.
Via le site web des extensions Gnome
Pour installer Arc Menu à partir du site web des extensions Gnome, commencez par vous rendre sur la page d’accueil des extensions. Localisez ensuite le champ de recherche et cliquez dessus.
Dans la zone de recherche, saisissez « Arc Menu » et appuyez sur la touche Entrée pour lancer la recherche.
Parmi les résultats de la recherche, vous devriez voir « Arc Menu ». Cliquez sur ce résultat pour accéder à la page dédiée à l’extension.
Sur la page d’Arc Menu, repérez le curseur « OFF » et basculez-le sur la position « ON ».
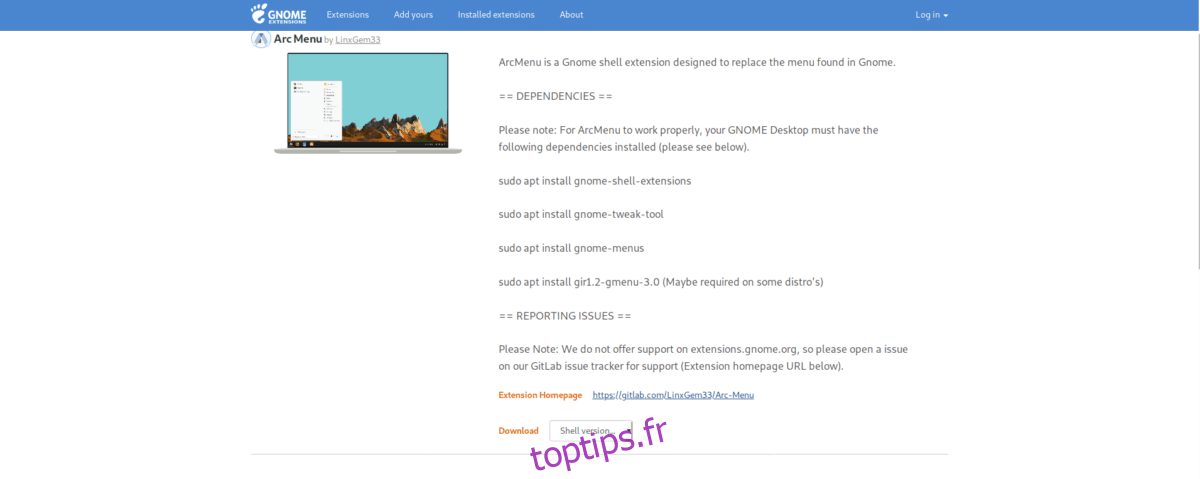
Une fenêtre contextuelle s’affichera alors, vous demandant de confirmer l’installation. Cliquez sur le bouton « Installer » pour procéder.
Via le logiciel Gnome
Si vous préférez ne pas utiliser le site web des extensions Gnome, vous pouvez également installer Arc Menu via l’application Gnome Software.
Pour commencer, ouvrez Gnome Software. Une fois l’application lancée, cliquez sur l’icône de recherche en haut à gauche.
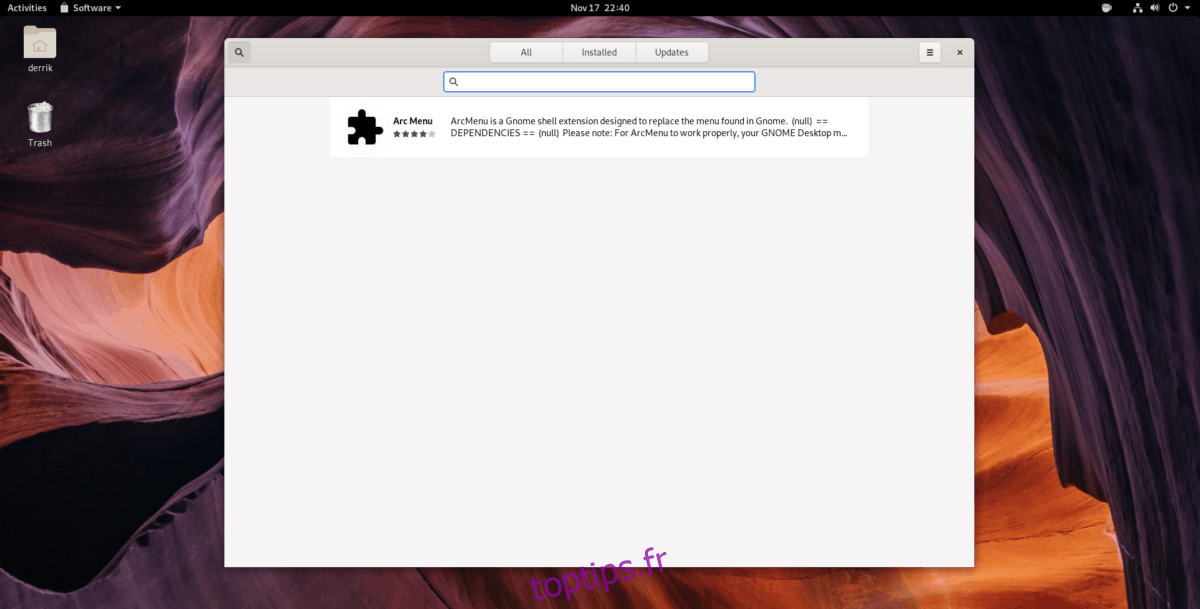
Dans la zone de recherche, saisissez « Arc Menu » et appuyez sur Entrée pour lancer la recherche.
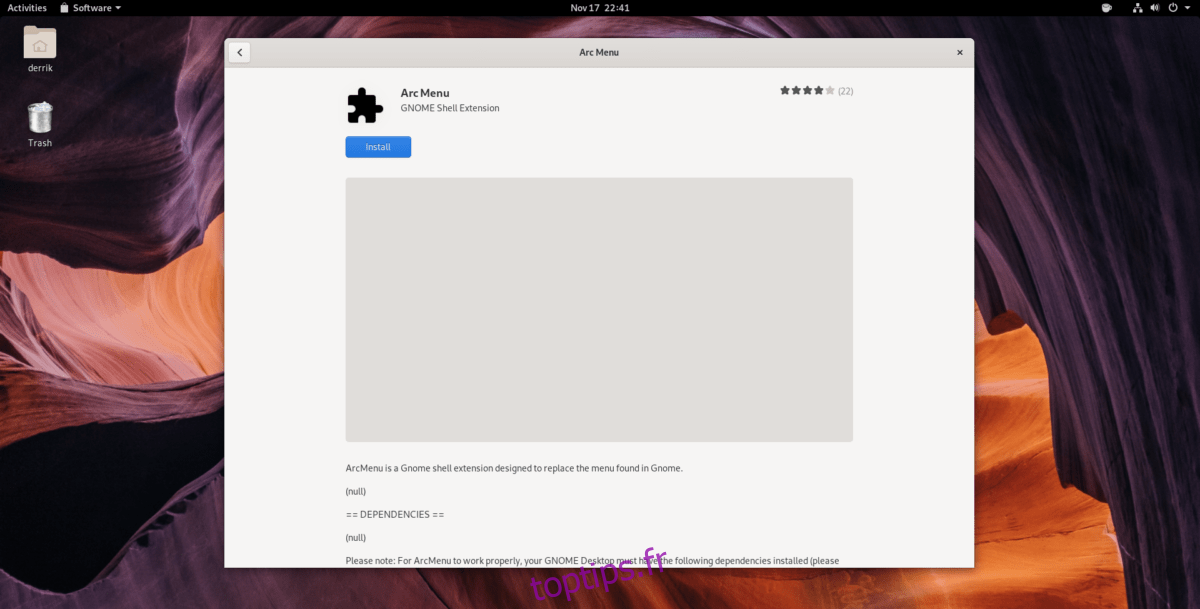
Parmi les résultats, sélectionnez « Arc Menu » en cliquant dessus. Ensuite, cliquez sur le bouton bleu « Installer » pour installer l’extension sur votre bureau Gnome Shell.
Utilisation d’Arc Menu
L’utilisation d’Arc Menu est très intuitive. Pour l’ouvrir, cliquez sur l’icône « A » située en haut à gauche du panneau Gnome Shell.
Le menu Arc s’affichera instantanément. Vous pouvez alors cliquer sur « Tous les programmes » pour parcourir vos applications, ou commencer à taper le nom d’une application dans le champ de recherche pour la lancer.
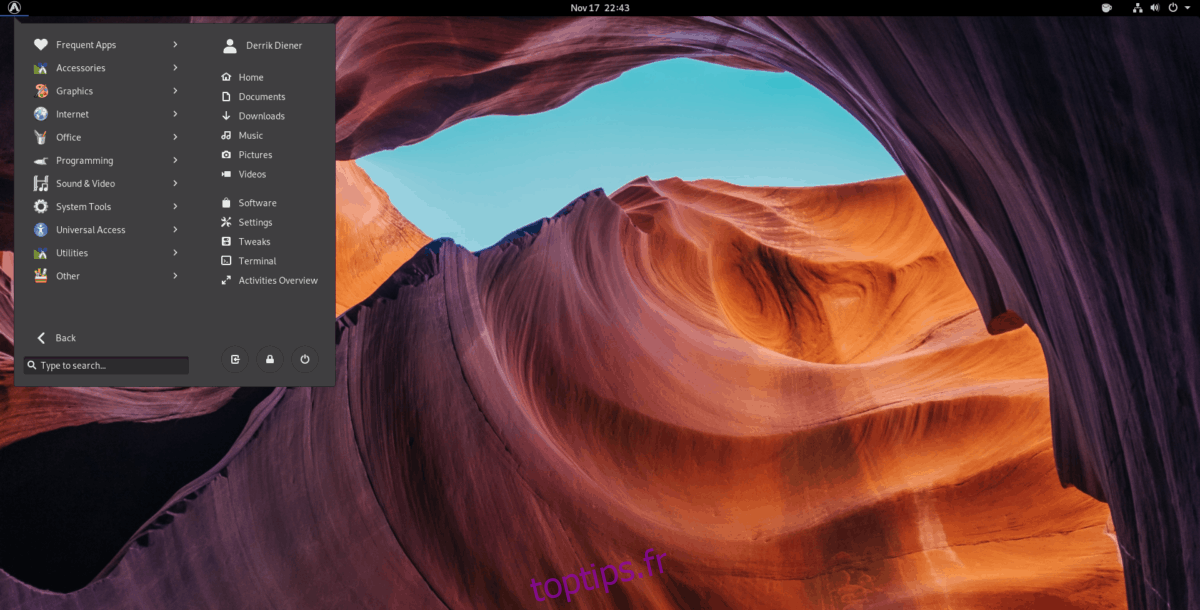
Ajout d’applications favorites dans Arc Menu
Arc Menu vous permet de personnaliser votre liste d’applications favorites. Pour ajouter une application à cette liste, suivez ces étapes :
Ouvrez le menu Arc, puis sélectionnez « Tous les programmes » ou recherchez l’application désirée. Faites un clic droit sur l’application, puis sélectionnez l’option « Épingler au menu Arc » pour l’ajouter à vos favoris.
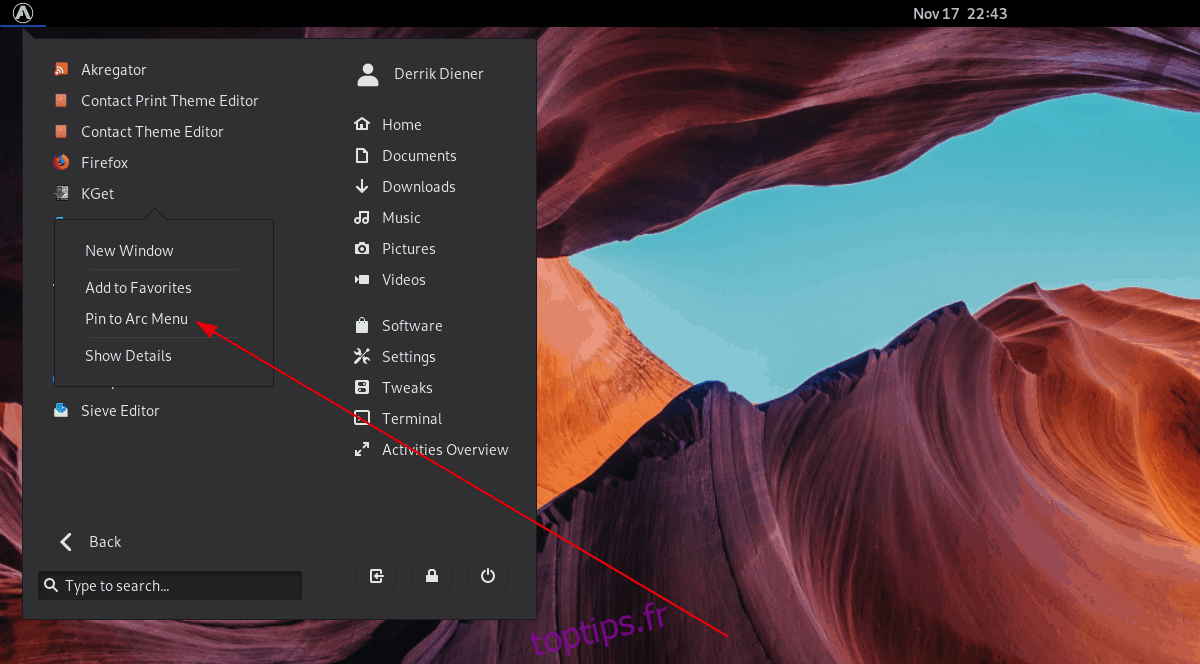
Pour supprimer une application de vos favoris, ouvrez le menu Arc, faites un clic droit sur l’application et sélectionnez « Détacher du menu Arc ».
Accès aux dossiers du répertoire personnel
Arc Menu facilite également l’accès aux dossiers de votre répertoire personnel. Voici comment procéder :
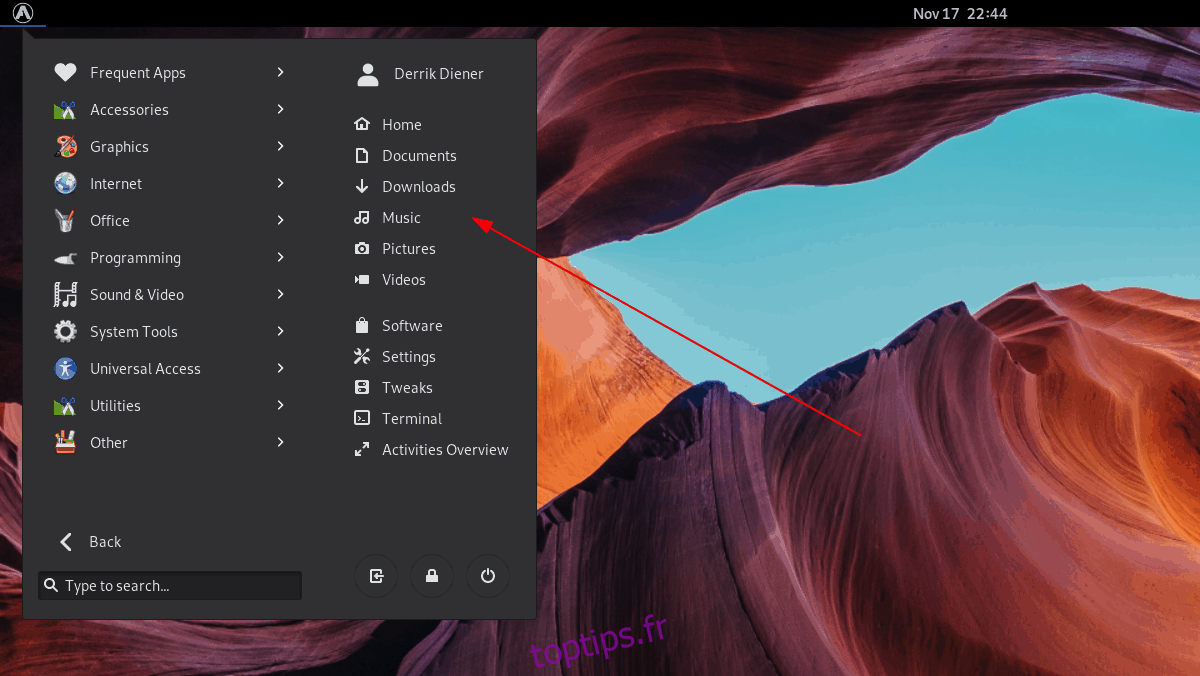
Ouvrez le menu Arc, puis regardez dans la partie droite, sous votre nom d’utilisateur. Vous y trouverez des raccourcis vers les dossiers les plus courants : Accueil, Documents, Téléchargements, Musique, Images et Vidéos.
Paramètres de Gnome Shell
Arc Menu donne également un accès rapide à divers paramètres de Gnome Shell, tels que le lancement d’un terminal ou l’application Gnome Tweaks. Pour accéder à ces paramètres :
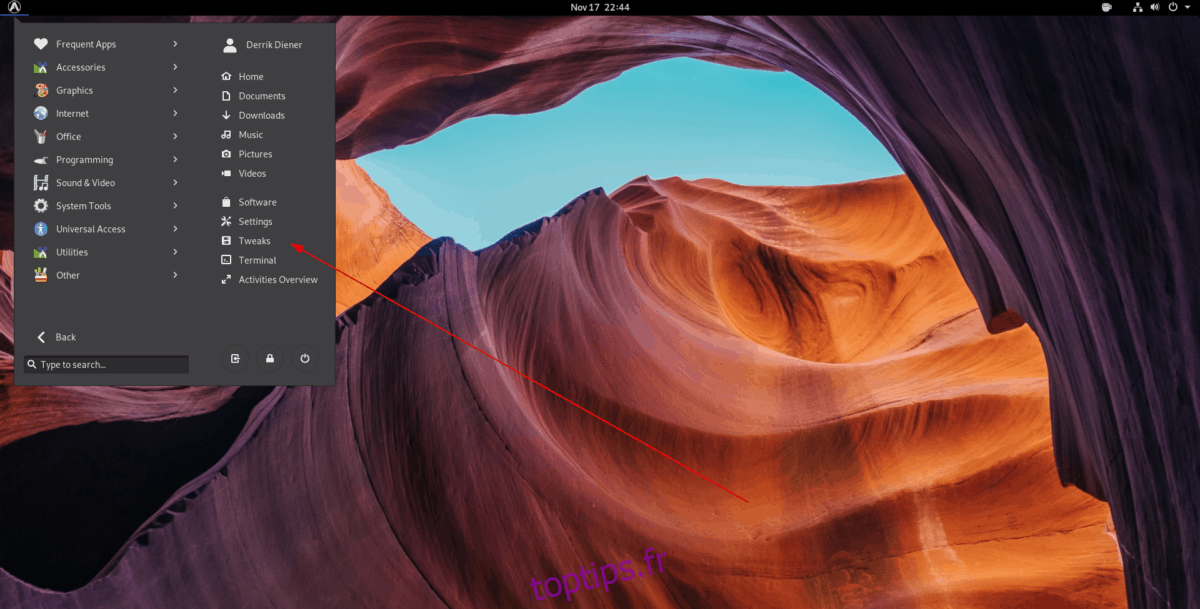
Ouvrez le menu Arc, puis regardez dans la zone en bas à droite, sous les dossiers. Vous y trouverez cinq options de paramètres que vous pouvez sélectionner à l’aide de votre souris.