Puisque c’est un fait que nous ne travaillons pas 24 heures sur 24, il serait judicieux de mettre en place des réponses automatiques pour avertir les personnes qui tentent de vous joindre.
La fonction « Absent du bureau » d’Outlook vous permet de définir des réponses automatiques lorsque vous n’êtes pas disponible pour répondre immédiatement aux e-mails. Cela permet d’informer instantanément l’expéditeur de votre indisponibilité.
Vous pouvez utiliser cette fonctionnalité pour diverses raisons, par exemple lorsque vous êtes en congé de maladie ou en vacances ou que vous n’êtes pas disponible au bureau pour une raison quelconque.
Si cela ressemble à quelque chose qui pourrait être utile, apprenons comment définir cette fonction de réponse automatique sur Outlook.
Il existe plusieurs façons de le faire, et les étapes dépendent de l’appareil que vous utilisez, alors suivez l’une des méthodes ci-dessous qui vous convient.
Table des matières
Utilisation de l’option de réponses automatiques
C’est probablement la façon la plus simple de le faire; voici les étapes.
Étape 1 : Connectez-vous à votre compte Outlook.
Étape 2 : Dans les options en haut à gauche, cliquez sur l’endroit où il est écrit « Fichier ».
Étape 3 : Cliquez sur Réponses automatiques (absence du bureau).
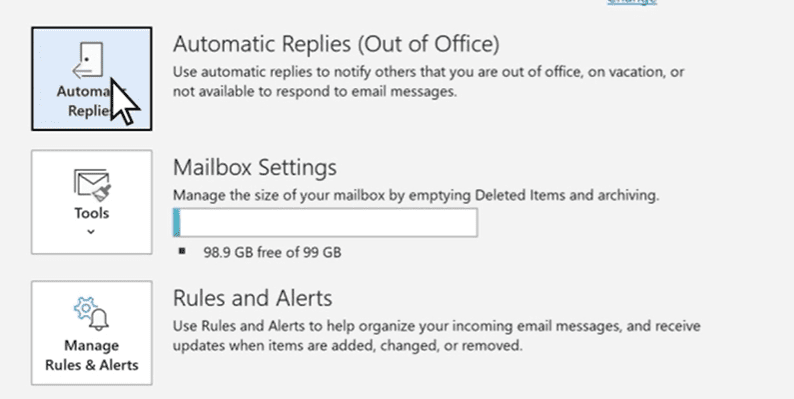
Étape 4 : Sélectionnez le bouton qui dit « Envoyer des réponses automatiques ».
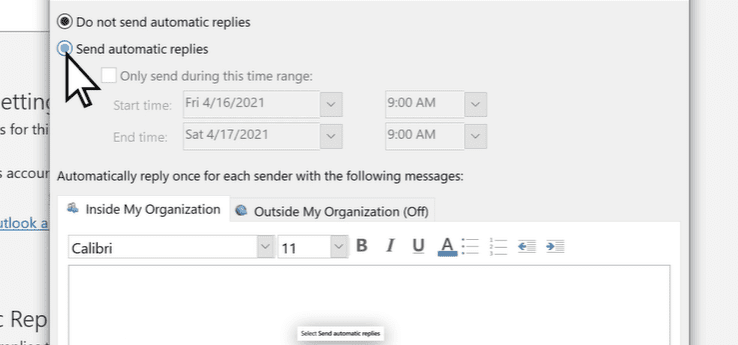
Étape 5 : Dans la zone de texte, vous pouvez saisir votre message, qui sera affiché aux personnes essayant de vous joindre.
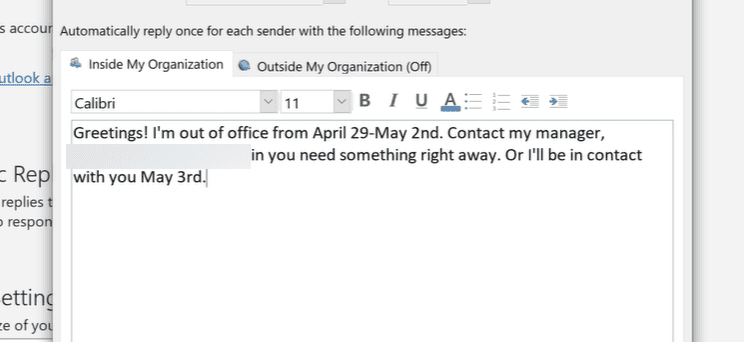
Il est important de saisir le message d’une manière qui convienne à chaque scénario, car vous ne savez jamais qui vous enverra un e-mail.
Étape 6 : Vous pouvez choisir d’envoyer immédiatement la réponse automatique ou de définir une heure pour qu’elle soit envoyée à la personne. Pour ce faire, sélectionnez « Envoyer uniquement pendant cette plage horaire » et définissez l’heure et la date de votre choix.
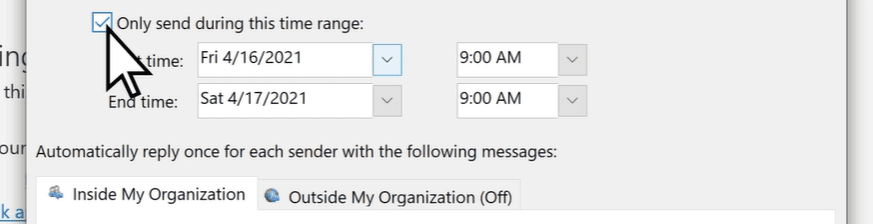
Étape 7 : Vous pouvez choisir de créer deux messages différents. Un pour les personnes au sein de votre organisation et un autre pour les personnes extérieures.
Une fois que tout cela est fait, cliquez sur « OK » et vous avez terminé.
Utilisation de règles et de modèles
Tous les comptes Outlook ne prennent pas en charge les réponses automatiques (absence du bureau). Si vous ne le voyez pas sur votre compte, cela signifie probablement que vous ne disposez pas de la fonctionnalité.
Heureusement, il existe un autre moyen de configurer des réponses automatiques, à savoir l’utilisation de règles et de modèles.
Voici les étapes pour cela :
Étape 1 : Tout d’abord, nous devons créer un modèle. Pour ce faire, créez un nouveau message sur votre Outlook. Remplissez tous les détails, comme le sujet et le corps du message.
N’oubliez pas que le corps du message sera le message qui sera envoyé automatiquement en réponse aux personnes qui vous envoient un e-mail.
Étape 2 : Une fois que vous avez terminé, dans l’onglet Fichier, cliquez sur Enregistrer sous. Dans la boîte de dialogue Enregistrer sous, vous devez nommer votre modèle et sélectionner Modèle Outlook (*.oft) dans le menu déroulant Enregistrer en tant que type. Enfin, appuyez sur Enregistrer.
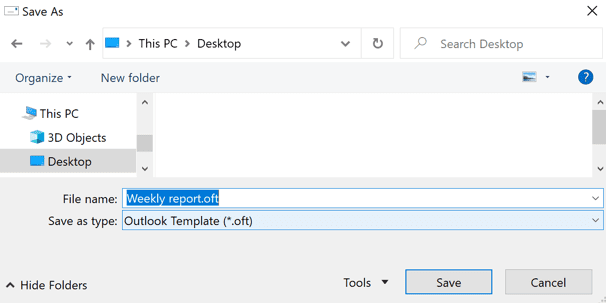
Étape 3 : Maintenant, il est temps de prendre notre modèle et de créer une règle de réponse automatique. Sur votre compte Outlook, cliquez sur Info puis cliquez sur « Règles et Alertes ».
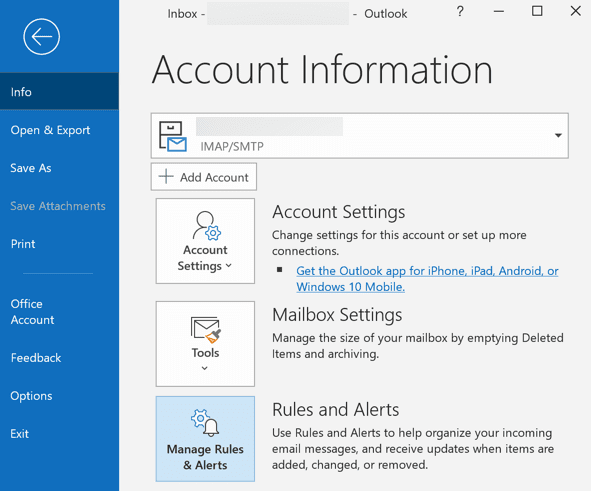
Étape 4 : Lorsque la boîte de dialogue Règles et alertes s’ouvre, cliquez sur le bouton « Nouvelle règle… ».
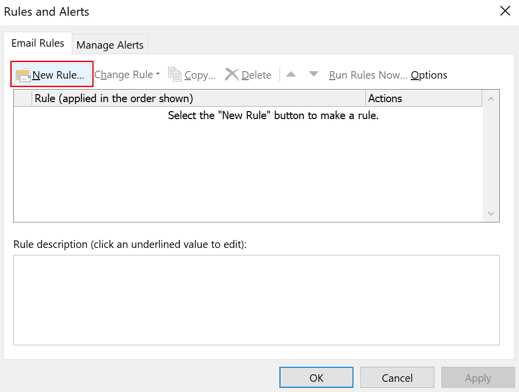
Étape 5 : Dans les options, choisissez l’option « Appliquer la règle sur les messages que je reçois » et cliquez sur Suivant pour créer une nouvelle règle pour les réponses automatiques.
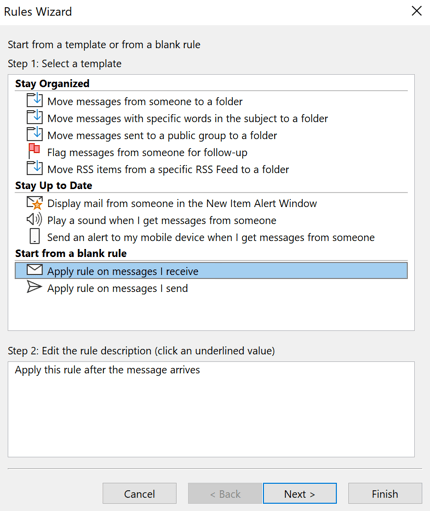
Étape 6 : Maintenant, des conditions concernant les réponses automatiques vous seront présentées. Vous pouvez laisser les cases Étape 1 et Étape 2 inchangées puisque nous voulons répondre à chaque message que nous recevons. Après cela, cliquez sur Suivant.
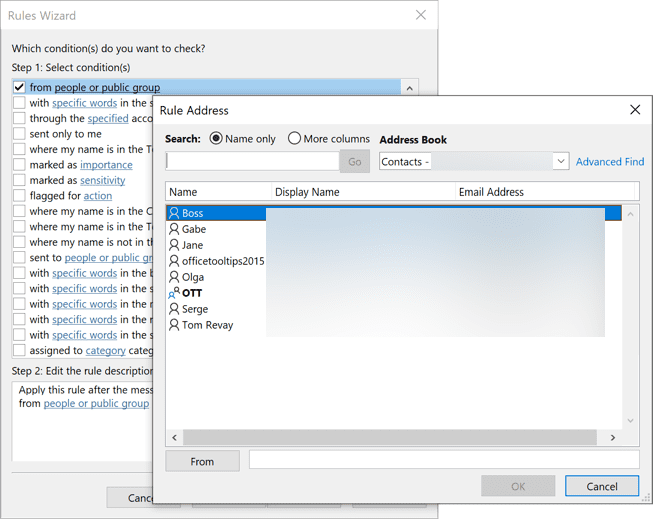
Étape 7 : Cliquez sur « Oui » lorsqu’un message apparaît vous demandant si vous souhaitez appliquer cette règle à tous les messages.
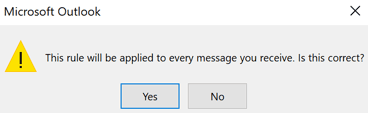
Étape 8 : Un écran comme celui-ci apparaît. Dans les options, choisissez « répondre en utilisant un modèle spécifique » à l’étape 1, puis cliquez sur « un modèle spécifique » à l’étape 2. Cela ouvrira une autre boîte, vous permettant de sélectionner le modèle que vous avez créé précédemment.
Dans la fenêtre contextuelle « Sélectionner un modèle de réponse », sous Rechercher dans, sélectionnez « Modèles utilisateur dans le système de fichiers ».
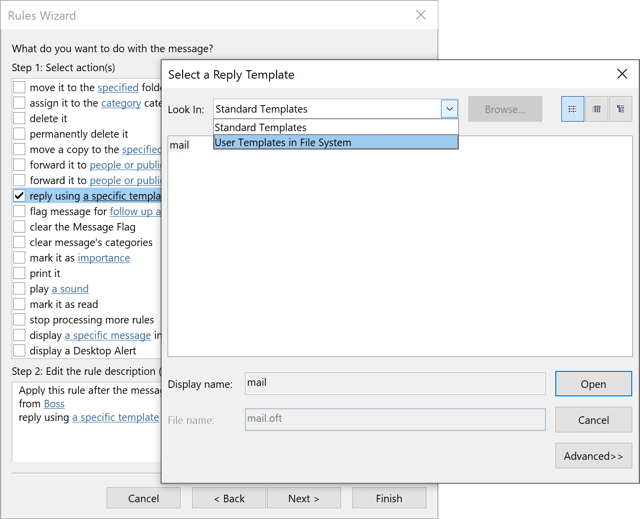
Étape 9 : Cliquez sur le bouton Parcourir et choisissez le modèle situé sur votre ordinateur et ouvrez-le.
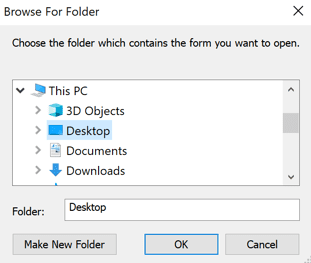
Étape 10 : Dans cette étape, il vous sera demandé si vous souhaitez appliquer des exceptions. Cochez ceux pour lesquels vous souhaitez postuler, puis cliquez sur Suivant.
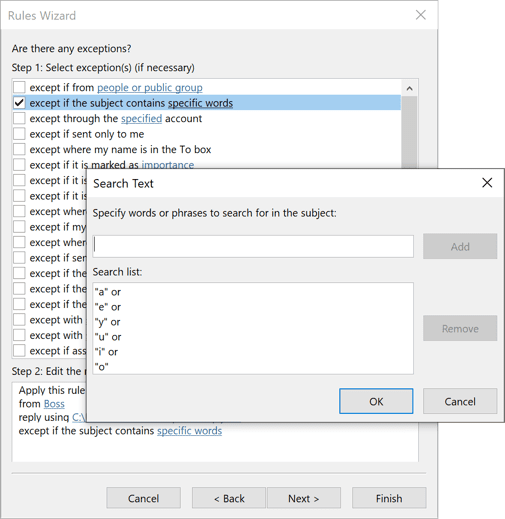
Enfin, nommez votre règle et cliquez sur Terminer pour terminer le processus. Désormais, chaque fois que quelqu’un vous envoie un e-mail pendant votre absence, le message dans le modèle que vous avez créé sera automatiquement envoyé en réponse.
Sur PC
Les étapes pour configurer les réponses automatiques sur votre PC sont à peu près les mêmes que sur votre navigateur. Voici les étapes pour cela :
Étape 1 : Ouvrez Outlook sur votre PC Windows.
Étape 2 : Accédez à Fichier > Réponses automatiques. Si vous avez Outlook 2007, vous devez aller dans Outils > Assistant d’absence du bureau.

Étape 3 : Dans la case Réponses automatiques, sélectionnez « Envoyer des réponses automatiques ».
Étape 4 : Une fois la boîte de message ouverte, cliquez sur si vous souhaitez que la réponse automatique soit envoyée aux personnes au sein de votre organisation ou à l’extérieur de votre organisation. Ensuite, commencez à taper le message.
Lorsque vous avez terminé, cliquez sur « OK » pour terminer le processus.
Sur l’application iPhone
La configuration des réponses automatiques sur iPhone est super rapide. Suivez les étapes ci-dessous pour cela:
Étape 1 : Ouvrez l’application Outlook et accédez à Paramètres > Courrier.
Étape 2 : Choisissez le compte Outlook spécifique.
Étape 3 : Activez les réponses automatiques si elles ne sont pas activées par défaut.
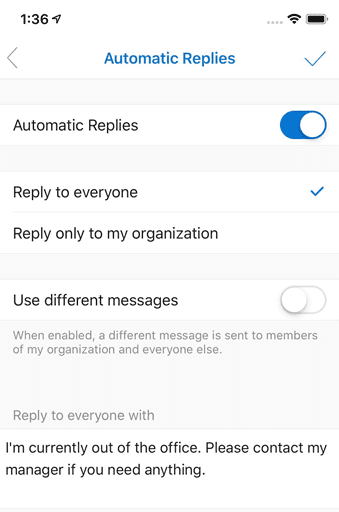
Vous pouvez également choisir si vous souhaitez que le message soit envoyé à tout le monde ou uniquement aux personnes de votre organisation. Une fois que vous avez terminé, appuyez sur la coche et vous avez terminé.
A lire également : Comment ajouter un calendrier dans Outlook
Sur l’application Android
Semblable au processus sur iPhone, voici les étapes pour configurer des réponses automatiques sur l’application Outlook Android.
Étape 1 : Ouvrez l’application et appuyez sur l’icône Paramètres.
Étape 2 : Choisissez le compte Outlook spécifique.
Étape 3 : Appuyez sur Réponses automatiques.
Étape 4 : Activez l’option Réponses automatiques.
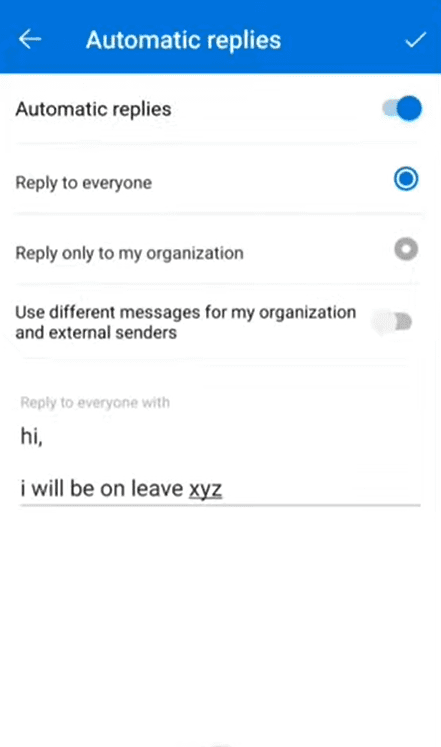
Une fois activé, vous verrez des options pour ajouter votre message, choisir si vous voulez qu’il soit envoyé à tout le monde ou seulement à certaines personnes, etc.
Sélectionnez les options appropriées en fonction de vos besoins, puis appuyez enfin sur l’icône de coche.
Derniers mots
Même lorsque vous n’êtes pas au bureau pour essayer de passer du temps de qualité pour vous, des pensées peuvent vous venir à l’esprit concernant les personnes qui essaient de vous contacter.
En utilisant la fonction de réponse automatique (absence du bureau) sur Outlook, vous serez à l’aise en sachant que les personnes sont instantanément informées de votre indisponibilité.
Ensuite, consultez ces applications pour nettoyer votre boîte de réception.
