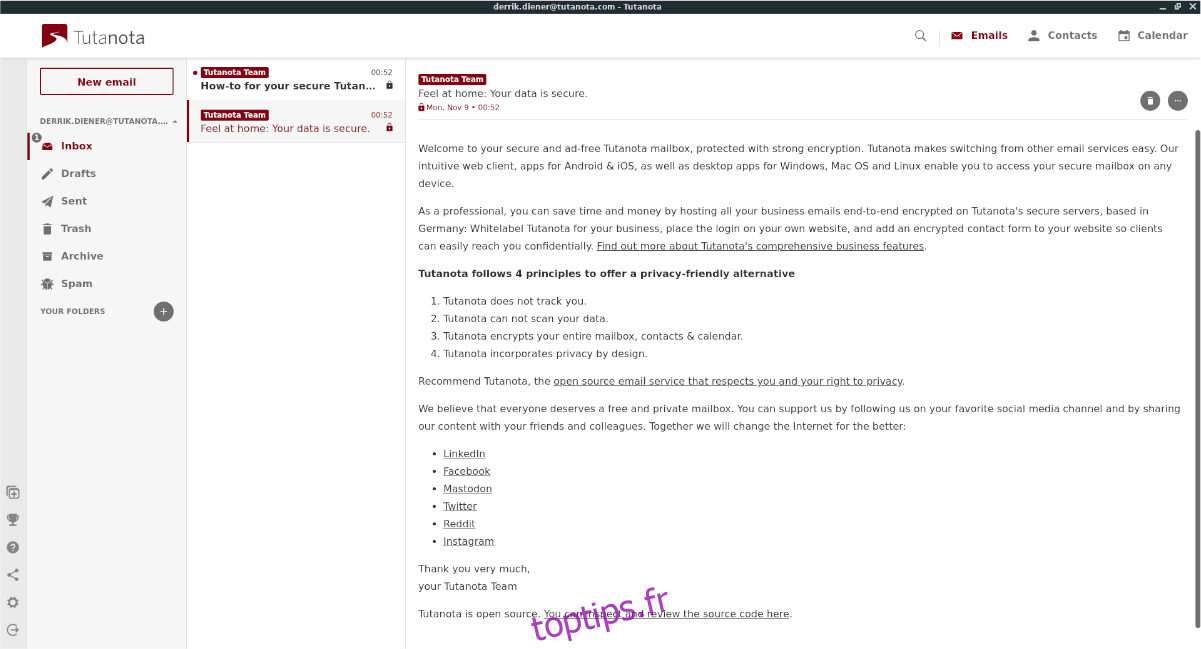Tutanota est un client et un service de messagerie basés sur la confidentialité pour Linux et d’autres plates-formes. Il est conçu pour vous offrir une excellente expérience de courrier électronique tout en protégeant votre courrier électronique des regards indiscrets. Dans ce guide, nous vous montrerons comment l’installer et le configurer.

Table des matières
Installation de Tutanota sur Linux
Le client de messagerie Tutanota est excellent, mais nous ne pouvons pas encore expliquer comment l’utiliser. La raison? Il n’est pré-installé sur aucun système d’exploitation Linux du marché. Par conséquent, vous devrez installer le programme vous-même avant de continuer manuellement avec ce guide.
Il existe trois façons de configurer le client de messagerie Tutanota sur votre PC Linux. La première méthode d’installation est le format de package universel Flatpak. La deuxième méthode est une AppImage téléchargeable, et la troisième consiste à utiliser Arch Linux AUR.
Pour commencer l’installation de Tutanota, ouvrez une fenêtre de terminal et suivez les instructions d’installation ci-dessous.
Flatpak
Pour installer Tutanota sur Flatpak, vous devez d’abord installer le runtime Flatpak sur votre ordinateur. Pour installer le runtime Flatpak, suivez notre guide détaillé sur le sujet.
Une fois que vous avez installé et exécuté le runtime Flatpak sur votre ordinateur, utilisez la commande flatpak remote-add ci-dessous, qui activera le référentiel d’applications Flathub, où Tutanota est disponible.
sudo flatpak remote-add --if-not-exists flathub https://flathub.org/repo/flathub.flatpakrepo
Après avoir ajouté le référentiel de logiciels Flathub, le client de messagerie Tutanota est prêt à être installé sur votre ordinateur. À l’aide de la commande d’installation flatpak, configurez l’application.
sudo flatpak install com.tutanota.Tutanota
AppImage
Tutanota est disponible sous forme d’AppImage téléchargeable. Cette méthode d’installation est parfaite pour ceux qui ne peuvent pas utiliser Flatpak. Pour commencer, ouvrez une fenêtre de terminal et utilisez la commande de téléchargement wget ci-dessous pour télécharger la dernière version de l’application.
mkdir -p ~/AppImages
wget https://mail.tutanota.com/desktop/tutanota-desktop-linux.AppImage -O ~/AppImages/tutanota-desktop-linux.AppImage
Après avoir téléchargé AppImage sur votre ordinateur, utilisez la commande chmod pour mettre à jour ses autorisations. Les autorisations doivent être modifiées pour que l’application s’exécute.
sudo chmod +x ~/AppImages/tutanota-desktop-linux.AppImage
Enfin, lancez le programme sur votre ordinateur en utilisant les commandes ci-dessous. Ou, ouvrez le gestionnaire de fichiers Linux, sélectionnez le dossier «AppImages» et double-cliquez sur Tutanota AppImage pour le démarrer.
cd ~/AppImages ./tutanota-desktop-linux.AppImage
Arch Linux
L’application de messagerie Tutanota est disponible dans Arch Linux AUR pour l’installation. Pour démarrer l’installation, vous devrez saisir l’assistant Trizen AUR en utilisant les commandes suivantes ci-dessous dans une fenêtre de terminal.
sudo pacman -S git base-devel
git clone https://aur.archlinux.org/trizen.git
cd trizen
makepkg -sri
Après avoir installé l’assistant Trizen AUR, vous pouvez installer l’application de messagerie Tutanota. Pour ce faire, exécutez la commande trizen -S suivante dans une fenêtre de terminal.
trizen -S tutanota-desktop
Configurer la messagerie Tutanota sur Linux
Pour configurer le client de messagerie Tutanota sur Linux, commencez par lancer le programme sur le bureau. Une fois qu’il est lancé sur votre ordinateur, suivez les instructions étape par étape ci-dessous pour commencer.
Étape 1: Recherchez le bouton «PLUS» dans l’application Tutanota et cliquez dessus. La sélection de ce bouton révélera tout un tas d’options cachées que vous ne voyez pas par défaut. Dans le menu «PLUS», sélectionnez le bouton «Inscription».
Étape 2: En cliquant sur le bouton «S’inscrire», une fenêtre pop-up apparaîtra vous demandant de choisir un niveau d’abonnement. Sélectionnez l’option gratuite et cliquez sur le bouton «Sélectionner» pour continuer.
Étape 3: Après avoir sélectionné le bouton «Gratuit», une autre fenêtre contextuelle apparaîtra à l’écran. Dans cette fenêtre, Tutanota vous indiquera que l’application ne peut gérer qu’un seul compte par client.
Dans cette fenêtre contextuelle, sélectionnez « Je ne possède aucun autre compte gratuit » et « Je n’utiliserai pas ce compte à des fins professionnelles. »
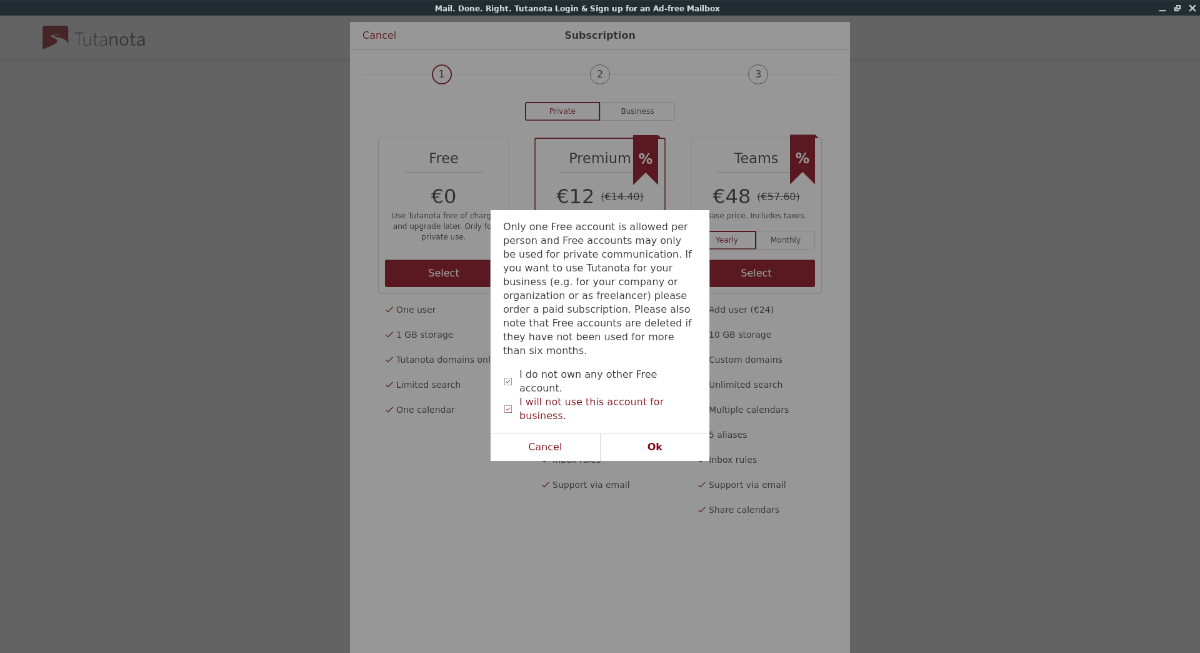
Étape 4: Maintenant que vous avez sélectionné les deux cases, il vous sera demandé de créer votre nouveau compte de messagerie Tutanota. Pour commencer, remplissez la case «Adresse e-mail» avec le compte e-mail souhaité.
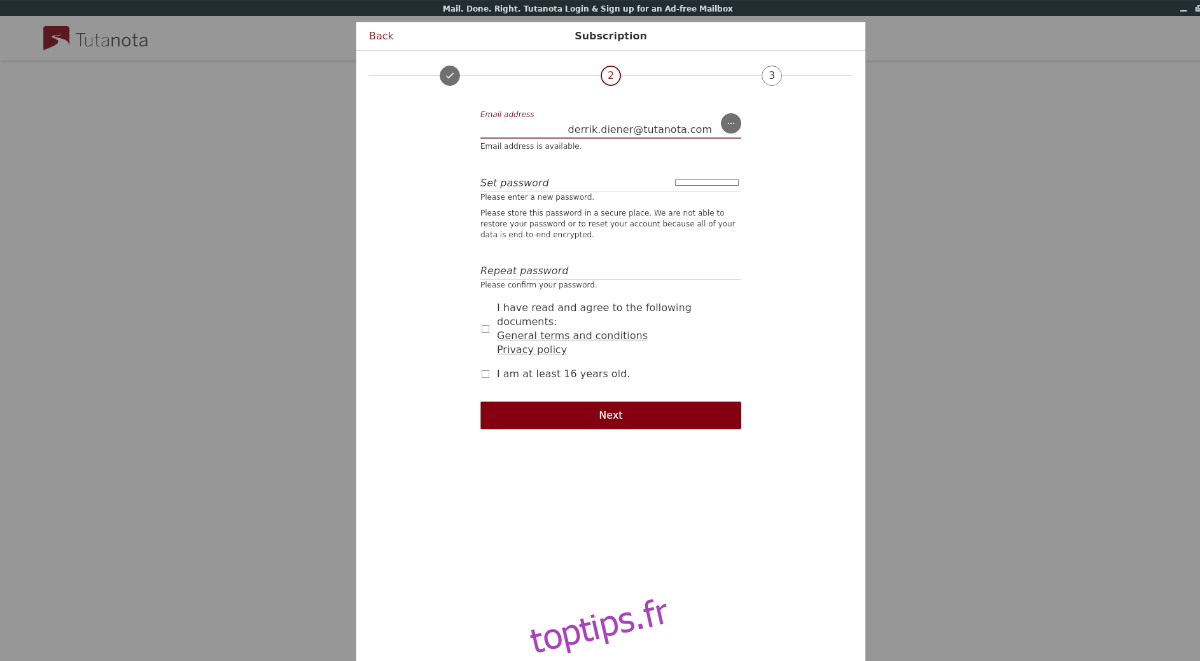
Étape 5: Configurez votre mot de passe de messagerie Tutanota et cochez les cases «J’ai lu et j’accepte les documents suivants» et «J’ai au moins 16 ans». Ensuite, cliquez sur le bouton «Suivant» pour passer à la page suivante.
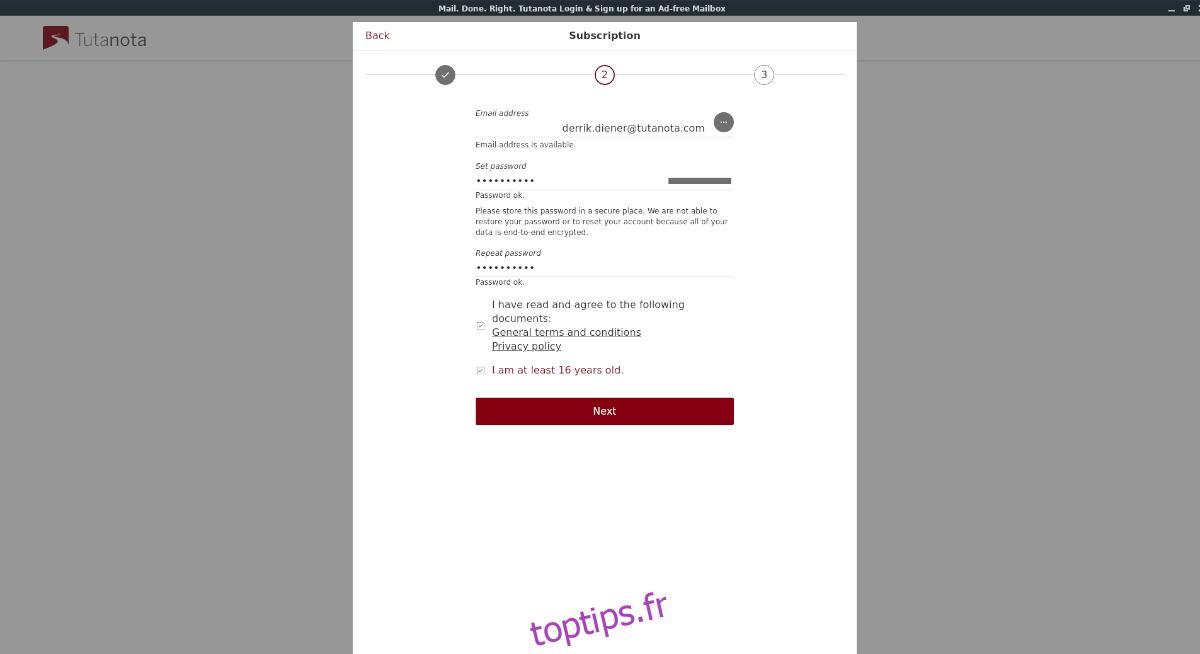
Étape 6: En cliquant sur le bouton «Suivant», Tutanota préparera votre compte pour l’utilisation. Ensuite, il vous donnera un code de récupération. Prenez ce code et enregistrez-le dans un fichier texte (assurez-vous de le crypter), ou imprimez-le sur un morceau de papier pour le garder en lieu sûr. Ce code vous permettra de réinitialiser votre compte en cas d’urgence.
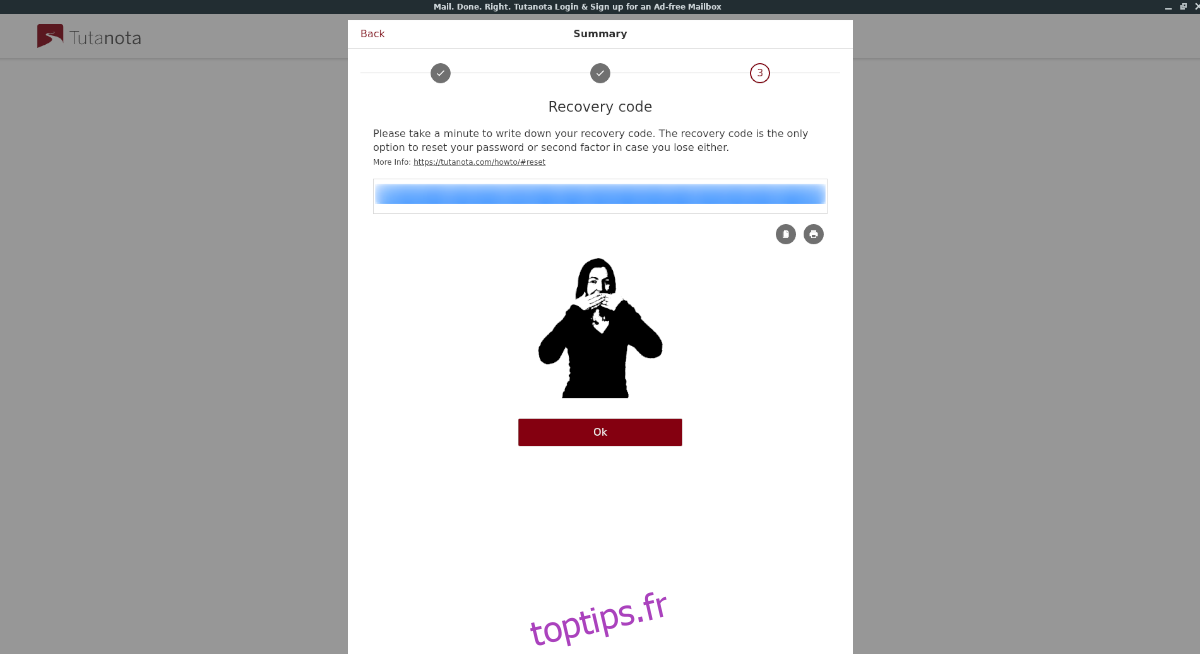
Sélectionnez «OK» une fois que vous avez copié le code.
Après avoir copié votre code de récupération, vous pourrez vous connecter à votre compte Tutanota. Une fois connecté, vous pourrez envoyer et recevoir des e-mails sécurisés sans vous soucier des atteintes à la vie privée!