Chaque jeu vidéo se compose de trois éléments essentiels : le gameplay, l’aspect visuel et l’ambiance sonore. Dans certains titres, les graphismes prennent le dessus sur le gameplay, tandis que dans d’autres, c’est l’inverse. En réalité, tout dépend des préférences de chaque joueur. Toutefois, un bon jeu cherche toujours à maintenir un équilibre. Imaginez un jeu avec des graphismes exceptionnels mais dépourvu d’histoire ou de contexte : il deviendrait vite ennuyeux et s’apparenterait à un simple jeu de course répétitif. Le gameplay englobe l’univers du jeu, l’histoire du personnage, ses objectifs, les conflits, les thèmes, etc. De même, les graphismes incluent des paramètres auxquels les joueurs ne prêtent pas toujours attention, tels que le nombre d’images par seconde (FPS), la profondeur, les couleurs, le rendu et les animations. Dans ce guide, nous allons vous expliquer comment configurer le processeur PhysX et ajuster les paramètres graphiques pour optimiser votre expérience de jeu. De plus, à la fin, nous aborderons les problèmes et questions les plus fréquents concernant les processeurs de jeu et les graphiques.
Configurer PhysX Surround via le panneau de configuration NVIDIA
Le processeur PhysX de NVIDIA est une technologie graphique dédiée au moteur physique des jeux. Il améliore le rendu visuel en déchargeant le CPU de certaines tâches au profit du GPU. En effet, tout jeu nécessite des calculs physiques, habituellement gérés par le processeur central. En transférant ces calculs vers la carte graphique, on optimise le rendu des jeux. Ces calculs physiques déterminent comment les objets et les éléments réagissent dans l’environnement du jeu.
Quels sont les paramètres de configuration PhysX Surround dans le panneau NVIDIA ?
Avec PhysX activé, les jeux bénéficient d’un rendu visuel plus réaliste, avec des détails plus poussés. Par exemple, une scène avec du feu affichera des ombres, une texture et de la fumée réalistes, ce qui n’est pas le cas avec PhysX désactivé. Pour créer ces effets réalistes de fumée et de feu, le processeur doit calculer la direction, le flux et l’interaction avec les autres objets, ce qui demande beaucoup de puissance. Lorsque PhysX est activé, ces calculs sont transférés au GPU. Voici comment activer PhysX et optimiser les paramètres NVIDIA PhysX :
Comment activer le processeur PhysX
Activer PhysX permet d’améliorer la fluidité des jeux, avec un nombre d’images par seconde plus élevé, tout en se rapprochant d’un rendu visuel réaliste. Normalement, le GPU se charge du rendu visuel. Cependant, PhysX prend en charge les calculs physiques. Par défaut, PhysX est réglé sur « CPU » ou « Auto », le jeu décidant quand les tâches sont déléguées au GPU. Pour activer PhysX, suivez ces étapes :
Note : Le panneau de configuration NVIDIA est nécessaire pour configurer PhysX Surround. Vous pouvez le télécharger depuis le Microsoft Store s’il n’est pas pré-installé.
1. Faites un clic droit sur une zone vide du bureau et sélectionnez « Panneau de configuration NVIDIA ».
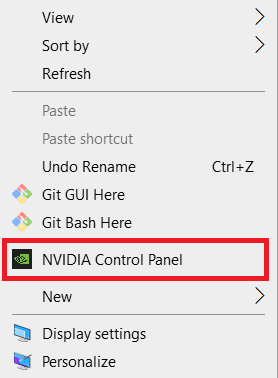
2. Dans le menu « Paramètres 3D », cliquez sur « Gérer les paramètres 3D ».
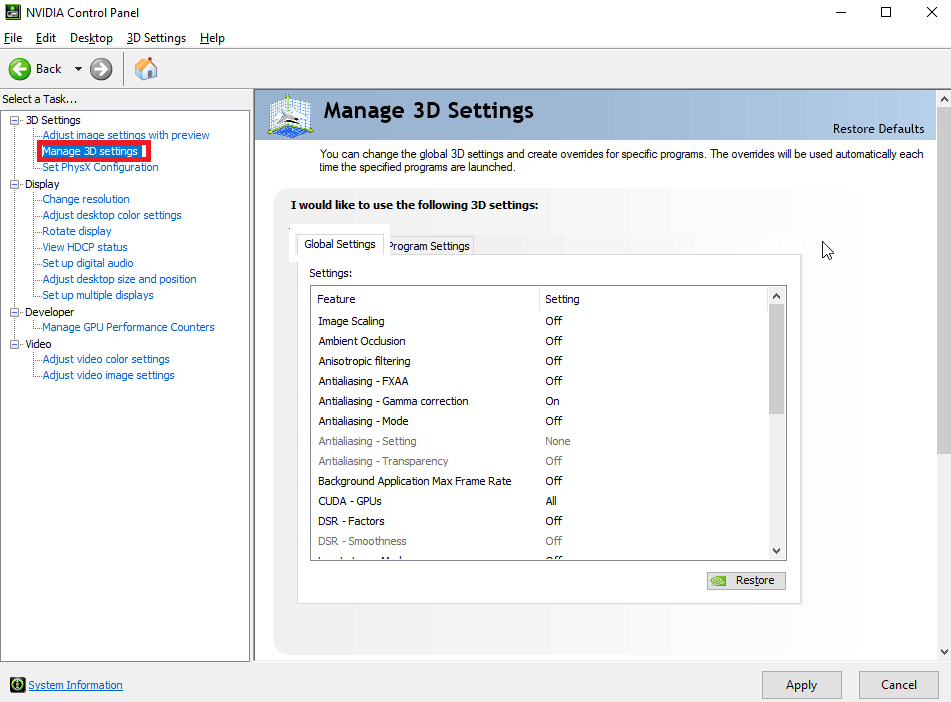
3. Allez dans l’onglet « Paramètres globaux » et sélectionnez « Processeur NVIDIA hautes performances » dans le menu déroulant « Processeur graphique préféré ».
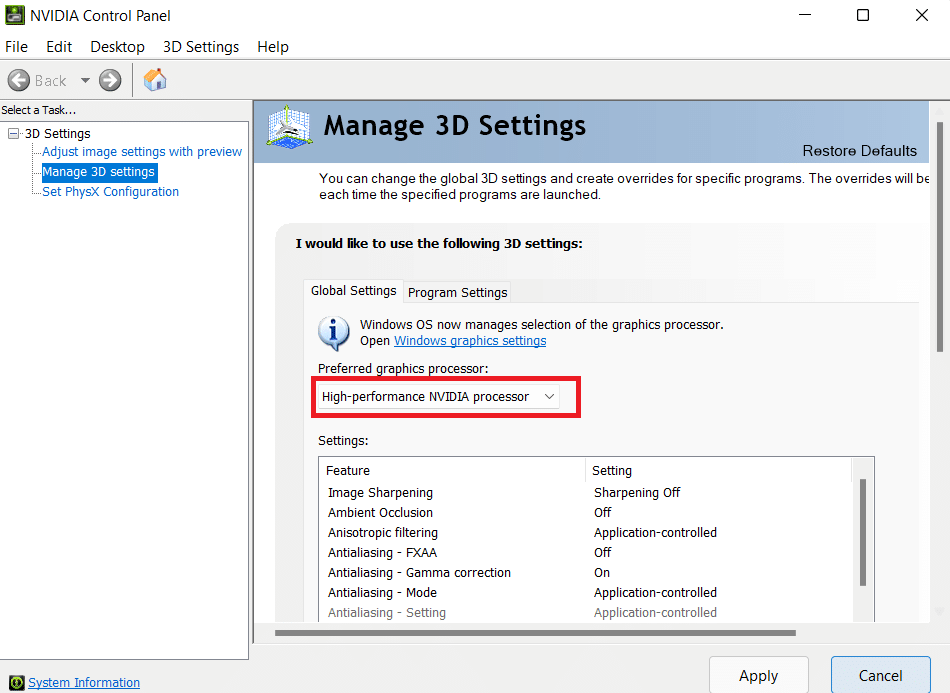
4. En dessous, localisez l’option « GPU de rendu OpenGL » et double-cliquez dessus. Changez « Auto » pour votre carte graphique dans le menu déroulant.
5. Cliquez ensuite sur « Appliquer ».
6. Dans le menu « Paramètres 3D », cliquez sur « Définir la configuration PhysX ».
7. Dans le menu déroulant « Processeur PhysX », sélectionnez votre processeur graphique.
8. Cliquez sur « Appliquer » pour enregistrer vos modifications.
Configurer PhysX Surround
Si vous utilisez plusieurs écrans, pourquoi ne pas étendre l’expérience de jeu à tous vos écrans ? La technologie NVIDIA Surround permet de combiner jusqu’à 5 écrans pour une immersion totale. Voici les étapes à suivre pour configurer PhysX Surround :
Note : La technologie Surround n’est pas compatible avec tous les jeux/applications ni avec toutes les cartes graphiques NVIDIA.
1. Ouvrez le panneau de configuration NVIDIA.
2. Dans le menu « Paramètres 3D », cliquez sur « Configurer Surround, option Physx », si vous possédez une carte compatible.
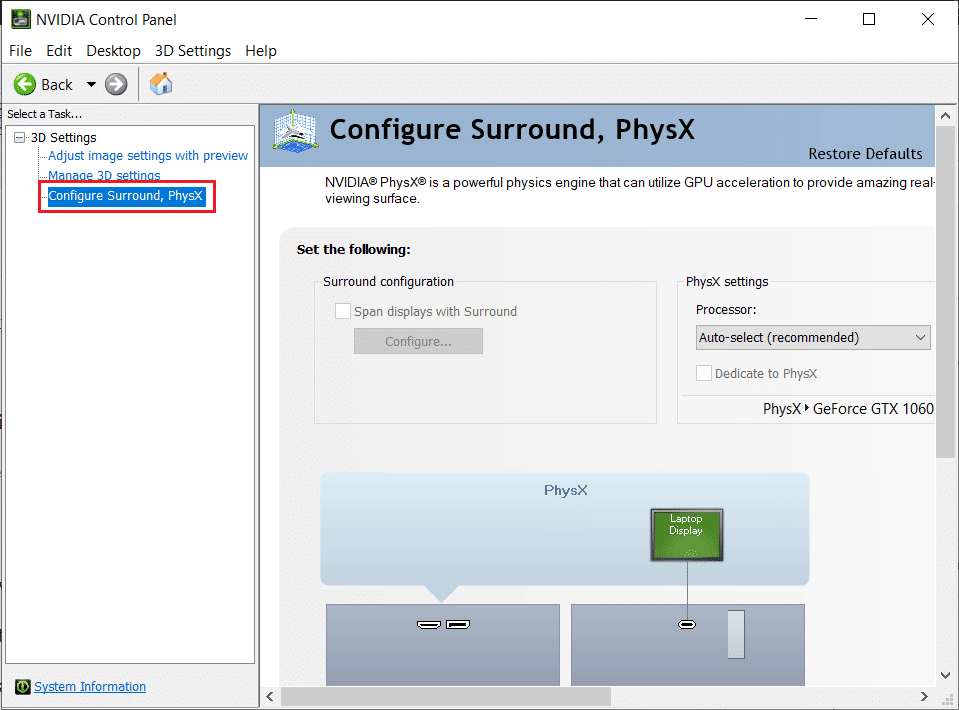
3. Cochez la case « Étendre les affichages avec Surround », puis cliquez sur « Configurer ».
4. Configurez les paramètres d’affichage : topologie, alignement, orientation, résolution, taux de rafraîchissement, correction de cadre, etc. Assurez-vous d’utiliser les mêmes paramètres sur tous les écrans.
5. Cliquez sur « Activer Surround ». L’affichage sera étendu sur tous vos écrans.
CPU ou GPU pour PhysX ?
Beaucoup se demandent s’il vaut mieux choisir le CPU ou le GPU pour PhysX. La réponse dépend du jeu et des caractéristiques de votre système. Vous pouvez tester différentes options sur votre propre ordinateur. Lancez le jeu, testez d’abord le mode « CPU » (ou « Auto »), puis le mode « GPU ». En mode « Auto », le jeu gère lui-même les paramètres et choisit entre le CPU et le GPU. Cependant, avec l’option automatique, le CPU peut consommer jusqu’à 90-95 % des ressources, ce qui peut être problématique si vous souhaitez utiliser d’autres applications en même temps. Choisir le GPU pour PhysX permet d’améliorer la fluidité du jeu tout en utilisant d’autres applications en arrière-plan.
Résoudre les erreurs liées au processeur PhysX
Si vous rencontrez des problèmes de latence en jeu ou que le jeu ne se lance pas, cela peut être dû à une erreur du processeur, ou à l’incapacité de votre système à utiliser la carte graphique dédiée pour les jeux et applications. Pour résoudre ce problème, essayez les méthodes suivantes :
Méthode 1 : Modifier les paramètres PhysX
Quand PhysX est réglé sur « Automatique », il utilise à la fois le CPU et le GPU, selon les besoins. Dans certains cas, le système peut être confus et ne pas détecter la carte graphique dédiée. Modifiez alors les paramètres PhysX en choisissant votre carte graphique plutôt que « Auto ». Voici les étapes à suivre :
1. Appuyez sur la touche Windows, tapez « Panneau de configuration NVIDIA » et cliquez sur « Ouvrir ».
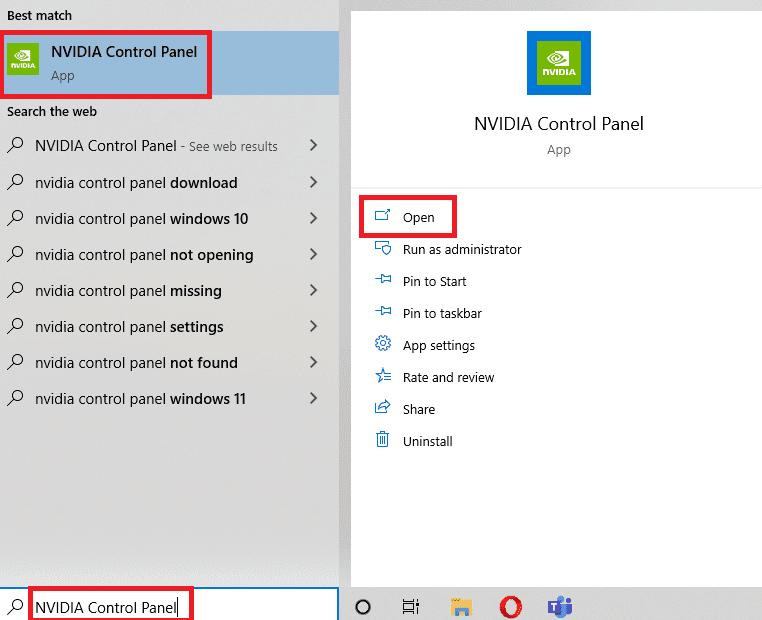
2. Cliquez sur « Définir la configuration PhysX » dans le menu « Paramètres 3D ».
3. Dans le menu déroulant « Processeur PhysX », sélectionnez l’option « Sélection automatique ».
4. Enfin, cliquez sur « Appliquer ».
Méthode 2 : Mettre à jour le pilote de la carte graphique
Le GPU a besoin de son pilote pour fonctionner. Si le pilote est obsolète ou contient des fichiers corrompus, le système peut ne pas détecter correctement la carte graphique. Voici les étapes à suivre pour mettre à jour le pilote de la carte graphique sous Windows 10.
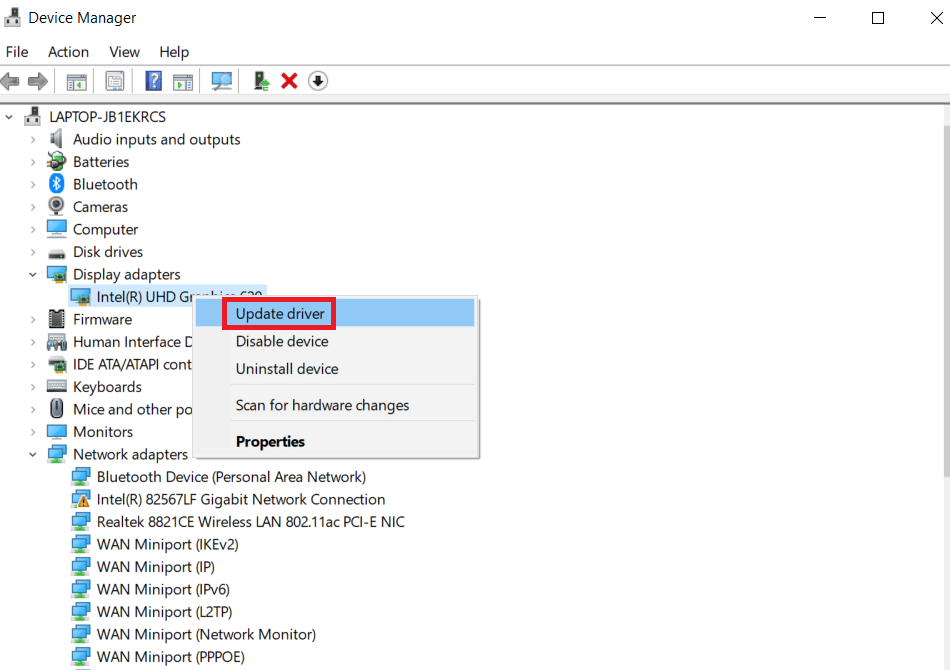
Vous pouvez également consulter notre guide spécifique pour NVIDIA concernant les erreurs de pilote.
Méthode 3 : Modifier les paramètres graphiques de Windows
Après avoir vu comment configurer PhysX Surround, voyons comment définir le GPU par défaut pour une application via les paramètres intégrés de Windows :
1. Faites un clic droit sur l’icône Windows et sélectionnez « Paramètres ».
2. Allez dans les paramètres « Système ».

3. Dans l’onglet « Affichage », faites défiler vers le bas et cliquez sur « Paramètres graphiques ».
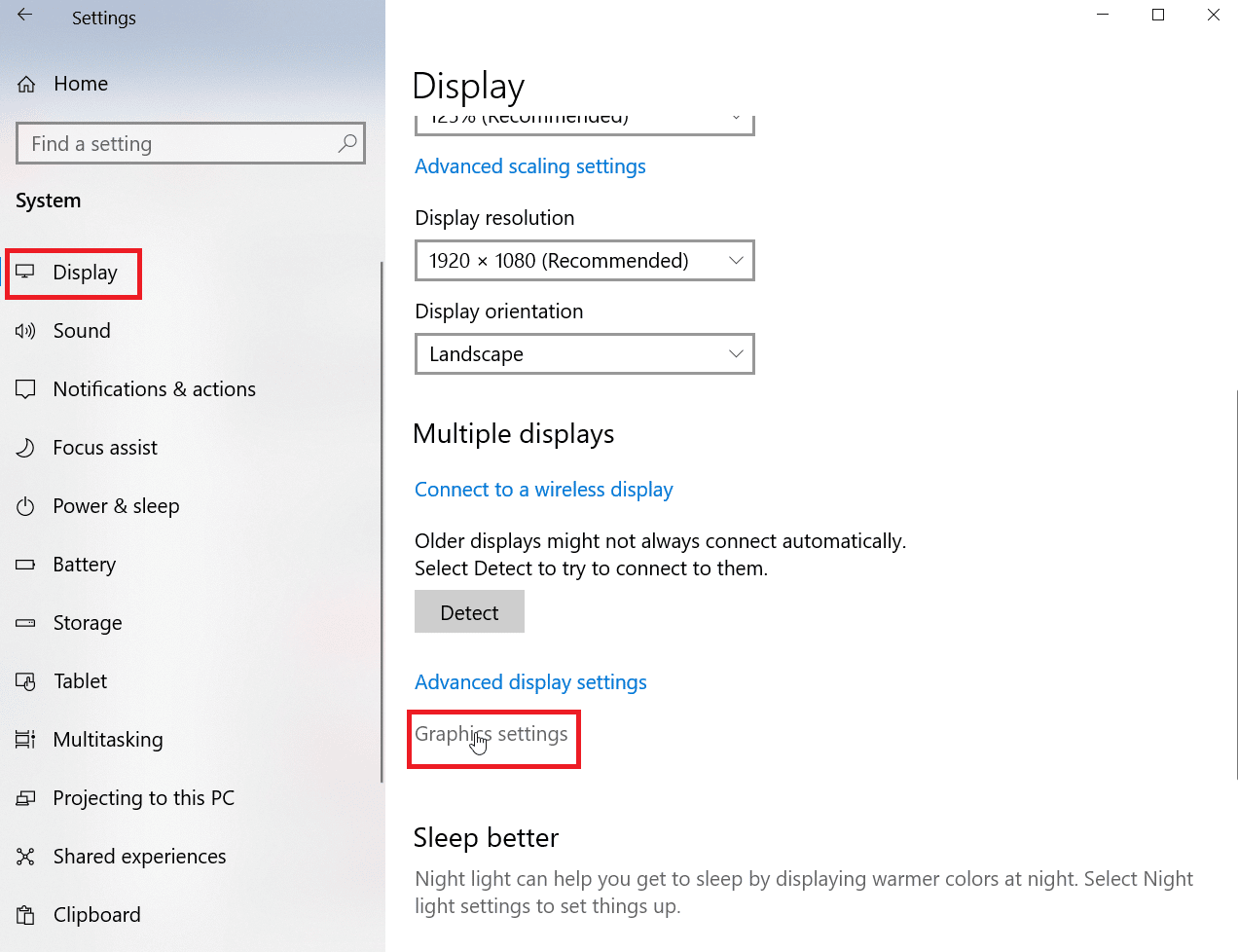
4. Cliquez sur « Parcourir ».
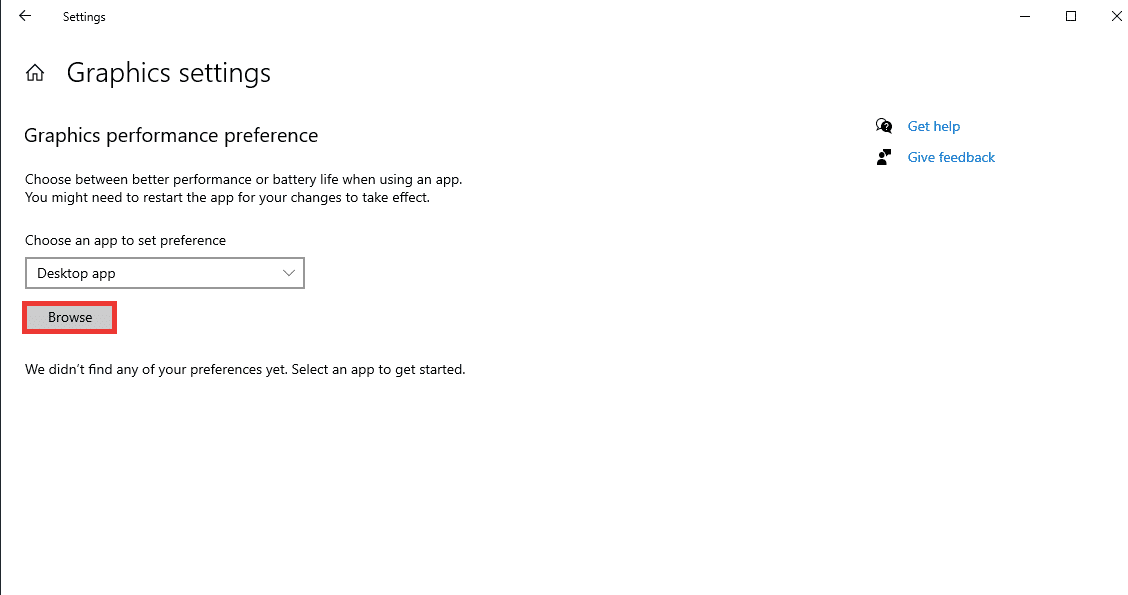
5. Trouvez l’application, sélectionnez-la et cliquez sur « Ajouter ».

6. Cliquez sur « Options ».
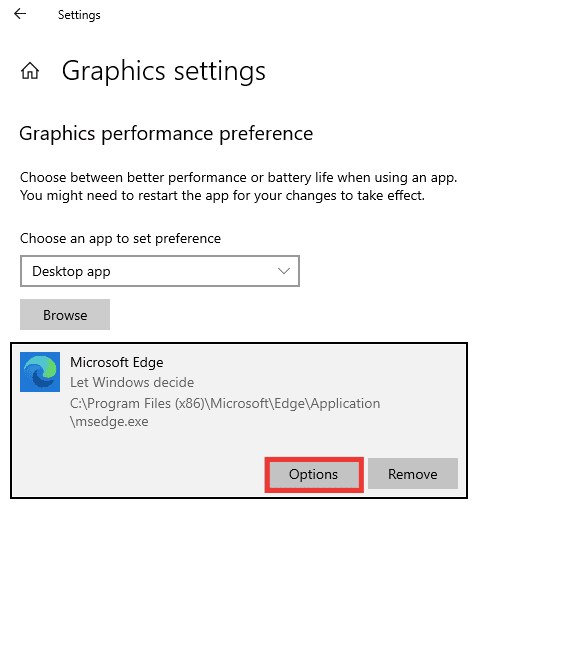
7. Choisissez l’option « Hautes performances » au lieu de « Laisser Windows décider » et cliquez sur « Enregistrer ».
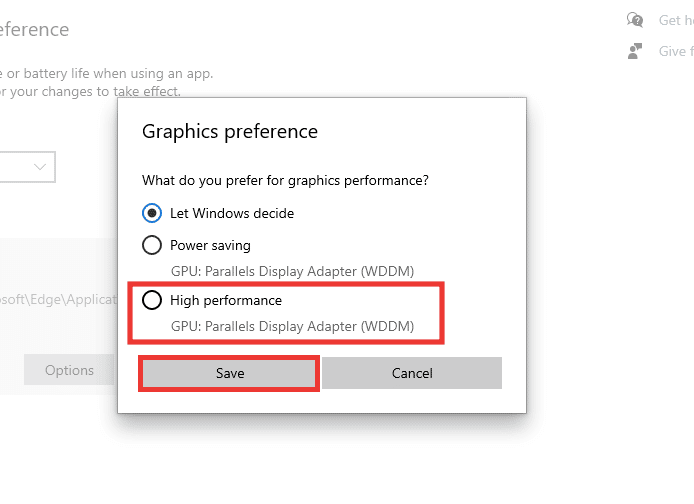
Méthode 4 : Mettre à jour Windows
Si le système ne parvient toujours pas à détecter le GPU même après avoir configuré PhysX Surround, vous devez mettre à jour votre système d’exploitation. La mise à niveau vers la dernière version de Windows corrigera automatiquement les bogues et les erreurs du système. Consultez notre guide sur le téléchargement et l’installation de la dernière mise à jour de Windows 10.
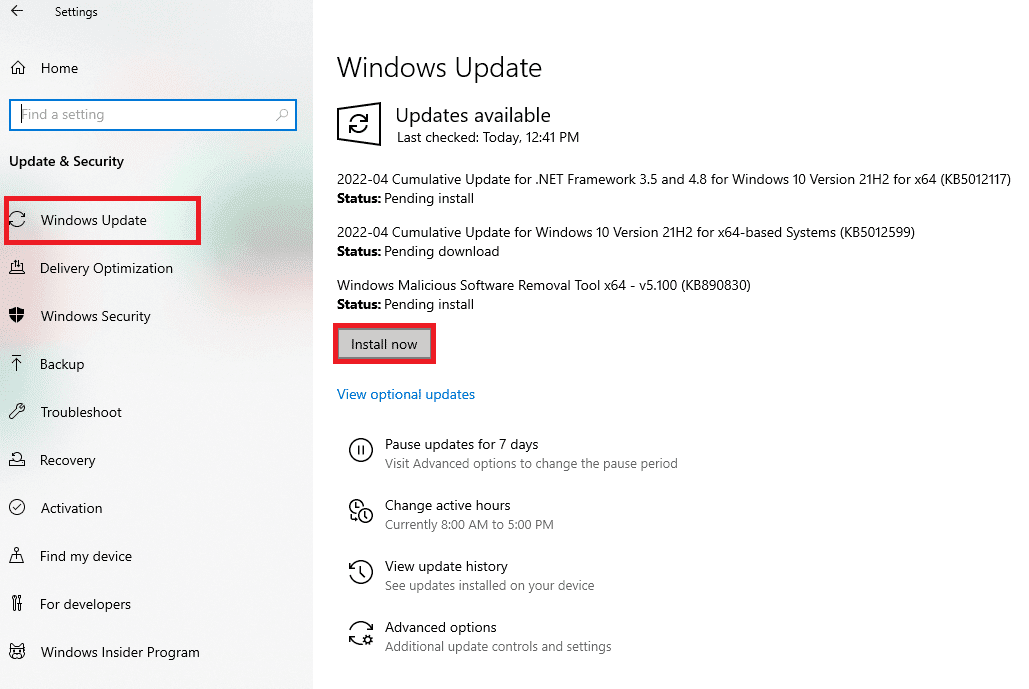
Méthode 5 : Mettre à jour le BIOS
Si aucune des méthodes précédentes n’a permis de résoudre le problème du processeur PhysX, essayez de mettre à jour votre BIOS. Consultez notre guide pour savoir ce qu’est le BIOS et comment le mettre à jour.
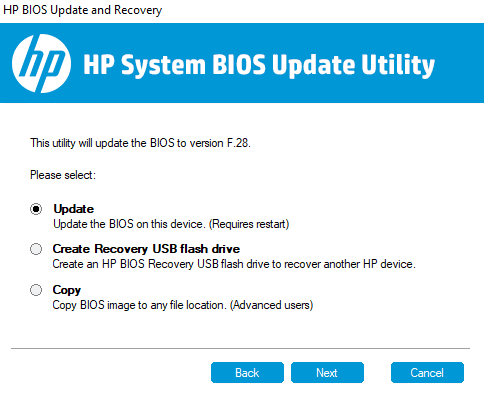
Foire aux questions (FAQ)
Q. PhysX fonctionne-t-il sur les cartes graphiques AMD ?
Rép. Non, les cartes AMD ne prennent pas en charge PhysX. Vous devez posséder une carte graphique NVIDIA pour utiliser cette fonctionnalité.
Q. Quelle est la configuration minimale pour un jeu fluide de niveau intermédiaire ?
Rép. Une configuration de niveau intermédiaire correspond à une résolution de 1080p. Il faut au minimum 8 Go de RAM, Windows 10, 128 Go de SSD, 1 To de stockage sur disque dur, une carte graphique NVIDIA GeForce 700 Series ou AMD Radeon Rx 200 Series et un processeur i5. Vous pouvez consulter le site web du jeu pour connaître ses exigences spécifiques. Une connexion internet d’au moins 30 Mbps et un ping de moins de 15 ms sont recommandés.
Q. Quel est le meilleur GPU NVIDIA ?
Rép. Il existe de nombreux GPU NVIDIA, avec des performances variant du moyen au haut de gamme. Cependant, un bon système dépend également du processeur, de la RAM et du stockage. Le prix est aussi un facteur à considérer. Pour bien choisir, faites des recherches en ligne selon vos besoins et votre budget, et demandez l’avis d’un spécialiste avant d’acheter.
***
Nous espérons que ce guide vous a été utile et que vous avez réussi à configurer PhysX Surround et à résoudre les erreurs liées au processeur PhysX. N’hésitez pas à nous faire part de vos questions et suggestions dans la section commentaires ci-dessous.