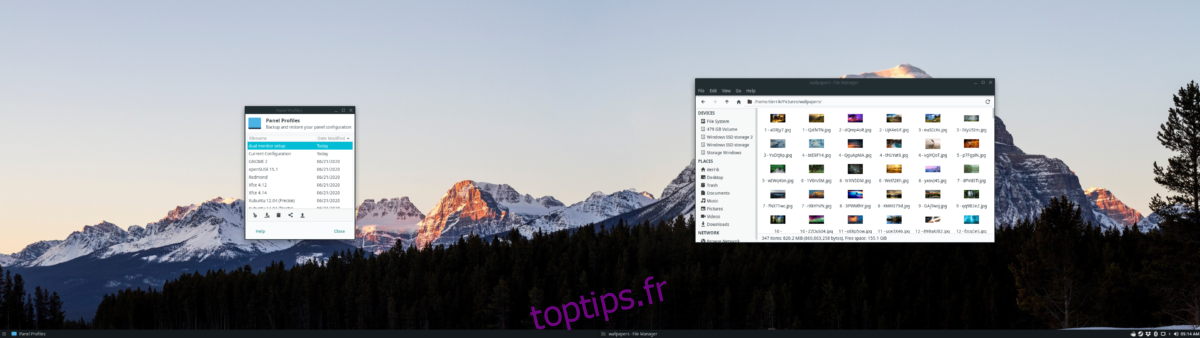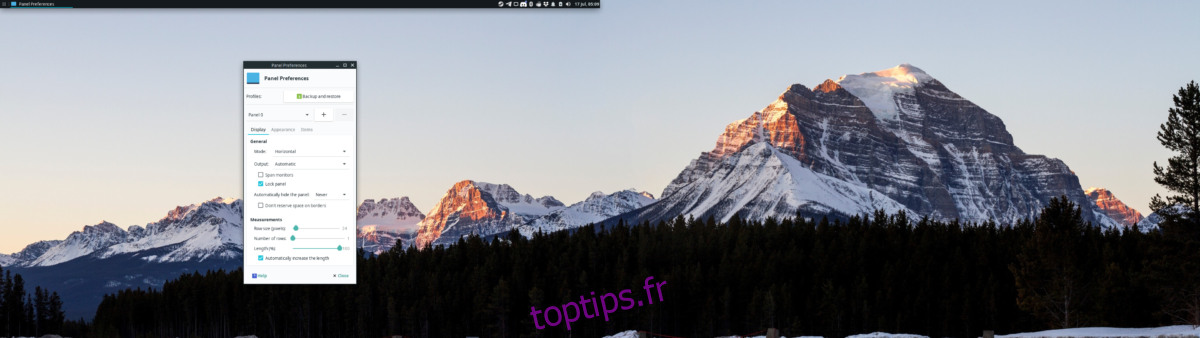L’environnement de bureau XFCE 4 est excellent à utiliser sur les configurations Linux à double moniteur, pour une raison. Il est hautement personnalisable et ne suppose pas que vous n’ayez qu’un seul moniteur. Cela ne vous punit pas et ne rend pas les choses difficiles si vous souhaitez utiliser plusieurs écrans, contrairement aux autres ordinateurs de bureau.
Dans ce guide, nous verrons comment configurer les panneaux XFCE 4 sur plusieurs moniteurs, afin que vos deux moniteurs aient l’air bien et fonctionnent bien. Pour démarrer le processus, branchez vos deux moniteurs et suivez les instructions de l’article.
Panneaux doubles
Une chose qui plaît à de nombreux utilisateurs de deux moniteurs sous Linux est d’avoir des panneaux individuels sur chaque écran. XFCE 4 est excellent à cet effet, car il n’y a pas de limite pour les panneaux à l’écran. Vous pouvez en placer autant que vous le souhaitez, où vous le souhaitez.
Pour configurer «deux panneaux» AKA en configurant XFCE 4 pour avoir un panneau pour chaque moniteur, suivez les instructions étape par étape ci-dessous.
Étape 1: Accédez à l’écran principal de votre bureau XFCE 4 et cliquez avec le bouton droit sur le panneau avec la souris. En cliquant avec le bouton droit sur le panneau, un menu contextuel apparaîtra. Dans le menu contextuel, recherchez le menu «Panneau» et survolez-le pour révéler ses options.
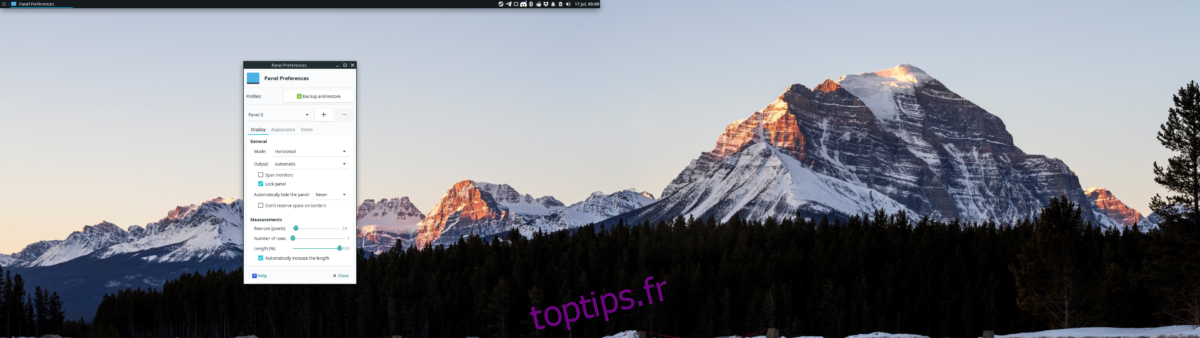
À l’intérieur du menu «Panneau», recherchez le bouton «Préférences du panneau» et cliquez dessus pour accéder à la configuration du panneau du bureau XFCE 4. Vous pouvez également accéder à la zone du panneau en ouvrant la fenêtre des paramètres XFCE 4 et en cliquant sur l’option «Panneau».
Étape 2: Dans la zone des préférences du panneau, recherchez le menu à côté de «Panneau 0». «Panel 0» est le panneau par défaut sur le premier moniteur et celui que XFCE 4 configure par défaut. À côté du menu «Panel 0», cliquez sur le bouton «+».
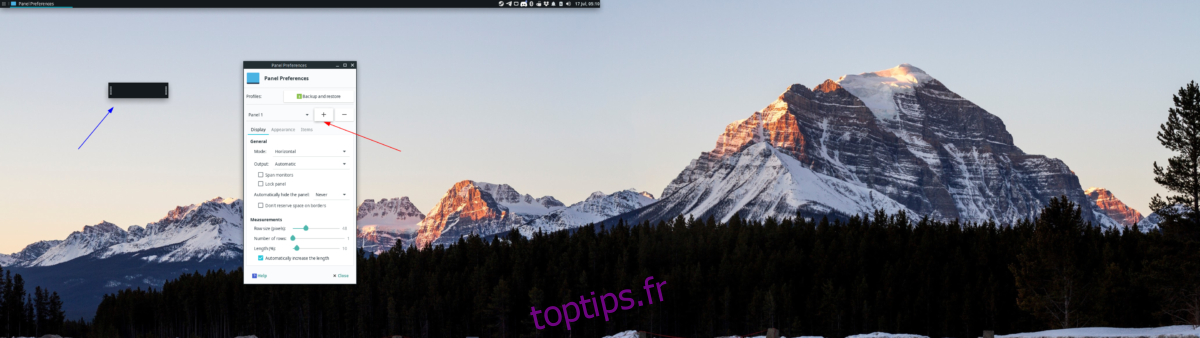
En cliquant sur le bouton «+», vous créerez un deuxième panneau.
Étape 3: Lors de la création d’un deuxième panneau, il apparaîtra à l’écran, flottant et petit. Cliquez dessus et faites-le glisser vers le deuxième écran à l’aide de la souris et placez-le en bas de l’écran (ou à l’endroit où vous souhaitez le placer).
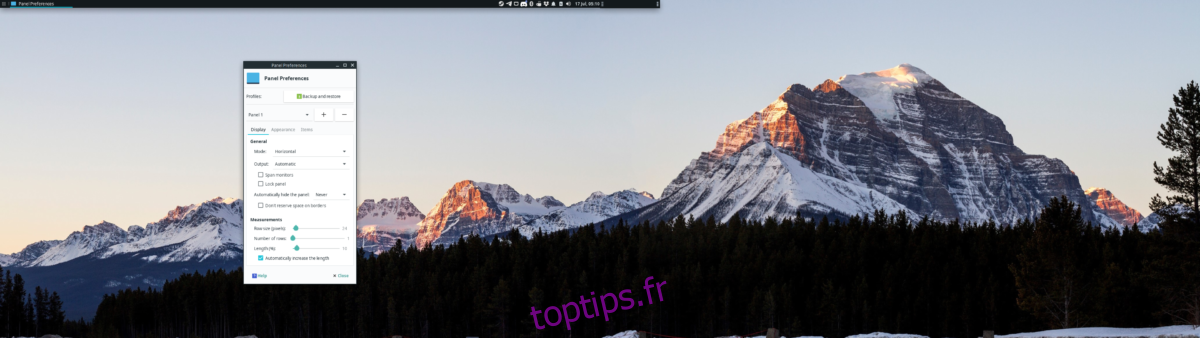
Étape 4: Revenez à la zone Préférences du panneau »et changez« Panneau 0 »en« Panneau 1 »pour sélectionner le nouveau panneau dans les paramètres XFCE 4. Ensuite, localisez le curseur «Lenth» dans la section «Mesures» sur 100. En le réglant sur 100, il s’étendra sur toute la longueur de l’écran du deuxième moniteur.
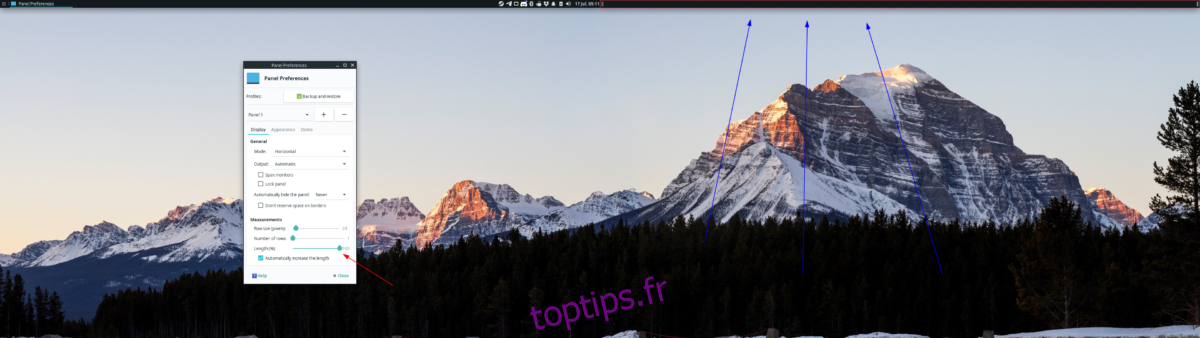
Étape 5: Localisez le bouton «Verrouiller le panneau» sous «Général» dans la fenêtre «Préférences du panneau». La sélection de cette option verrouille le panneau là où vous l’avez placé sur le deuxième écran.
Étape 6: Trouvez l’onglet «Articles» et cliquez dessus. Dans la zone «Éléments», vous pouvez ajouter des éléments au panneau, tels qu’un sélecteur de fenêtre, des commandes de volume et d’autres widgets de panneau. Pour plus d’informations sur les éléments du panneau, consultez ce guide ici sur le sujet.
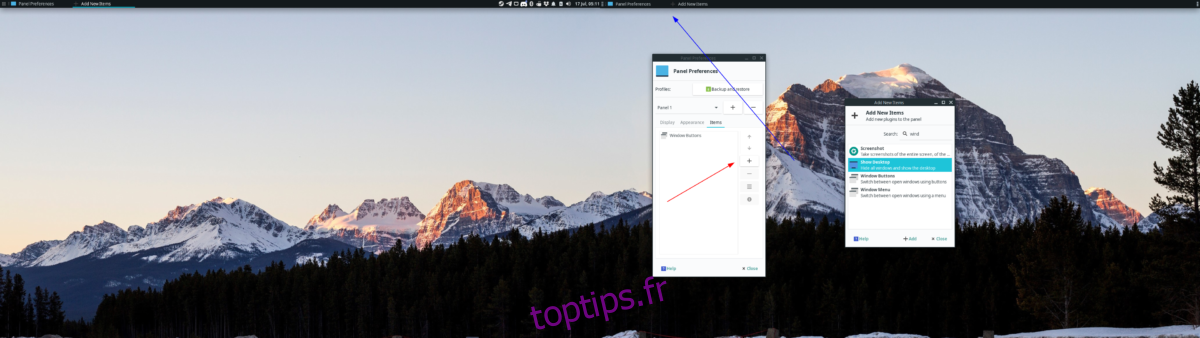
Après avoir ajouté des éléments au panneau, votre deuxième panneau est prêt à être utilisé et votre bureau XFCE 4 utilisera pleinement les panneaux sur plusieurs moniteurs!
Installation d’une configuration de panneau préconfigurée
La configuration de deux panneaux sur votre configuration XFCE 4 à double moniteur peut être fastidieuse. Si vous ne voulez pas passer du temps à configurer le panneau, il existe un autre moyen de configurer deux panneaux sur XFCE 4: utilisez une configuration existante. Pour installer la configuration de panneau préconfigurée sur XFCE 4, suivez les instructions étape par étape ci-dessous.
Étape 1: Pour restaurer la configuration à deux panneaux sur votre machine XFCE 4, vous devez installer le package «xfce4-panel-profiles». Ce package permet aux utilisateurs de sauvegarder et de restaurer facilement les configurations. Nous utiliserons cette application pour restaurer la configuration à deux panneaux dans cette section du guide.
Pour installer le package «xfce4-panel-profiles» sur votre ordinateur, ouvrez une fenêtre de terminal et entrez les commandes ci-dessous.
Ubuntu
sudo apt install xfce4-panel-profiles
Debian
Malheureusement, Debian Linux n’a pas l’application dans ses référentiels. Essayez plutôt d’installer le package Ubuntu. Cependant, comprenez que cela peut ne pas fonctionner.
wget https://archive.ubuntu.com/ubuntu/pool/universe/x/xfce4-panel-profiles/xfce4-panel-profiles_1.0.9-0ubuntu1_all.deb sudo dpkg -i xfce4-panel-profiles_1.0.9-0ubuntu1_all.deb sudo apt install -f
Arch Linux
sudo pacman -S git base-devel git clone https://aur.archlinux.org/trizen.git cd trizen makepkg -sri trizen -S xfce4-panel-profiles
Feutre
sudo dnf install xfce4-panel-profiles
OpenSUSE
sudo zypper install xfce4-panel-profiles
Étape 2: Avec le «xfce4-panel-profiles» ouvert, lancez l’application de paramètres XFCE 4 et localisez «Panel Profiles», et l’application XFCE 4 Panel Profiles s’ouvrira. Ensuite, accédez au terminal et téléchargez le fichier de configuration du double panneau sur votre ordinateur.
wget https://archive.org/download/dual-monitor-xfce4.tar/dual-monitor-xfce4.tar.bz2
Étape 3: Après avoir téléchargé le fichier de configuration, recherchez le bouton d’importation et cliquez dessus. Ensuite, utilisez le navigateur de fichiers pour localiser «dual-monitor-xfce4.tar.bz2».

Étape 4: Lorsque vous importez la configuration à deux panneaux, XFCE 4 vous demandera de «nommer la nouvelle configuration de panneaux». Écrivez «configuration à deux panneaux» dans la boîte, puis cliquez sur «Enregistrer la configuration».
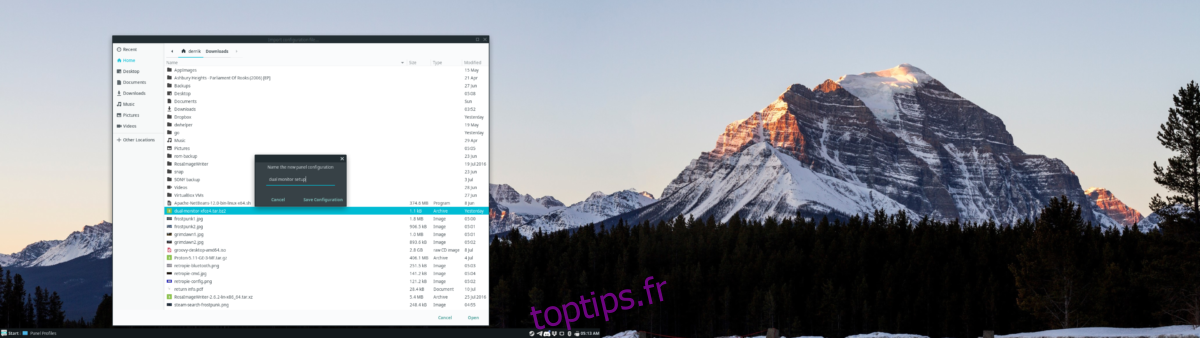
Étape 5: Regardez dans la fenêtre «Profils de panneaux» pour la configuration «configuration à deux panneaux» et sélectionnez-la avec la souris. Ensuite, cliquez sur le bouton «Appliquer la configuration» pour appliquer instantanément la configuration pré-configurée du panneau double XFCE 4.

Lorsque la configuration est appliquée, elle doit ressembler à l’image ci-dessous (bien qu’elle puisse ne pas être exacte en fonction du thème système que vous utilisez.)