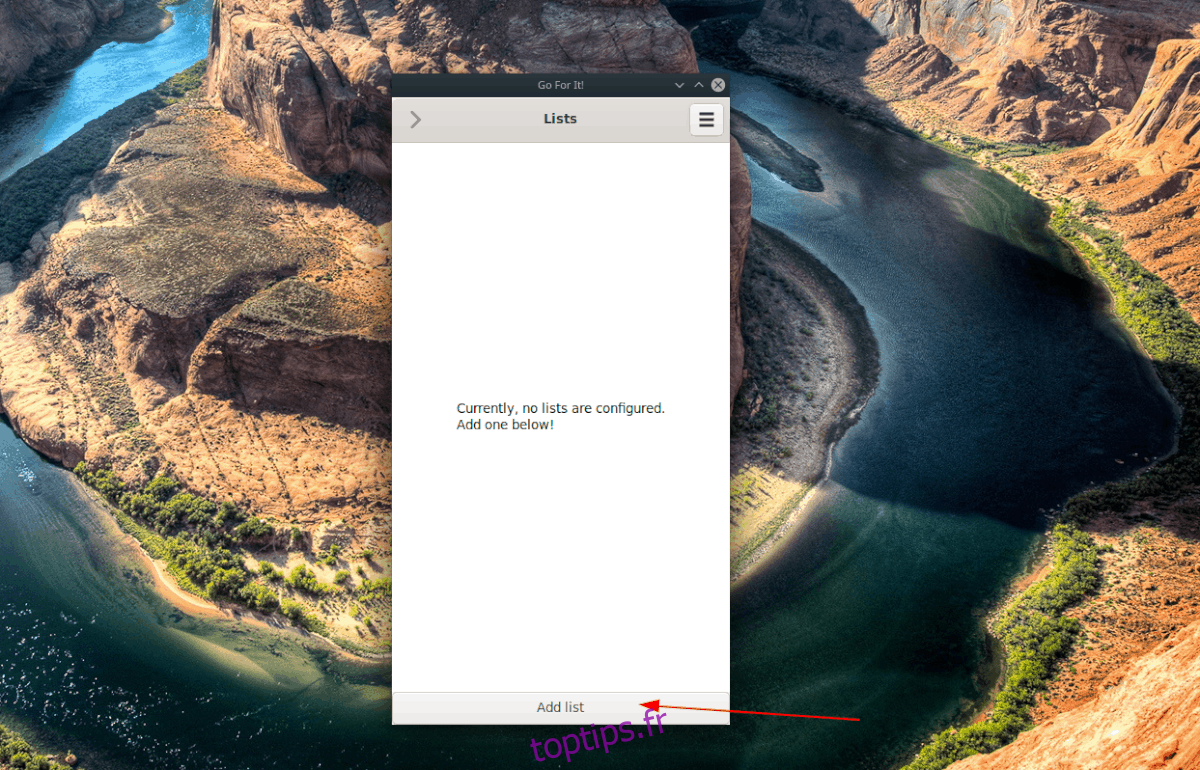Go For It est un excellent suivi des tâches / liste de tâches pour Linux. Il prend en charge les listes de tâches, un mode «tâche active» qui vous permet de rester concentré sur votre travail, et bien plus encore. Voici comment l’utiliser pour configurer des tâches sur votre PC Linux.
Table des matières
Installation de l’application de liste de tâches Go For It
L’application Go For It offre une large prise en charge de Linux, car elle est disponible en tant que Flatpak, dans Arch Linux AUR, en tant que PPA Ubuntu, sur AppCenter d’Elementary OS et en tant que code source téléchargeable. Pour démarrer l’installation de Go For It sur votre PC Linux, ouvrez une fenêtre de terminal en appuyant sur Ctrl + Alt + T ou Ctrl + Maj + T sur le clavier. Ensuite, suivez les instructions d’installation étape par étape décrites ci-dessous qui correspondent à votre système d’exploitation Linux.
Ubuntu
Les développeurs de Go For It maintiennent un PPA pour toutes les versions d’Ubuntu Linux. Pour faire fonctionner cette application, la première chose à faire est d’utiliser la commande add-apt-repository ci-dessous.
Remarque: le PPA fonctionnera également sur Linux Mint et d’autres systèmes d’exploitation basés sur Ubuntu.
sudo add-apt-repository ppa:go-for-it-team/go-for-it-stable
Après avoir ajouté le logiciel PPA à votre système, il est temps d’exécuter la commande de mise à jour pour actualiser toutes les sources logicielles d’Ubuntu.
sudo apt update
Après la commande de mise à jour, vous pouvez installer l’application Go For It à l’aide de la commande apt install.
sudo apt install go-for-it
OS élémentaire
Sur Elementary OS, il est facile de faire fonctionner Go For It. Lancez AppCenter sur le bureau du système d’exploitation élémentaire, cliquez sur le champ de recherche, écrivez «Go For It» et installez l’application!
Arch Linux
Un AUR de Go For It est disponible. Si vous utilisez Arch Linux, vous pourrez facilement installer le logiciel en entrant les commandes suivantes dans une fenêtre de terminal.
Remarque: cela fonctionnera également sur Manjaro Linux.
sudo pacman -S git base-devel git clone https://aur.archlinux.org/trizen.git cd trizen makepkg -sri
trizen -S go-for-it
Flatpak
Flatpak est de loin le meilleur moyen d’installer Go For It sur Debian, Fedora, OpenSUSE, Gentoo et d’autres systèmes d’exploitation Linux moins connus. La raison? La version Flatpak est bien prise en charge, reçoit des mises à jour automatiques et ne nécessite aucun talent avec Linux pour fonctionner. Assurez-vous que le dernier Flatpak est en cours d’exécution sur votre système d’exploitation Linux, puis utilisez les commandes ci-dessous pour installer le logiciel.
flatpak remote-add --if-not-exists flathub https://flathub.org/repo/flathub.flatpakrepo flatpak install flathub de.manuel_kehl.go-for-it
Code source
Si vous préférez compiler un logiciel à partir de la source, le code source de Go For It est prêt et disponible au téléchargement. Pour mettre la main dessus, suivez les informations sur le site Web du développeur.
Définir des tâches individuelles
Pour configurer des tâches dans la liste de tâches Go For It, commencez par lancer l’application sur votre bureau Linux. Pour lancer l’application, appuyez sur Win sur le clavier, écrivez «Go For It» dans la zone de recherche et lancez l’application avec ce nom. Ou, regardez sous «Utilitaires» dans le menu de l’application et démarrez-le de cette façon.
Lorsque l’application Go For It est en cours d’exécution, suivez les instructions étape par étape ci-dessous pour savoir comment définir des tâches individuelles dans l’application.
Étape 1: Recherchez le bouton «Ajouter une liste» en bas de l’application Go For It et cliquez dessus avec la souris. Lorsque vous cliquez dessus, vous verrez une fenêtre contextuelle indiquant « Nouvelle liste de tâches ».
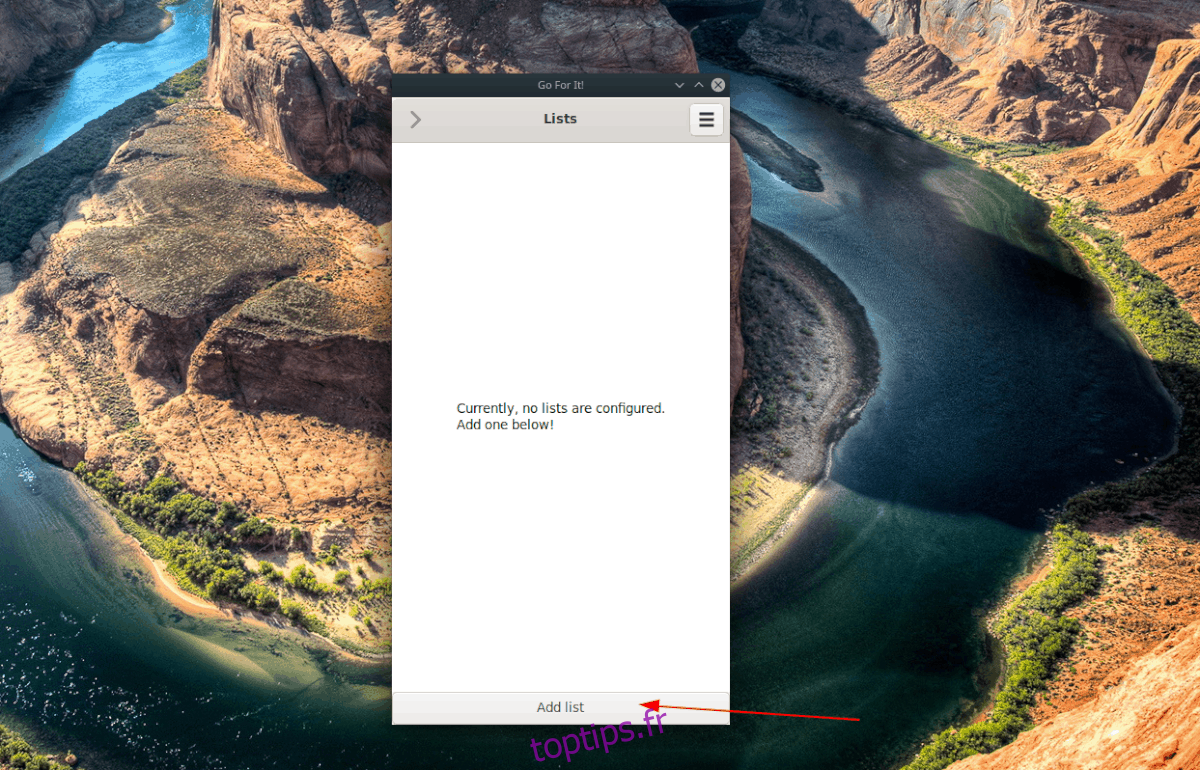
Étape 2: Dans la «Nouvelle liste de tâches», recherchez «Répertoire Todo.txt» et cliquez sur le menu déroulant à côté. Ensuite, trouvez le bouton «Autre» et cliquez dessus avec la souris.
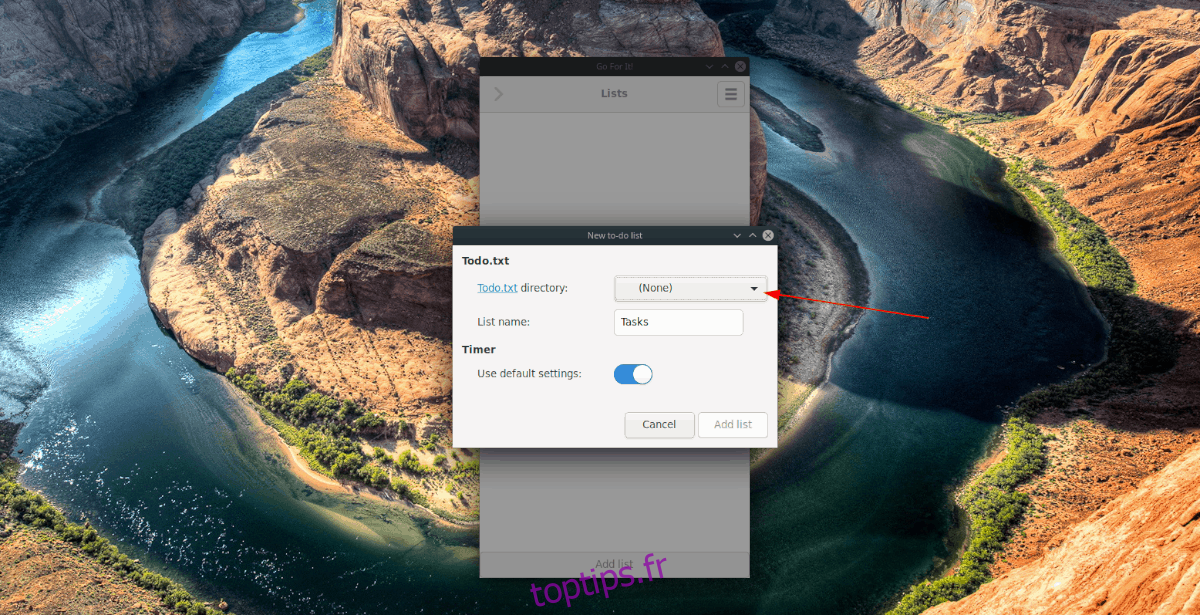
Étape 3: En cliquant sur «Autre», une fenêtre de dialogue d’ouverture de fichier apparaîtra. Utilisez cette fenêtre pour spécifier où enregistrer votre liste de tâches.
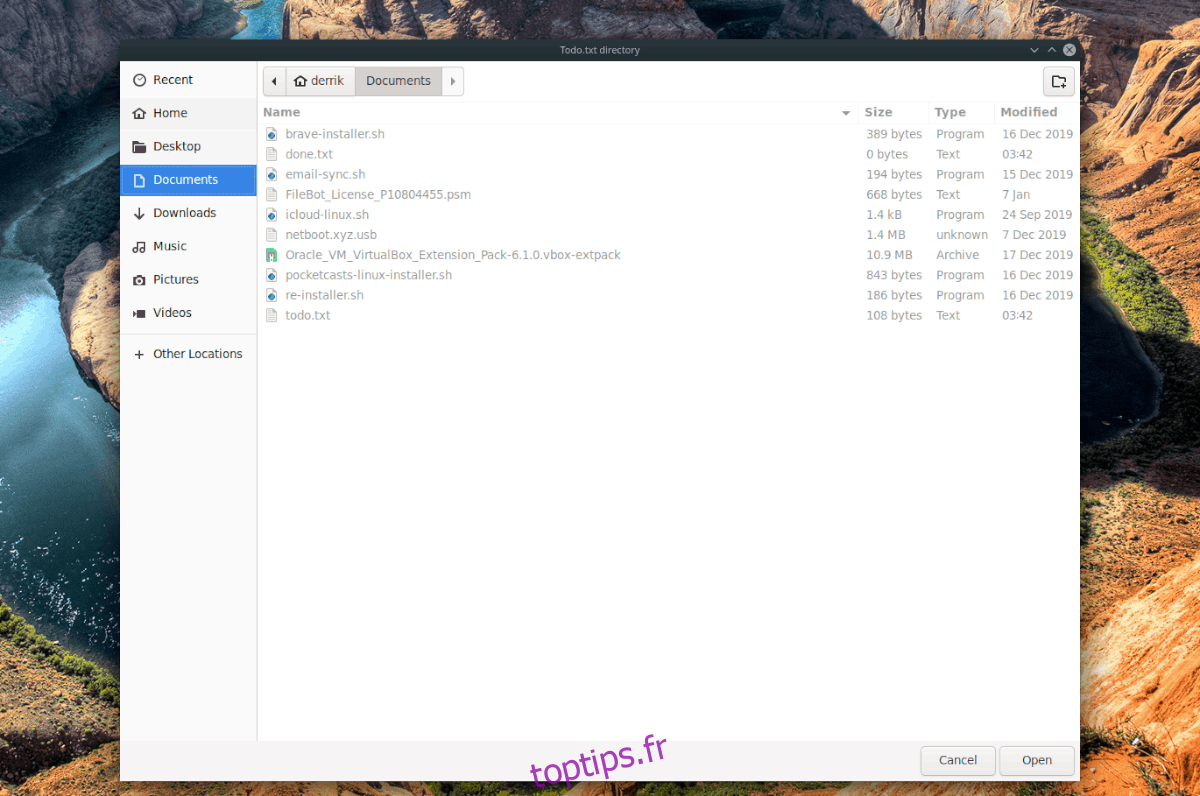
Étape 4: Sous «Nom de la liste», ajoutez le nom de votre liste de tâches.
Étape 5: Cliquez sur «Ajouter une liste» pour ajouter la liste à Go For It.
Étape 6: Après avoir créé votre nouvelle liste dans l’application, double-cliquez sur la liste avec la souris pour y accéder.
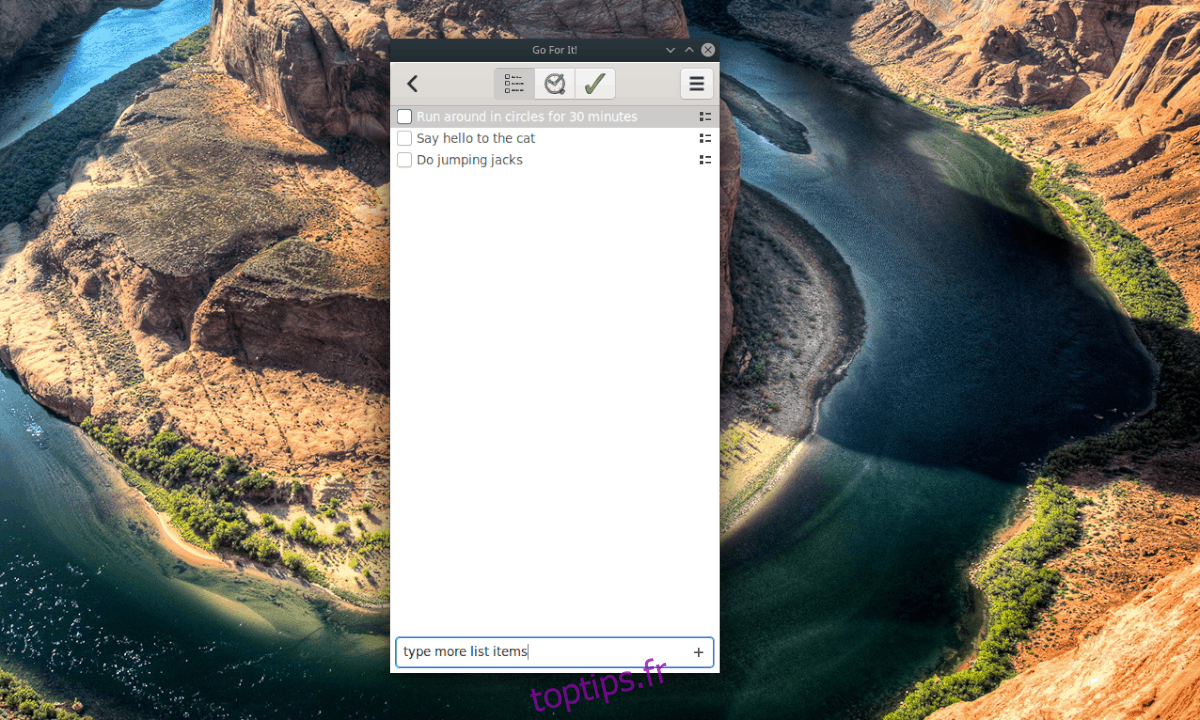
Étape 7: En accédant à votre nouvelle liste, recherchez la case «Ajouter une nouvelle tâche ..» en bas de la fenêtre de l’application. Ensuite, écrivez la tâche que vous souhaitez ajouter à votre liste de tâches. Répétez ce processus autant de fois que nécessaire pour remplir votre liste de tâches.
Comment cocher des tâches
Vous ne savez pas comment cocher des tâches dans le gestionnaire de tâches Go For It? Voici ce qu’il faut faire.
Étape 1: Double-cliquez sur votre liste dans l’application Go For It pour y accéder.
Étape 2: Localisez la tâche que vous venez de terminer et cochez la case à côté pour la rayer de la liste.
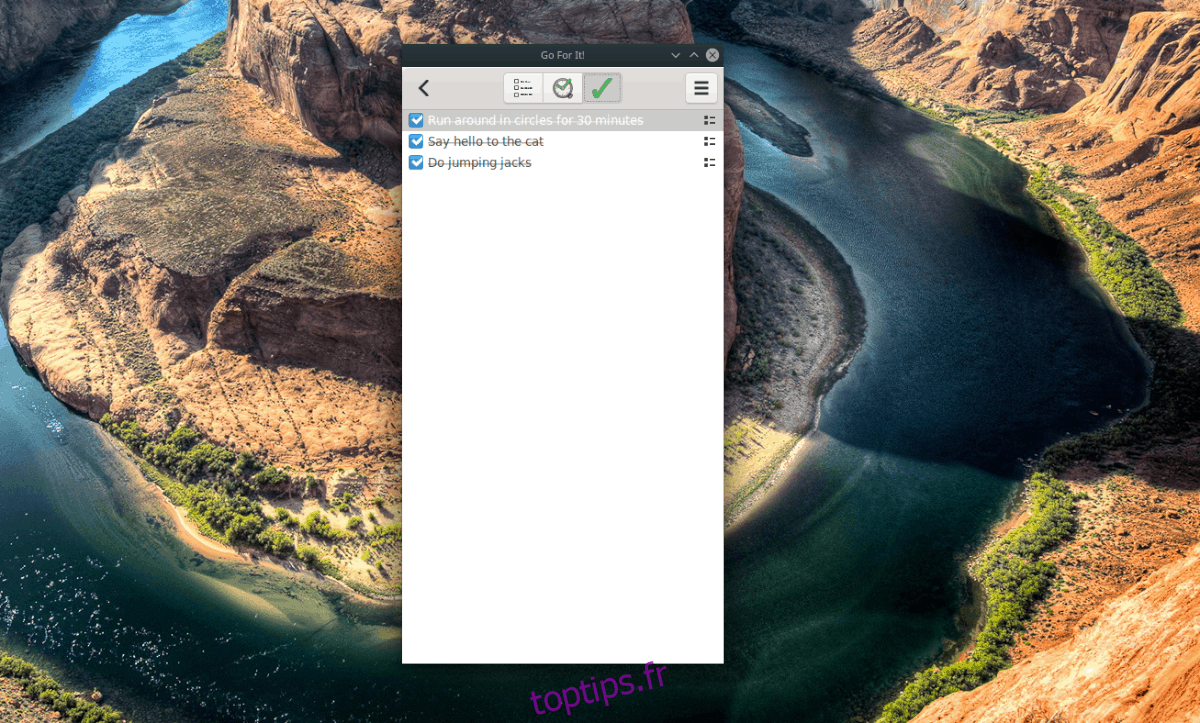
Répétez si nécessaire jusqu’à ce que tous les éléments de la liste soient barrés.
Tâches actives
L’une des meilleures fonctionnalités de Go For It’s est « Tâches actives ». Cela vous permet de déléguer une durée spécifique à chaque élément de la liste. Voici comment l’utiliser.
Tout d’abord, double-cliquez sur votre liste de tâches dans l’application Go For It pour accéder à vos tâches. Ensuite, assurez-vous que vous avez ajouté des tâches à la liste. Sinon, ajoutez-les via la case «Ajouter une nouvelle tâche». Après cela, cliquez sur l’icône de l’horloge.
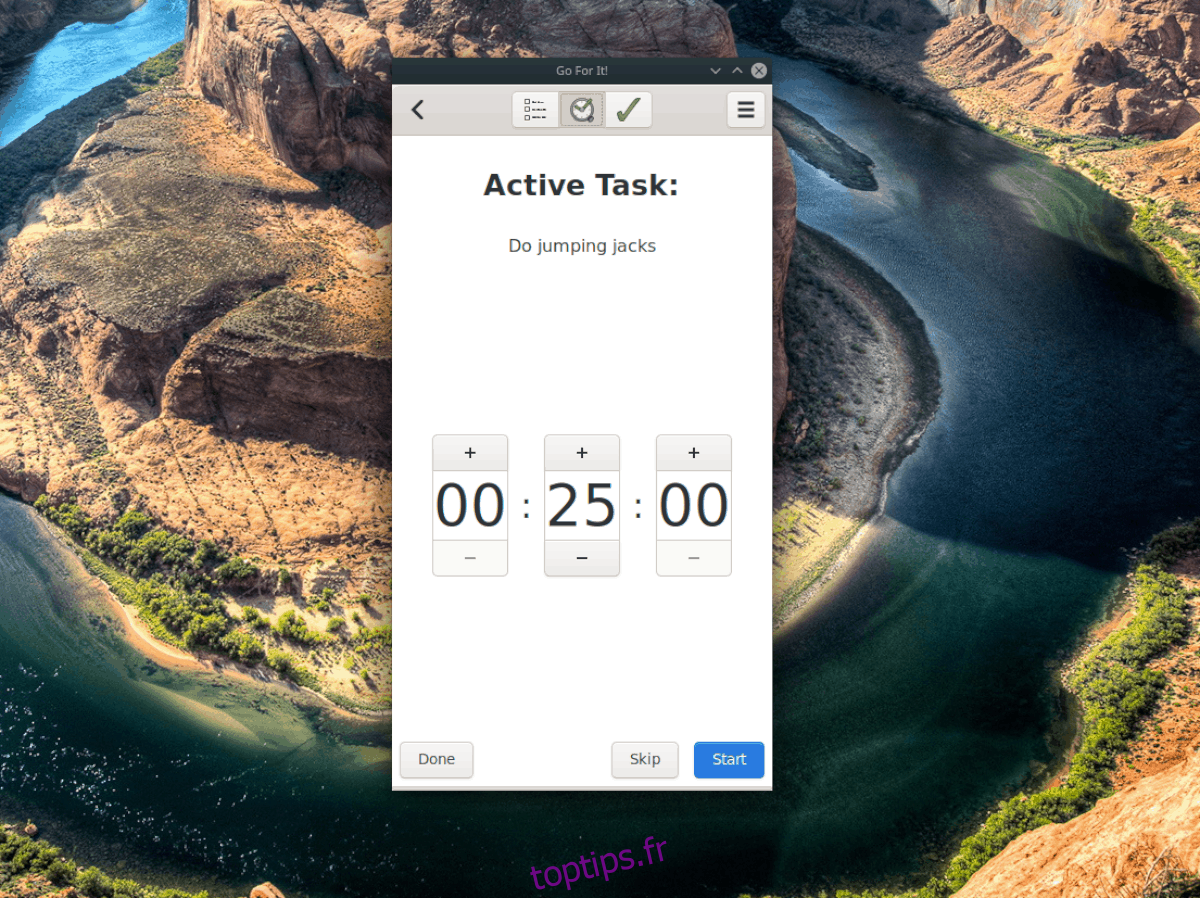
En cliquant sur l’icône de l’horloge dans Go For It, vous serez présenté avec une minuterie réglée à 25 minutes. Cliquez sur le bouton «démarrer» pour travailler sur votre tâche. Lorsque la minuterie est terminée, cliquez sur le bouton «Terminé».