Êtes-vous fatigué d’écrire de longues commandes dans votre terminal Ubuntu? Vous voulez trouver un meilleur moyen? Si tel est le cas, vous souhaiterez peut-être configurer des alias de terminal dans le terminal Ubuntu. Dans ce guide, nous allons vous montrer comment.
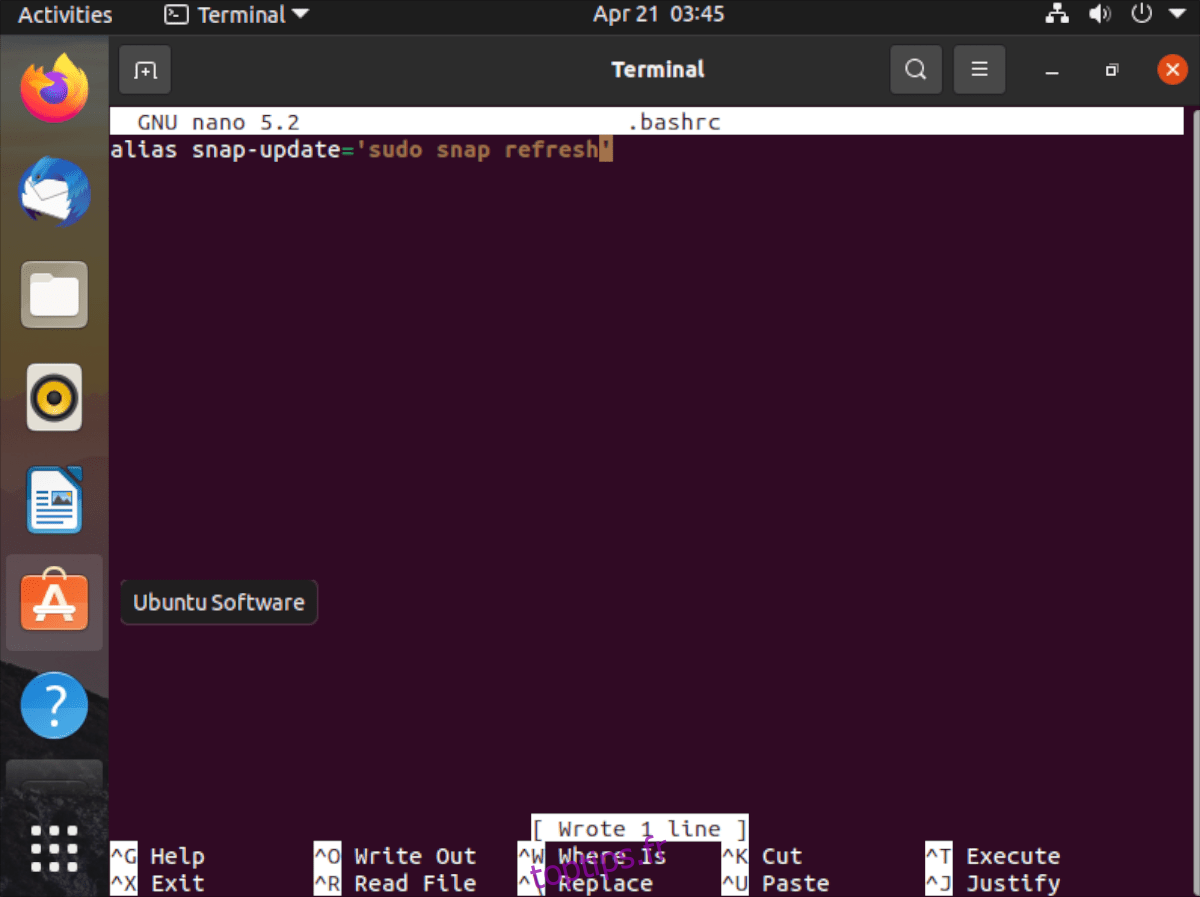
Table des matières
Qu’est-ce qu’un alias?
Un alias est un raccourci de ligne de commande. Pensez au nombre de fois que vous avez essayé de saisir une longue commande sur Ubuntu, pour oublier de quoi il s’agit. Un alias peut être configuré comme raccourci vers cette longue commande, vous n’avez donc pas à vous en souvenir.
Si vous vous retrouvez à utiliser beaucoup le terminal sur Ubuntu pour le développement, la programmation ou simplement parce que vous aimez la ligne de commande, apprendre à configurer des alias est une excellente idée.
Les alias sont configurés dans le fichier ~ / .bashrc de votre dossier d’accueil Ubuntu. Ces alias ne fonctionnent que pour un seul utilisateur, gardez donc à l’esprit que vous devrez peut-être configurer des alias de ligne de commande pour chaque utilisateur de votre système.
Sauvegarde de votre fichier Bashrc
Le fichier Bashrc par défaut dans Ubuntu contient de jolis changements de configuration pour vous faciliter la vie. Ces ajouts ne sont pas obligatoires, mais il serait dommage de perdre ce que les développeurs ont déjà mis en place.
Pour enregistrer la configuration dans votre fichier Bashrc, nous devons effectuer une sauvegarde. Pour faire une sauvegarde, commencez par ouvrir une fenêtre de terminal sur le bureau Ubuntu. Vous pouvez le faire en appuyant sur Ctrl + Alt + T sur le clavier ou en recherchant «Terminal» dans le menu de l’application.
Une fois dans le terminal, utilisez la commande cp pour faire une copie de ~ / .bashrc. Cette copie sera nommée .bashrc.bak et ne sera pas éditée. De cette façon, si vous souhaitez annuler toutes les modifications apportées dans ce guide, vous pouvez le faire.
cp ~/.bashrc ~/.bashrc.bak
A tout moment, si vous souhaitez restaurer la sauvegarde, exécutez les commandes ci-dessous.
rm ~/.bashrc mv ~/.bashrc.bak ~/.bashrc
Ajouter un alias
Ajouter un alias au terminal Ubuntu est très simple et plus facile qu’il n’y paraît. Pour commencer, vous devez ouvrir le fichier Bashrc de votre utilisateur Ubuntu à des fins d’édition. Dans ce guide, nous utiliserons l’éditeur de texte Nano.
nano -w ~/.bashrc
Une fois le fichier ouvert dans l’éditeur de texte Nano, faites défiler vers le bas et appuyez sur la touche Entrée pour créer une nouvelle ligne. Après avoir créé une nouvelle ligne, écrivez le mot alias. Chaque alias de ligne de commande doit commencer par ce mot.
alias
Avec l’alias ajouté, il est temps de nommer votre commande de raccourci. Par exemple, si vous souhaitez que votre raccourci de commande facilite la mise à jour des packages Snap, vous pouvez effectuer une mise à jour instantanée, etc.
alias snap-update
Après la commande de raccourci, vous devez ajouter un signe =. Ce signe indiquera au shell Bash que c’est là que commence la commande longue.
alias snap-update=
Après le signe =, ajoutez la première marque ‘. Cette marque indique au shell Bash où commence la commande longue.
alias snap-update="
Après la première marque, ajoutez votre commande. Donc, si vous souhaitez faciliter la mise à jour des Snaps d’Ubuntu, vous ajouteriez une actualisation sudo snap. Gardez à l’esprit; vous pouvez ajouter autant de commandes que vous le souhaitez, tant qu’il y a un; entre eux.
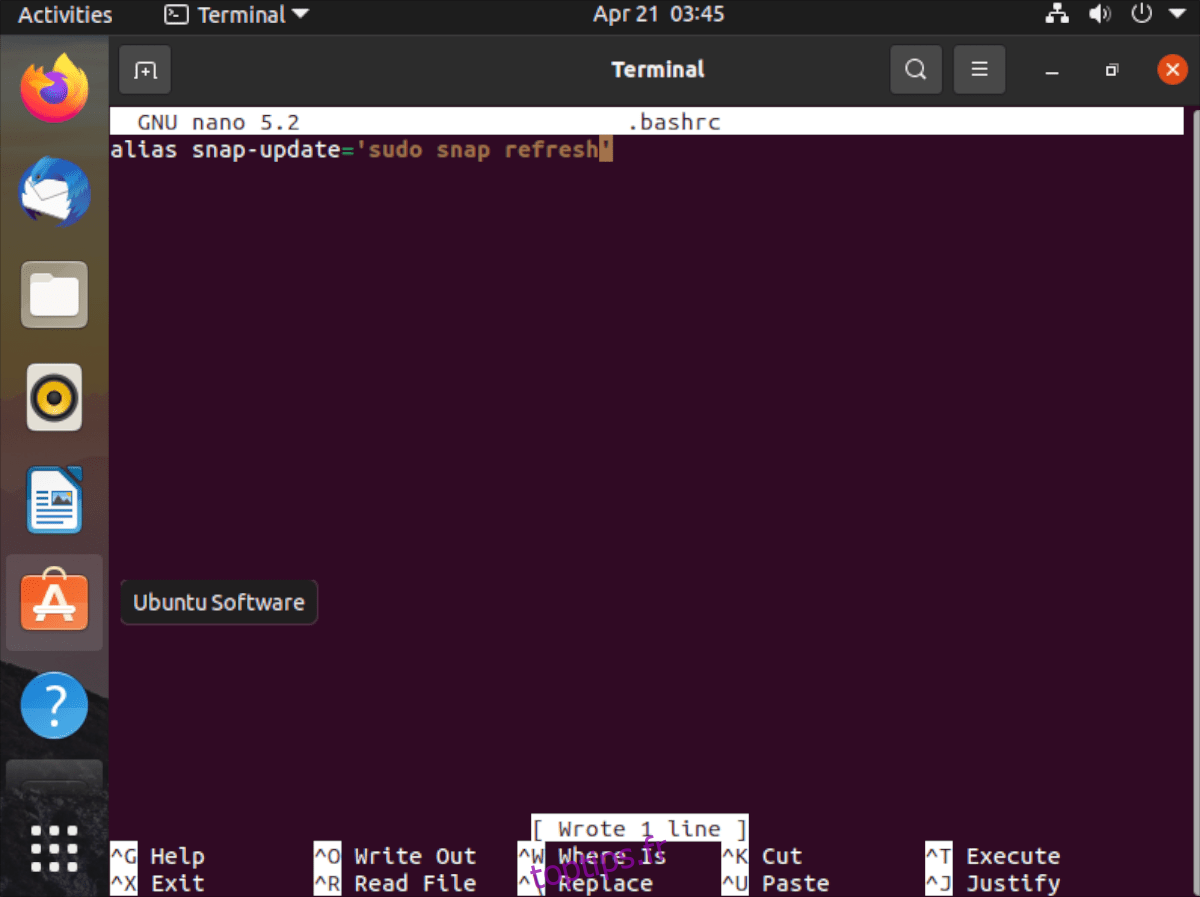
alias snap-update="sudo snap refresh'
Une fois que vous avez terminé d’ajouter votre alias au terminal Ubuntu, enregistrez les modifications avec Ctrl + O et quittez avec Ctrl + X.
Activer un alias
Les alias ne sont pas actifs dans la fenêtre de votre terminal à la minute où vous enregistrez votre fichier Bashrc. En effet, la session de terminal doit être actualisée. Si vous modifiez votre fichier Bashrc et ajoutez un nouvel alias, cela ne fonctionnera probablement pas tout de suite.
Heureusement, vous pouvez entrer une commande pour activer instantanément vos nouveaux alias dans le terminal Ubuntu. Voici comment cela fonctionne.
Tout d’abord, ajoutez vos nouveaux alias de ligne de commande en suivant les étapes de la section «Ajout d’un alias». Une fois que vous avez pris soin de cela, enregistrez les modifications dans votre fichier texte Bashrc en appuyant sur Ctrl + O et quittez avec Ctrl + X.
Une fois sorti de Nano, utilisez la commande source sur le fichier ~ / .bashrc. Vous dites au terminal Bash dans Ubuntu d’utiliser la configuration nouvellement mise à jour en entrant cette commande.

source ~/.bashrc
Une fois la commande ci-dessus exécutée, votre nouvel alias devrait être actif et prêt à être utilisé immédiatement.
Désactiver les alias
Il est possible de désactiver les alias dans Ubuntu si vous le souhaitez. Voici comment procéder. Tout d’abord, ouvrez le fichier Bashrc à des fins d’édition à l’aide de la commande nano ci-dessous.
nano -w ~/.bashrc
Une fois que le fichier Bashrc est ouvert et prêt à être modifié, recherchez l’alias que vous souhaitez désactiver dans Ubuntu. Lorsque vous l’avez trouvé, ajoutez un symbole # devant. Par exemple, pour désactiver notre alias de mise à jour Snap, il devrait ressembler à la commande ci-dessous.

#alias snap-update="sudo snap refresh"
Lorsque votre alias est désactivé, appuyez sur le bouton Ctrl + O pour enregistrer et quitter avec Ctrl + X. Ensuite, exécutez la commande source pour mettre à jour le fichier Bashrc.
source ~/.bashrc
Après avoir exécuté la commande source, votre alias sera désactivé.

