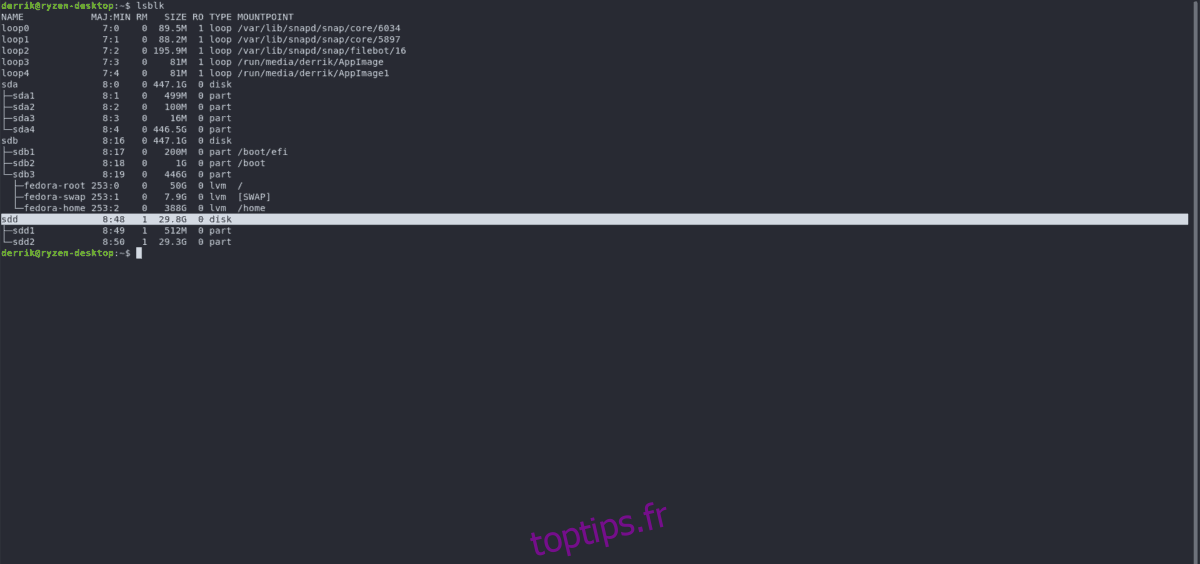Saviez-vous que vous pouvez exécuter Arch Linux sur un Raspberry Pi? Oui, grâce au projet Arch ARM, c’est possible! Mieux encore, il s’agit d’une version évolutive complète d’Arch Linux et elle possède toutes les mêmes fonctionnalités que la version x86 traditionnelle. Arch Linux ARM n’est pas une distribution simple à mettre en place, en particulier ceux qui sont nouveaux sur Linux. Pour cette raison, nous avons réalisé ce guide sur la configuration de Arch Linux ARM sur Raspberry Pi. Nous y verrons comment partitionner correctement la carte SD, tout formater, configurer le système de fichiers et plus encore!
Remarque: Arch Linux ARM doit être installé à partir d’un PC Linux. Ces instructions NE FONCTIONNENT PAS sur aucun autre système d’exploitation, en particulier Mac / Windows.
Table des matières
Partitionnement de la carte SD Arch ARM
Branchez la carte SD Pi sur l’ordinateur Linux que vous utilisez pour configurer Arch ARM. Ensuite, dans le terminal, obtenez un shell racine à l’aide de la commande su.
su -
Exécutez la commande lsblk pour afficher la sortie de tous les périphériques de bloc sur le système. Localisez l’étiquette de votre carte SD.
Remarque: vous ne parvenez pas à trouver l’étiquette de l’appareil sur la carte SD? Essayez d’utiliser les disques Gnome pour plus de facilité.
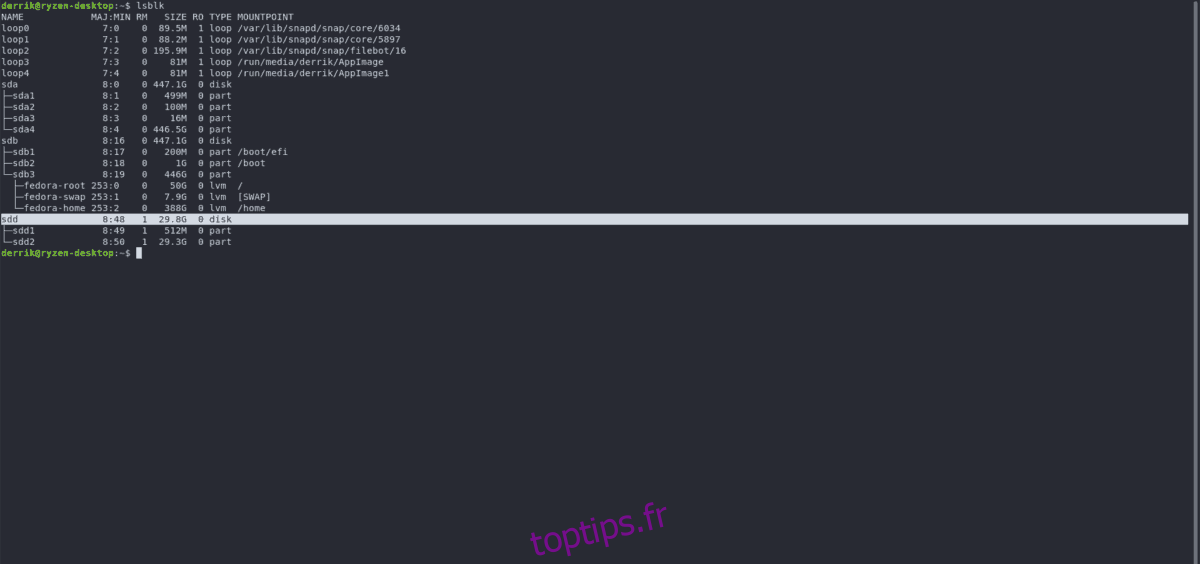
Dans l’utilitaire Cfdisk, mettez en surbrillance toutes les partitions et supprimez-les en sélectionnant «Supprimer». Une fois terminé, passez à «Nouveau» et sélectionnez-le avec Entrée sur le clavier. Ensuite, écrivez 100M à côté de la taille de la «partition».
Après avoir spécifié la taille de la partition, sélectionnez «primaire» et appuyez sur Entrée pour créer la partition.
La première partition est configurée sur le SD. Il est maintenant temps de faire la deuxième partition. Dans Cfdisk, mettez en surbrillance «espace libre», puis sélectionnez «Nouveau» pour créer une nouvelle partition.
Assurez-vous que la deuxième partition est «principale». Faites également en sorte que la partition occupe l’espace restant de la carte SD.
Lorsque les deux partitions sont configurées dans Cfdisk, mettez en surbrillance «écrire» pour enregistrer les modifications. Ensuite, quittez l’outil en sélectionnant «Quitter».
Formatage des systèmes de fichiers de la carte SD
Les partitions sont installées sur la carte SD. L’étape suivante consiste à formater les systèmes de fichiers afin que tout démarre correctement. À l’aide de la commande mkfs, formatez la première partition avec le système de fichiers VFAT.
N’oubliez pas: les étiquettes ci-dessous sont des exemples. Vous devrez changer le X pour faire correspondre les étiquettes de lecteur avec les vôtres. Si vous avez oublié l’étiquette du lecteur de chacune des partitions, n’oubliez pas d’utiliser les disques lsblk ou Gnome.
sudo mkfs.vfat -F32 /dev/sdX1
La partition de démarrage utilise maintenant VFAT. Ensuite, nous devons porter notre attention sur la partition racine (alias partition 2). Dans le terminal, formatez la partition en Ext4.
sudo mkfs.ext4 -F /dev/sdX2
Configuration de la structure des dossiers Arch ARM
Tout comme sur Arch Linux traditionnel, Arch ARM nécessite une configuration de dossier manuelle pour être installé. Pour ce faire, ouvrez un terminal et obtenez un accès root à l’aide de la commande su.
su -
Maintenant que vous avez un accès root sur votre ordinateur Linux, utilisez la commande CD et déplacez-vous vers le dossier / mnt.
cd /mnt
Dans / mnt, créez un nouveau dossier dans lequel vous travaillerez pour installer Arch Linux ARM. Nous appellerons ce dossier arch-bras
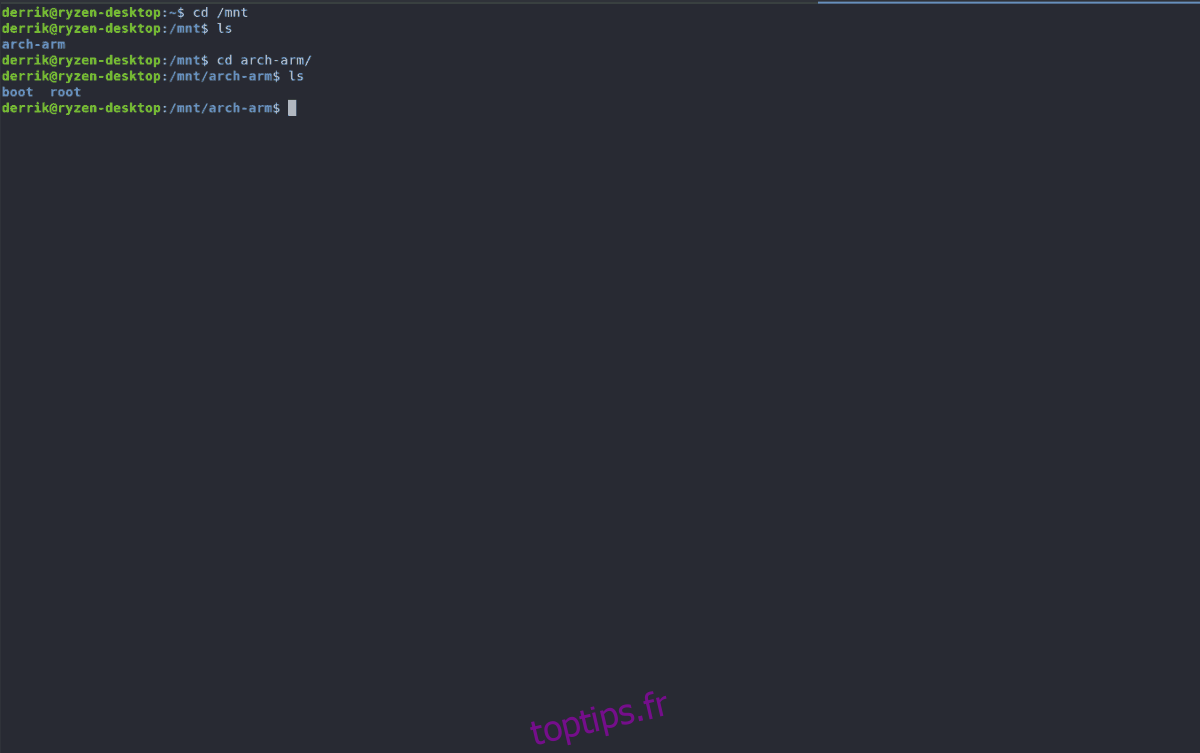
mkdir -p /mnt/arch-arm mkdir -p /mnt/arch-arm/boot mkdir -p /mnt/arch-arm/root
Le dossier de travail est configuré. Ensuite, vous devez y monter la partition racine (partition 2). Le montage se fait avec la commande mount.
Remarque: assurez-vous de changer / dev / sdX2 avec l’étiquette de lecteur correcte de la partition 2 sur votre carte SD.
mount /dev/sdX2 /mnt/arch-arm/root
Après avoir monté la partition racine sur / mnt / arch-arm / root, montez la partition de démarrage sur / mnt / arch-arm / boot.
mount /dev/sdX1 /mnt/arch-arm/boot
Lorsque les deux dossiers sont montés aux bons emplacements, ouvrez un deuxième terminal et passez à la section suivante du didacticiel.
Téléchargement d’Arch ARM
Arch Linux ARM n’est pas votre système d’exploitation Raspberry Pi traditionnel. Vous ne trouverez aucun fichier IMG là-bas. Au lieu de cela, vous devez télécharger un fichier d’archive TarGZ source. Dans cette section, nous allons vous montrer comment obtenir la dernière version d’Arch ARM for Pi à l’aide de Wget.
Télécharger Pi 1
cd /tmp
wget https://os.archlinuxarm.org/os/ArchLinuxARM-rpi-latest.tar.gz
Télécharger Pi 2
cd /tmp wget https://os.archlinuxarm.org/os/ArchLinuxARM-rpi-2-latest.tar.gz
Télécharger Pi 3
cd /tmp wget https://os.archlinuxarm.org/os/ArchLinuxARM-rpi-3-latest.tar.gz
Installation d’Arch ARM sur la carte SD
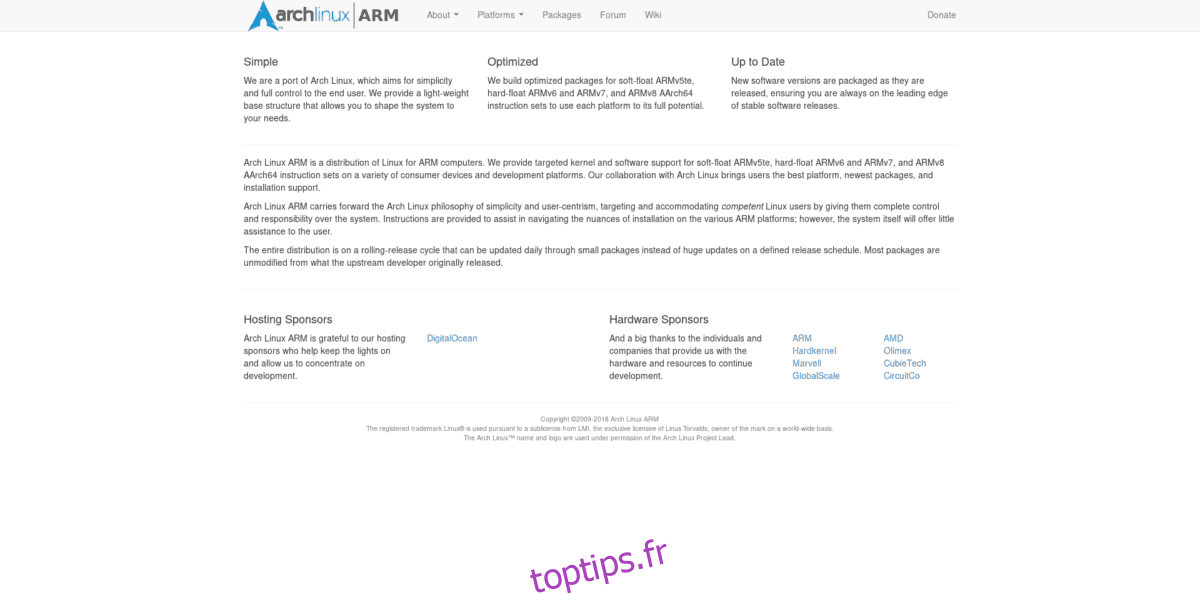
Les fichiers sont téléchargés. Il est maintenant temps de configurer le système d’exploitation sur la carte SD partitionnée.
Remarque: vous devrez installer BSDTar pour extraire les fichiers. Accédez à pkgs.org et téléchargez le package pour votre distribution.
À l’aide de bsdtar, extrayez les fichiers à l’emplacement approprié.
Extrait de Pi 1
sudo bsdtar -xpf /tmp/ArchLinuxARM-rpi-latest.tar.gz -C /mnt/arch-arm/root/
Extrait de Pi 2
sudo bsdtar -xpf /tmp/ArchLinuxARM-rpi-2-latest.tar.gz -C /mnt/arch-arm/root/
Extrait de Pi 3
sudo bsdtar -xpf /tmp/ArchLinuxARM-rpi-3-latest.tar.gz -C /mnt/arch-arm/root/
Les fichiers système d’Arch ARM se trouvent maintenant sur la partition racine de la carte SD. Vous devez maintenant déplacer les fichiers de démarrage de / mnt / arch-arm / root / boot / vers la partition de 100 Mo que nous avons configurée précédemment.
sudo mv /mnt/arch-arm/root/boot/* /mnt/arch-arm/boot
Terminez l’installation des fichiers en démontant les partitions de votre ordinateur.
sudo umount /mnt/arch-arm/root/ sudo umount /mnt/arch-arm/boot/
Procédure post-installation
La première fois que vous démarrez dans Arch ARM sur le Pi, vous devrez configurer pacman et remplir les clés de signature avec les commandes suivantes.
Remarque: l’utilisateur root par défaut pour Arch ARM est alarm. Le mot de passe par défaut est également alarm. Le mot de passe root est root.
pacman-key --init pacman-key --populate archlinuxarm
Ensuite, synchronisez et installez les mises à jour.
sudo pacman -Syyuu
Avec toutes les mises à jour prises en charge, votre Arch ARM Pi est prêt à être utilisé!