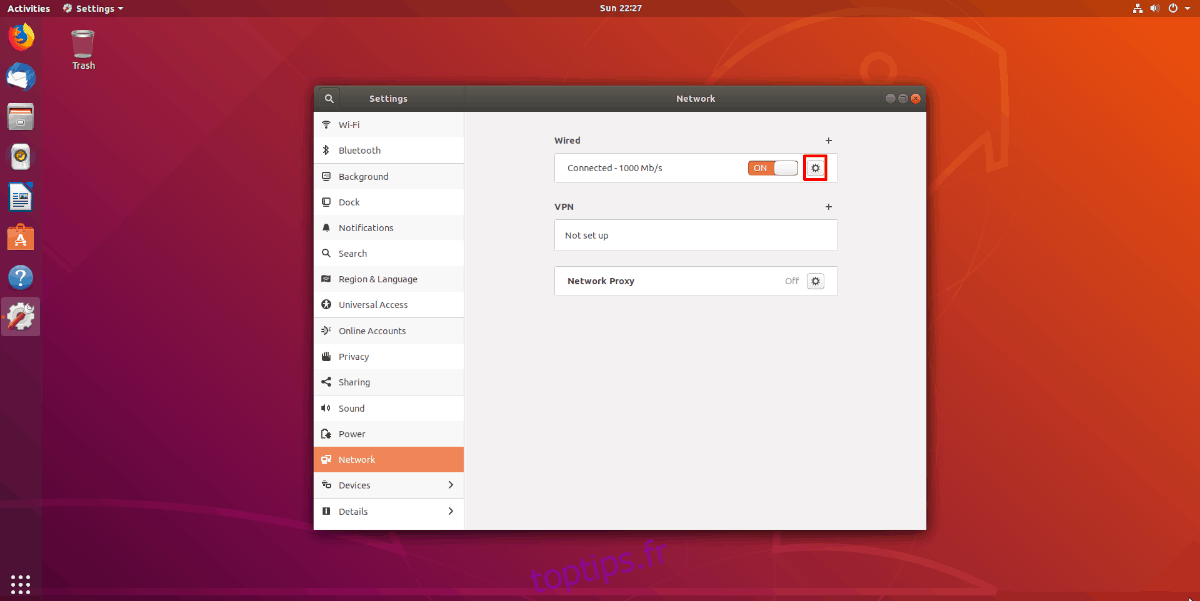Le système DNS de Cloudflare vise à fournir aux utilisateurs les moyens de naviguer sur Internet sans se soucier des violations de la vie privée. Si vous êtes un utilisateur Linux qui n’est pas satisfait de votre FAI ou des grandes entreprises de données qui suivent ce que vous naviguez en ligne, ce système DNS est à vérifier.
Dans ce guide, nous verrons comment configurer le système DNS Cloudflare sur Gnome Shell, KDE Plasma 5 et d’autres environnements de bureau GTK traditionnels. Cependant, si vous êtes un utilisateur de Windows 10 ou Mac OS, ne vous inquiétez pas! Il est également possible de configurer Cloudflare sur ces plates-formes! Pour plus d’informations, cliquez sur ici!
Table des matières
Configurer Cloudflare sur Gnome
Pour définir le DNS Cloudflare comme serveur DNS principal sur le bureau Gnome, vous devrez accéder à l’outil de gestion de réseau Gnome. Pour y accéder, vous devez charger l’application des paramètres. Appuyez sur le bouton Win du clavier pour afficher la zone de recherche Gnome Shell. Ensuite, tapez «paramètres» dans la zone de recherche.
Après avoir recherché l’application Paramètres, ouvrez-la en cliquant dessus dans les résultats de la recherche. Une fois à l’intérieur de l’application Paramètres Gnome, vous verrez une barre latérale avec de nombreuses options différentes à choisir. À l’aide de la souris, recherchez l’option «Réseau» et cliquez dessus avec la souris. Cette option vous mènera à la zone des paramètres réseau de Gnome.
Dans la zone «Réseau» de l’application Paramètres, vous verrez vos adaptateurs réseau. Ainsi, par exemple, si vous utilisez le WiFi pour vous connecter à Internet, vous verrez une connexion WiFi. Si vous utilisez Ethernet, une connexion Ethernet apparaîtra. Cliquez sur l’icône d’engrenage à côté de la connexion actuellement utilisée sur votre système Gnome pour accéder à ses paramètres.
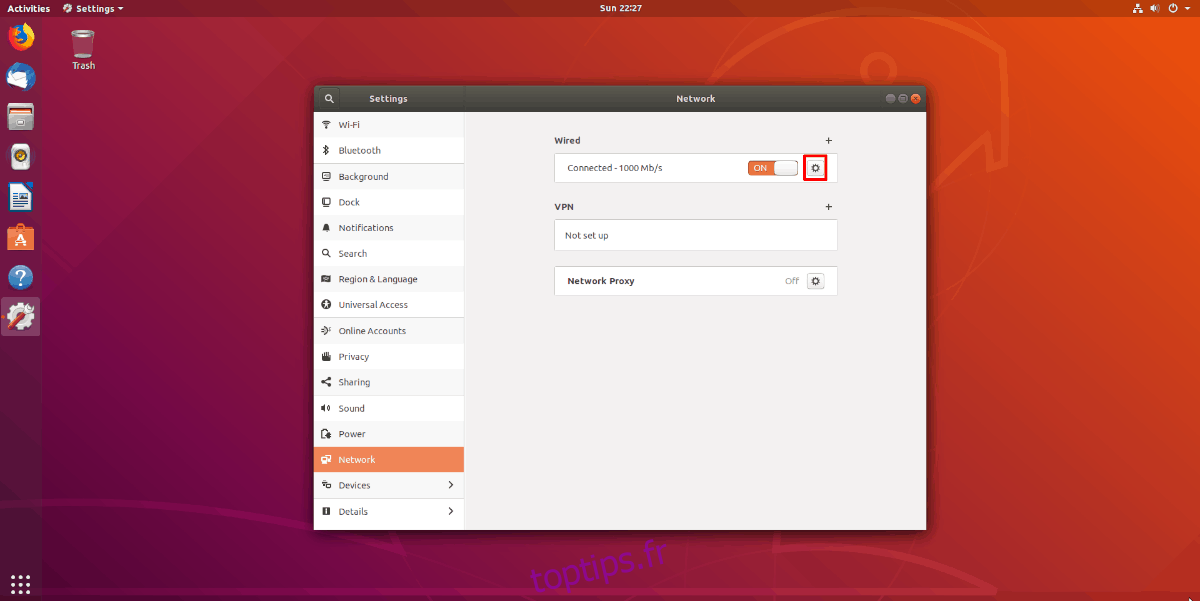
Une fois que vous avez cliqué sur l’icône d’engrenage, vous verrez toutes les informations réseau pour la connexion. Prêt à l’emploi, Gnome Shell utilise le DNS par défaut de votre FAI. Pour changer cela en DNS de confidentialité de Cloudflare, recherchez l’onglet «IPv4» et cliquez dessus.
À l’intérieur de l’onglet «IPv4», localisez la zone «DNS» et basculez «Automatique» sur la position «Arrêt». Ensuite, cliquez sur la zone de texte sous «DNS» avec la souris, et collez le code ci-dessous pour activer Cloudflare pour IPv4 sur Gnome.
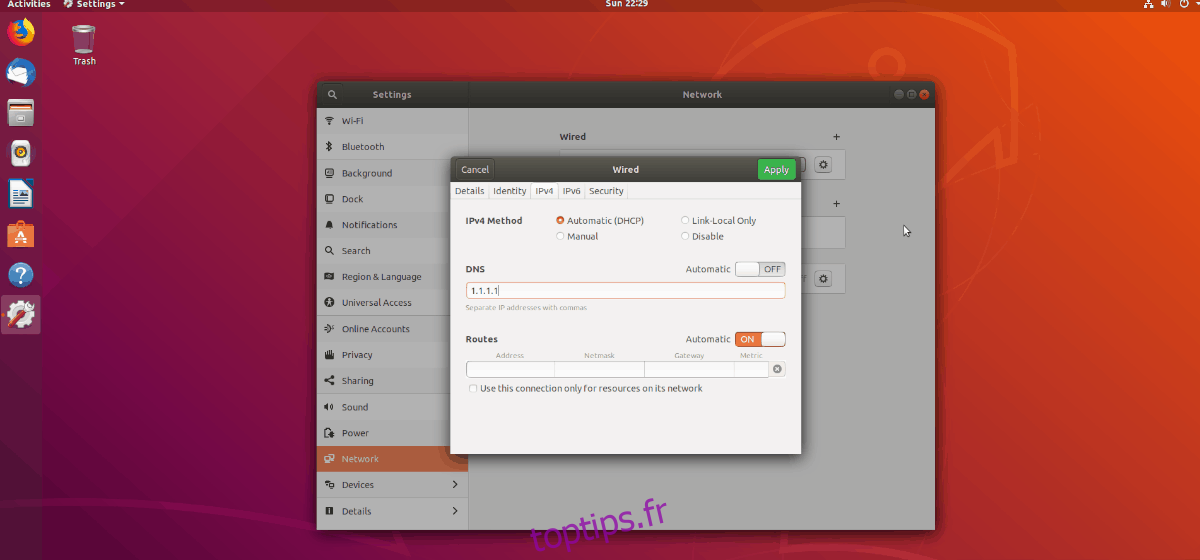
1.1.1.1,1.0.0.1
Sélectionnez le bouton «Appliquer» pour appliquer les modifications. Après cela, localisez l’onglet «IPv6» et sélectionnez-le. Comme auparavant, placez le commutateur «Automatique» en position d’arrêt, puis cliquez sur la case DNS. Ensuite, collez le code ci-dessous pour activer IPv6 Cloudflare sur Gnome.
2606:4700:4700::1111,2606:4700:4700::1001
Encore une fois, cliquez sur «Appliquer» pour appliquer les modifications. Redémarrez votre PC pour commencer à utiliser le nouveau système DNS.
Configurer Cloudflare sur KDE Plasma 5
Pour configurer le système DNS Cloudflare sur KDE Plasma 5, vous devrez accéder à l’applet du gestionnaire de réseau KDE. Regardez le panneau et cliquez sur l’icône de mise en réseau. Si vous utilisez Ethernet, l’icône de mise en réseau est une prise Ethernet. Si vous utilisez le WiFi, l’icône sera une icône sans fil.
Après avoir cliqué sur l’icône de mise en réseau, vous verrez une icône d’engrenage. Sélectionnez-le pour accéder aux propriétés de connexion.

Dans la fenêtre des propriétés de connexion, recherchez la connexion réseau par défaut et sélectionnez-la avec la souris.
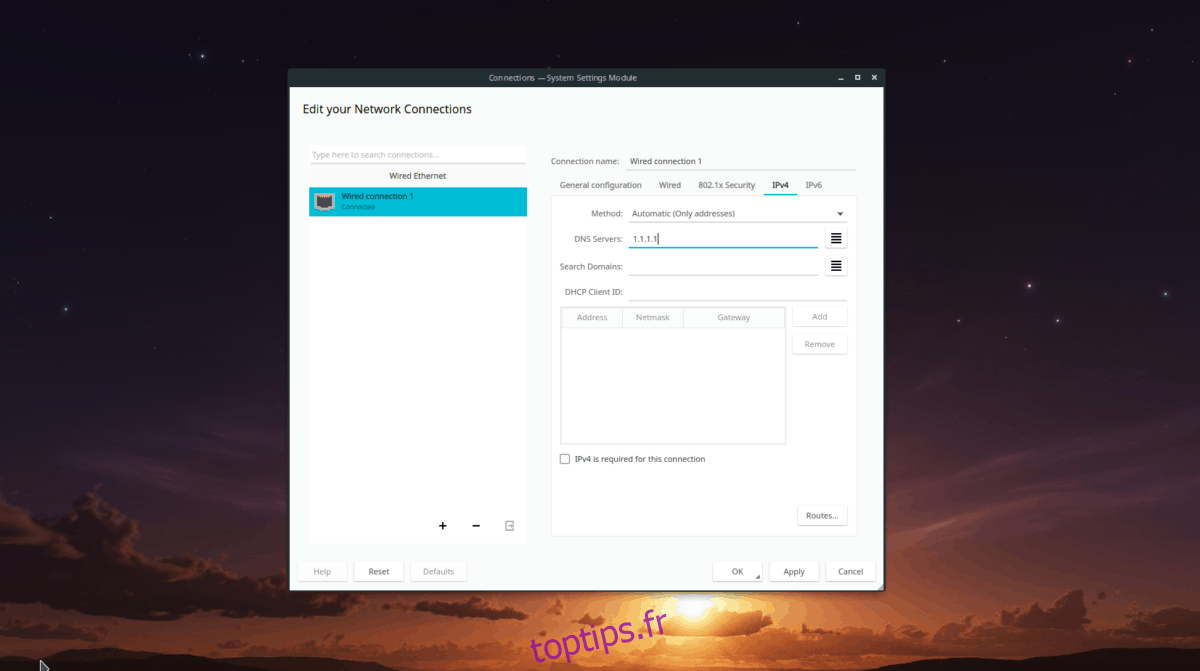
Dans la zone IPv4, localisez la case «Méthode» et remplacez-la par «Automatique (adresses uniquement)». Ensuite, recherchez la case «Serveurs DNS». Dans cette zone, écrivez les adresses IPv4 DNS Cloudflare.
1.1.1.1,1.0.0.1
Après avoir configuré les adresses IPv4, cliquez sur l’onglet IPv6, recherchez à nouveau la case «Méthode» et réglez-la sur «Automatique (adresses uniquement)». Ensuite, recherchez la case «Serveurs DNS» et ajoutez les adresses des serveurs DNS IPv6 Cloudflare pour activer la prise en charge d’IPv6.
2606:4700:4700::1111,2606:4700:4700::1001
Une fois les deux adresses IP renseignées, cliquez sur le bouton «Appliquer» pour appliquer les modifications. Redémarrez votre ordinateur. Lorsque vous vous reconnectez, vous devriez utiliser Cloudflare DNS!
Autres environnements de bureau Linux GTK
Si vous n’utilisez pas Gnome Shell ou KDE Plasma 5, vous utilisez probablement un autre environnement de bureau basé sur GTK tel que Mate, LXDE, XFCE4 ou autres. Voici comment configurer le système DNS Cloudflare sur eux.
Pour commencer, cliquez sur l’icône de mise en réseau dans votre panneau avec la souris et sélectionnez le bouton «Modifier les connexions». Après cela, sélectionnez la connexion réseau par défaut que vous utilisez.
Maintenant que vous avez sélectionné la connexion réseau par défaut, sélectionnez l’icône d’engrenage avec la souris pour accéder à la zone des paramètres de la connexion. Recherchez «Paramètres IPv4» et cliquez dessus pour accéder à la zone des paramètres IPv4.
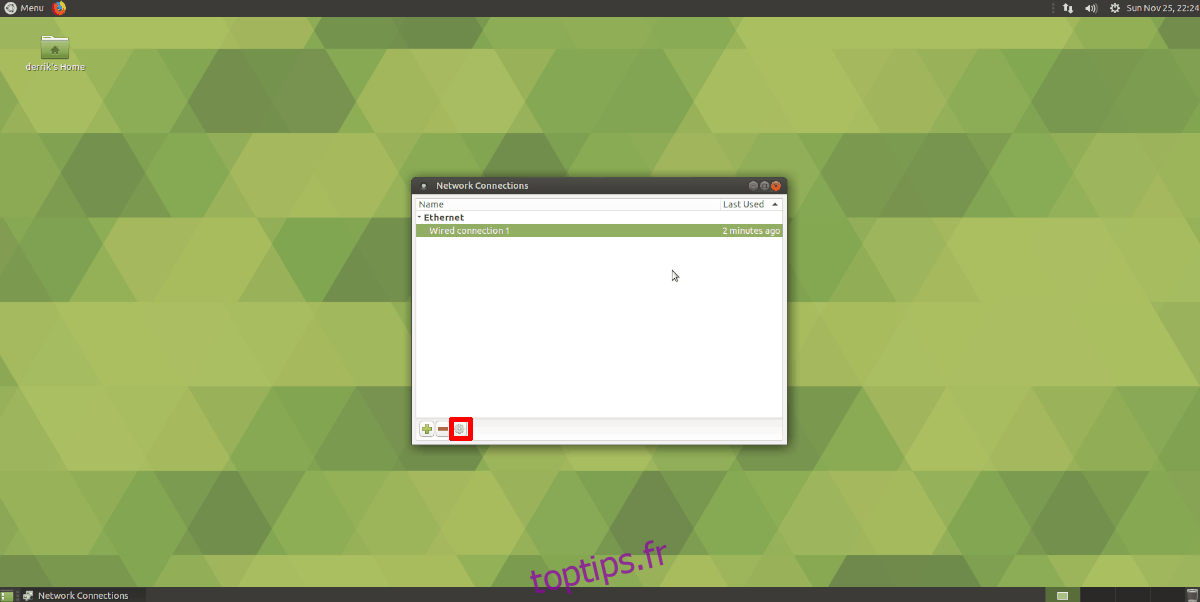
Dans la zone des paramètres IPv4, recherchez la zone «Serveurs DNS supplémentaires» et remplissez les adresses IPv4 Cloudflare. Cliquez sur le bouton «Enregistrer» pour enregistrer les paramètres.
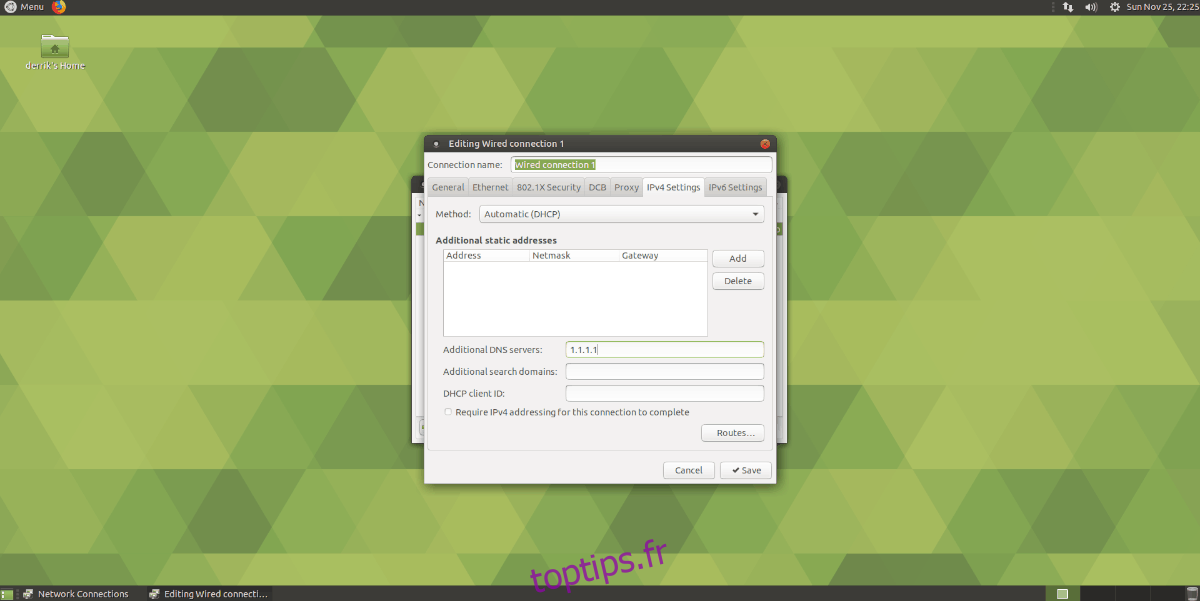
1.1.1.1,1.0.0.1
Ensuite, localisez l’onglet «Paramètres IPv6» et cliquez dessus. Ensuite, cliquez sur la zone de texte «Serveurs DNS supplémentaires» et saisissez les adresses IPv6 officielles de Cloudflare pour activer la prise en charge IPv6.
2606:4700:4700::1111,2606:4700:4700::1001
Après avoir rempli les adresses DNS pour IPv6, cliquez sur «Enregistrer». Ensuite, redémarrez votre PC. En vous reconnectant, vous utiliserez Cloudflare DNS!