L’orientation d’affichage en mode paysage est la configuration par défaut sur les ordinateurs Windows, mais il arrive que vous ayez besoin de la modifier. Que ce soit pour des raisons professionnelles, créatives ou par simple préférence personnelle, ajuster l’orientation de l’écran de votre ordinateur Windows est une tâche simple et rapide.
Nous allons explorer ici trois méthodes pour modifier l’orientation de l’affichage sur votre ordinateur fonctionnant sous Windows.
1. Modifier l’orientation d’écran via l’application Paramètres Windows
La section Affichage de l’application Paramètres de Windows vous permet de régler divers paramètres tels que la luminosité de l’écran, la couleur, la disposition des écrans, la mise à l’échelle, et bien plus encore. De plus, elle offre également l’option de modifier l’orientation d’affichage de votre ordinateur Windows 10 ou 11.
Pour cela, suivez ces étapes simples :
- Appuyez sur la combinaison de touches Win + I, ou utilisez toute autre méthode pour ouvrir l’application Paramètres.
- Naviguez vers Système > Affichage.
- Repérez le menu déroulant intitulé « Orientation de l’affichage » et sélectionnez l’une des options proposées : Paysage, Portrait, Paysage (inversé) ou Portrait (inversé).
- Cliquez sur le bouton « Conserver les modifications » pour valider votre choix.
Une fois ces étapes complétées, Windows effectuera une rotation de votre écran de 90, 180 ou 270 degrés, selon l’option que vous avez sélectionnée.
2. Modifier l’orientation de l’affichage via le panneau de configuration graphique
En dehors des paramètres système, vous pouvez aussi ajuster l’orientation de l’écran via le panneau de configuration de votre carte graphique. Toutefois, la procédure exacte dépendra du type de carte graphique installée sur votre ordinateur.
Voici comment modifier l’orientation de votre écran via le centre de commande graphique Intel et le panneau de configuration NVIDIA.
Modifier l’orientation via le centre de commande graphique Intel
- Cliquez sur l’icône de la loupe dans la barre des tâches, ou utilisez le raccourci Win + S pour ouvrir le menu de recherche.
- Saisissez « Centre de commande graphique Intel » dans la barre de recherche et validez avec la touche Entrée.
- Dans le volet de gauche, cliquez sur l’onglet « Affichage ».
- Dans l’onglet « Général », localisez le menu déroulant « Rotation » et sélectionnez l’orientation d’affichage désirée.
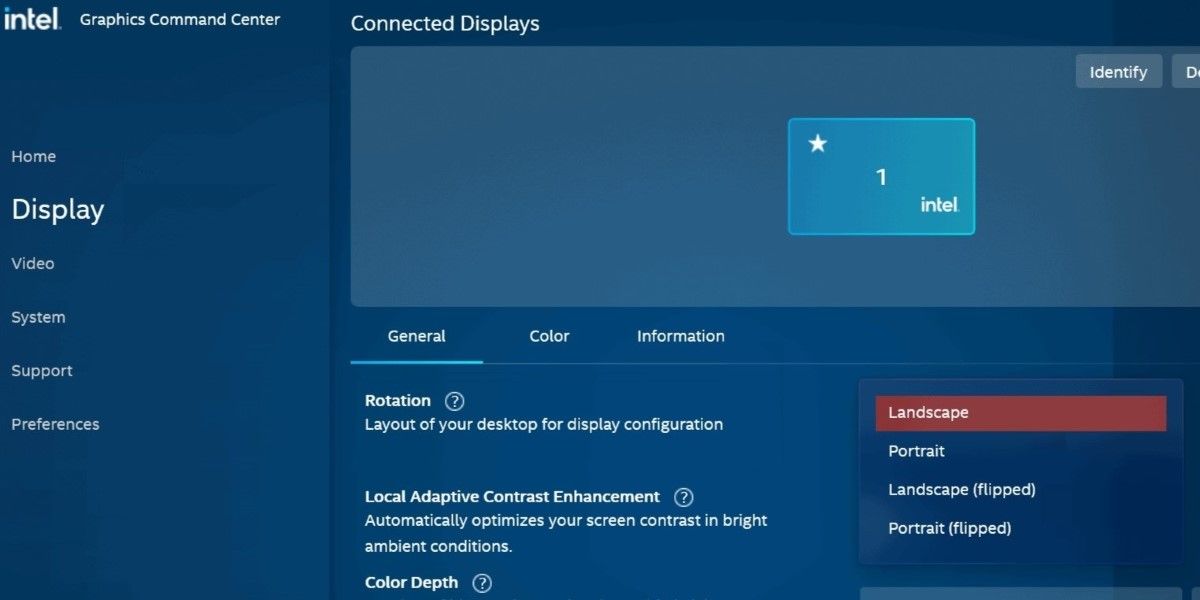
Modifier l’orientation via le panneau de configuration NVIDIA
- Ouvrez le panneau de configuration NVIDIA via le menu de recherche.
- Dans le volet de gauche, double-cliquez sur le menu « Affichage » pour le dérouler.
- Cliquez sur l’option « Faire pivoter l’affichage ».
- Choisissez l’orientation d’écran que vous souhaitez dans le volet de droite.
- Cliquez sur le bouton « Appliquer » pour enregistrer vos modifications.
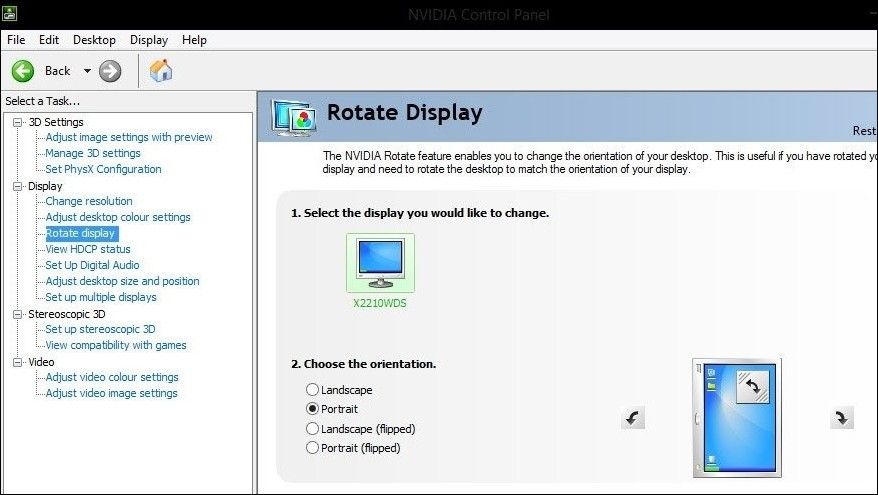
3. Modifier l’orientation de l’affichage via des raccourcis clavier
Une autre méthode rapide pour faire pivoter l’écran de votre ordinateur Windows est d’utiliser des raccourcis clavier. Cela peut être particulièrement utile si vous devez fréquemment basculer entre différentes orientations d’affichage.
Voici les raccourcis clavier que vous pouvez utiliser :
- Ctrl + Alt + Flèche droite : pivote l’écran de 90 degrés dans le sens des aiguilles d’une montre (correspond au mode portrait inversé).
- Ctrl + Alt + Flèche gauche : pivote l’écran de 90 degrés dans le sens inverse des aiguilles d’une montre (correspond au mode portrait).
- Ctrl + Alt + Flèche vers le bas : pivote l’écran de 180 degrés (correspond au mode paysage inversé).
- Ctrl + Alt + Flèche vers le haut : rétablit l’orientation d’affichage d’origine (mode paysage).
Il est important de noter que ces raccourcis clavier peuvent ne pas être fonctionnels sur tous les ordinateurs Windows. Si c’est le cas pour vous, utilisez l’application Paramètres ou le panneau de configuration graphique pour effectuer les ajustements nécessaires.
Changer l’orientation d’écran sous Windows : un jeu d’enfant
Savoir comment modifier l’orientation d’affichage sous Windows est particulièrement pratique si vous avez un ordinateur portable avec un écran rotatif ou un moniteur externe compatible avec la rotation.
Que vous optiez pour les raccourcis clavier ou l’application Paramètres, le processus de rotation de l’écran est très simple, vous permettant ainsi de basculer rapidement entre différentes orientations sans avoir à fouiller longuement dans les menus. N’oubliez pas que la modification de l’orientation de l’affichage affecte également le comportement du curseur, vous devrez donc adapter les mouvements de votre souris en conséquence.