Google met à disposition une variété d’outils web, tous accessibles via un seul et même compte Google. Bien qu’il existe un espace centralisé pour gérer les informations personnelles enregistrées sur votre compte, votre photo de profil Gmail semble être exclue de ces options de gestion directe. Cette image est pourtant essentielle, car elle est l’aperçu que les autres utilisateurs voient lorsqu’ils vous ajoutent à leurs contacts Gmail ou Google.
Modifier votre photo de profil Gmail
Pour modifier votre image de profil Gmail, commencez par ouvrir votre messagerie Gmail. Ensuite, repérez et cliquez sur l’icône de roue dentée, située en haut à droite, juste en dessous de votre photo de profil actuelle. Un menu déroulant apparaîtra, dans lequel vous devez sélectionner l’option « Paramètres ».
Une fois sur la page des Paramètres, cliquez sur l’onglet « Général », puis faites défiler la page vers le bas. Vous trouverez une section intitulée « Ma photo », qui affiche votre photo de profil Gmail actuelle. Juste au-dessus, vous verrez l’option « Modifier l’image ». Cliquez dessus.
Une fenêtre s’ouvrira. Vous pourrez alors choisir une nouvelle image à partir de votre ordinateur. Après avoir sélectionné la photo souhaitée, vous aurez la possibilité de la recadrer si nécessaire. Une fois ces étapes terminées, votre nouvelle photo de profil Gmail sera mise à jour.
En principe, votre nouvelle image de profil Gmail devrait être automatiquement synchronisée avec les contacts qui vous ont ajouté. Cependant, il arrive que cette synchronisation ne soit pas immédiate. Cela peut être dû au fait que les utilisateurs ont la possibilité de personnaliser l’image associée à un contact. Votre nouvelle image finira par apparaître, mais cela peut prendre un certain temps.
Vous remarquerez peut-être que la barre supérieure de Gmail, celle qui affiche une petite version de votre photo de profil, ne change pas immédiatement après la modification de votre image de profil Gmail. Ceci est normal, car cette barre affiche votre photo de profil Google+. Pour la modifier, il faut cliquer sur cette image et sélectionner « Profil Google+ ».
Sur votre page de profil Google+, cliquez sur le bouton « Modifier », puis changez votre photo de profil. Cette manipulation remplacera également l’image de votre profil Gmail et la synchronisation avec les contacts sera généralement beaucoup plus rapide.
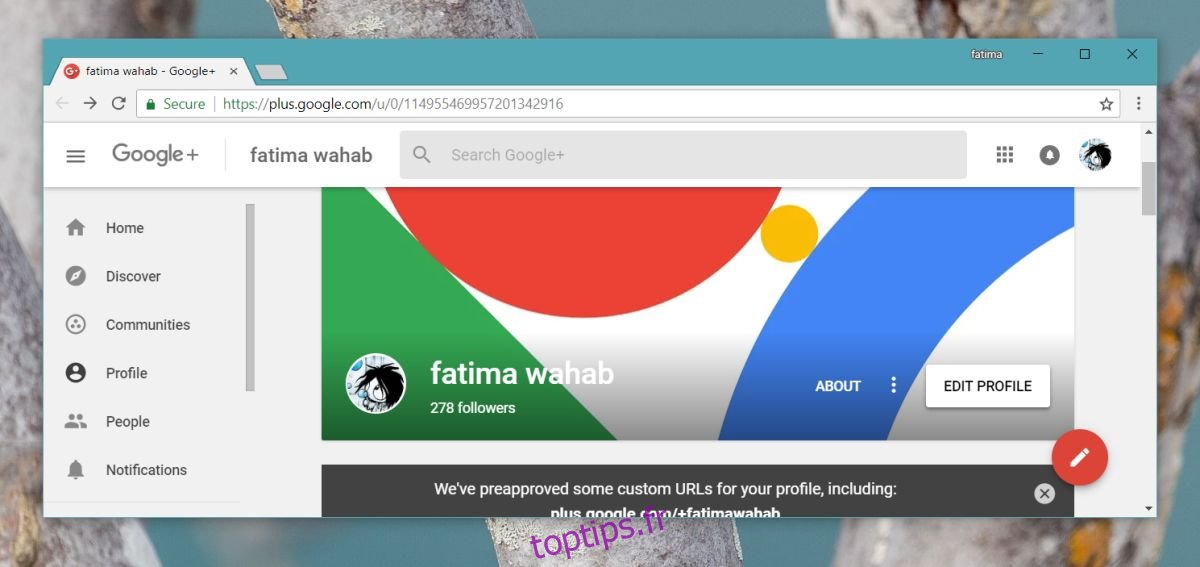
Modifier votre image de profil Chrome
Si vous utilisez votre compte Google pour synchroniser les paramètres de Chrome, modifier votre image de profil Chrome demande une approche légèrement différente.
Pour commencer, retournez sur votre profil Google+. Cliquez sur la miniature de votre photo de profil, située dans la barre supérieure (comme indiqué précédemment), puis choisissez une nouvelle image parmi celles proposées. Ensuite, déconnectez-vous complètement de Chrome. Assurez-vous qu’il ne reste aucune trace de votre compte dans un profil Chrome. Il sera peut-être nécessaire de supprimer l’utilisateur associé à Chrome et d’en créer un nouveau. Dans ce nouveau profil, connectez-vous avec votre compte Gmail. Votre nouvelle photo de profil devrait alors apparaître à la place de l’ancienne.
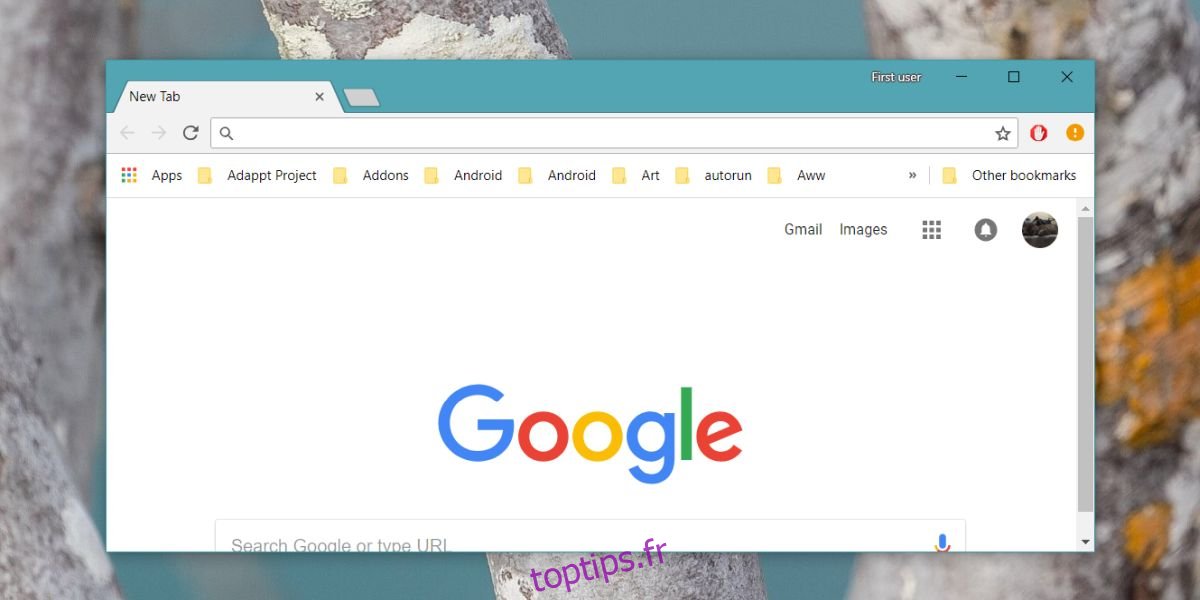
Il va sans dire que tout ce processus est inutilement compliqué. L’ancienne photo de profil persiste parfois et il peut être difficile de comprendre comment la mettre à jour correctement.