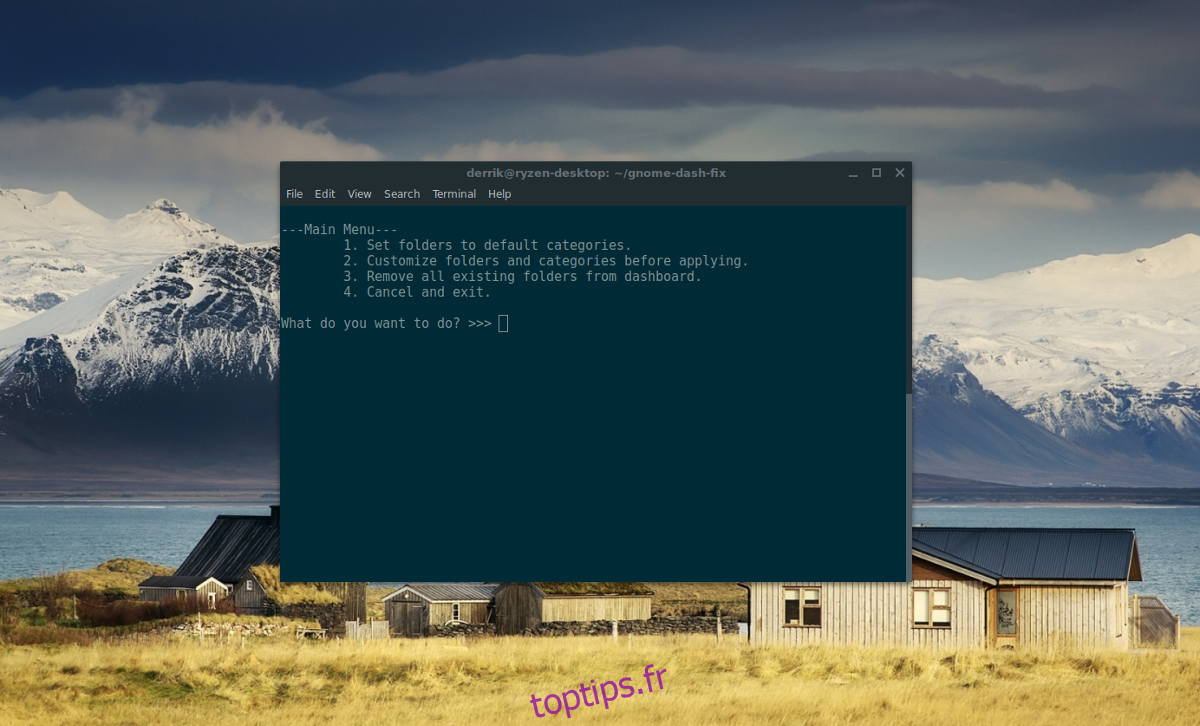La liste des applications Gnome Shell est très agréable à regarder, mais un peu désorganisée. Aucune des applications ne trie par groupe d’applications, ce qui rend la recherche d’une application un peu fastidieuse. Si vous cherchez à résoudre ce problème, la meilleure façon de le faire est d’installer l’outil Gnome Dash Fix. Cet outil peut organiser automatiquement les applications Gnome dans des dossiers d’applications et faciliter la recherche.
Table des matières
Correction de gnome Dash
Gnome Dash Fix est un simple script Bash et se trouve sur Github. Son utilisation ne nécessite aucune bibliothèque ou compétence particulière. Pour commencer, ouvrez une fenêtre de terminal et utilisez l’outil Git pour télécharger le dernier code source. Vous n’avez pas installé Git? Suivez les instructions ci-dessous pour l’obtenir pour la distribution de votre choix.
Ubuntu
sudo apt install git
Debian
sudo apt-get install git
Arch Linux
sudo pacman -S git
Feutre
sudo dnf install git
OpenSUSE
sudo zypper install git
Autres Linux
L’outil Git est généralement facile à trouver sur la plupart des distributions Linux, principalement en raison du fait qu’il s’agit d’un outil de développement que beaucoup de gens utilisent. Si votre système d’exploitation ne figure pas dans cette liste, vous pourrez toujours récupérer le script Gnome App Fixer. Ouvrez le terminal et recherchez «git» dans votre gestionnaire de paquets. Installez le package et vous devriez être prêt à partir!
Vous ne trouvez pas le package Git pour votre distribution Linux? Pensez à vérifier Pkgs.org. Ils ont beaucoup d’informations sur les paquets de toutes sortes de distributions Linux, grandes et petites. Il devrait être facile de trouver un package téléchargeable adapté à vos besoins.
Obtenez App Fixer
App Fixer n’est pas très volumineux et ne contient que quelques fichiers: un ancien script Shell et un nouvel outil Python interactif. Dans ce guide, nous verrons comment utiliser les deux. Cependant, avant de faire cela, nous devrons récupérer la dernière version du code. Ceci est fait avec un clone git. Dans le terminal, utilisez git pour télécharger une copie du code App Fixer.
git clone https://github.com/BenJetson/gnome-dash-fix
Ensuite, utilisez la commande CD pour changer les répertoires de / home / (où le terminal s’ouvre généralement) vers le dossier Gnome Dash Fix nouvellement créé.
cd gnome-dash-fix
Le travail doit être effectué dans le nouveau dossier dans lequel nous avons déplacé le terminal. Plus précisément, nous devrons modifier les autorisations des deux scripts, sinon les utilisateurs non root ne pourront pas exécuter le code comme prévu. Commencez par utiliser l’outil chmod pour marquer le script Python OK pour qu’il s’exécute en tant que programme.
sudo chmod +x interactive.py
Juste après la mise à jour des autorisations du fichier interactive.py, la même chose doit être faite avec l’ancien script Bash. Encore une fois, utilisez l’outil chmod pour informer le système que le script appfixer.sh peut s’exécuter.
sudo chmod +x appfixer.sh
Maintenant que les deux scripts disposent des autorisations utilisateur appropriées, il est temps d’exécuter l’outil.
Script Python interactif
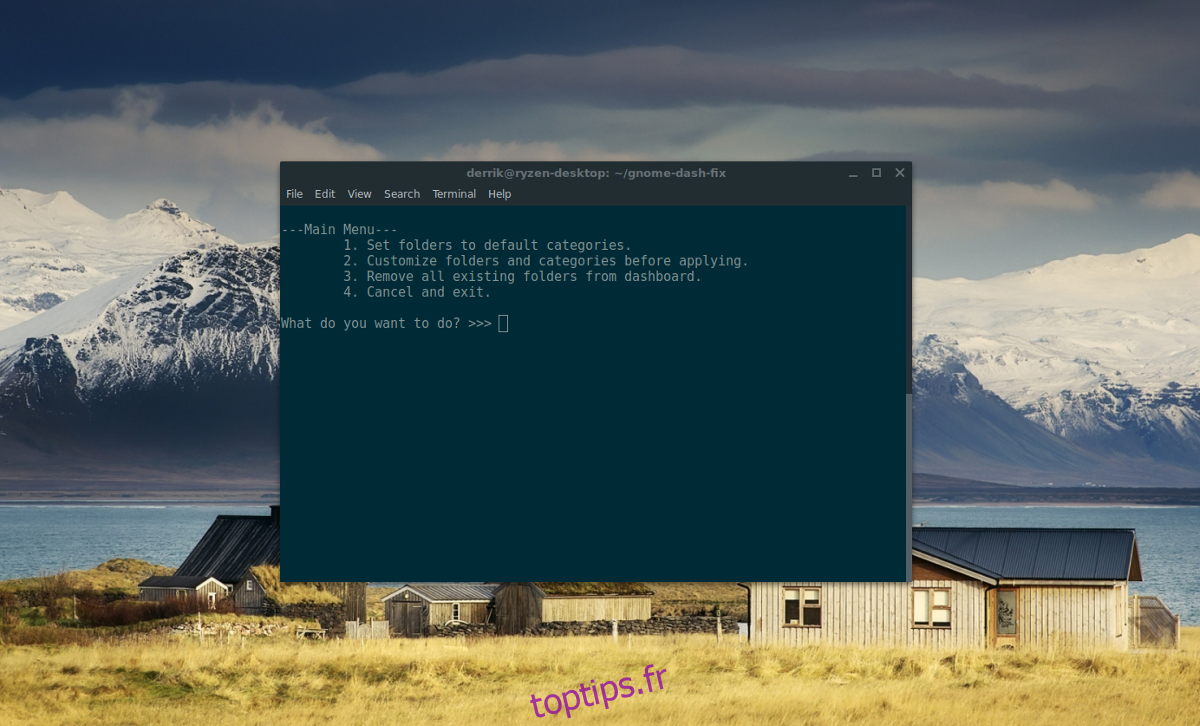
Le développeur App Fixer a inclus un nouveau script Python qui, selon lui, est «plus facile» à utiliser par rapport au script bash. Lorsque l’utilisateur l’exécute, le script pose différentes questions sur la façon dont il organise les applications Gnome dans des dossiers séparés.
Avant d’exécuter le script, ouvrez un terminal et utilisez-le pour vérifier et voir si Python est installé sur votre PC Linux. Il y a de fortes chances que ce soit là, car la plupart des programmes Linux en dépendent. Pourtant, tous les systèmes d’exploitation Linux ne l’ont pas configuré. Pour confirmer que Python est là, exécutez:
python --version
Si Python n’est pas installé, la commande ci-dessus ne fera rien. S’il se trouve sur votre PC, il vous indiquera le numéro de version. Pour que ce script s’exécute, installez au moins la version 3. Des informations sur Python 3 peuvent être trouvées sur le site officiel Site Web Python. C’est également une bonne idée de vérifier l’entrée officielle du Wiki sur Python3 pour votre système d’exploitation.
Exécutez le script avec:
python3 interactive.py
Suivez les invites à l’écran et répondez aux questions critiques qu’il vous pose afin de classer vos applications Gnome dans des «dossiers d’applications».
Vous souhaitez supprimer des dossiers d’applications? Réexécutez le script, sauf cette fois, sélectionnez l’option 3 pour tout supprimer.
Script Bash hérité
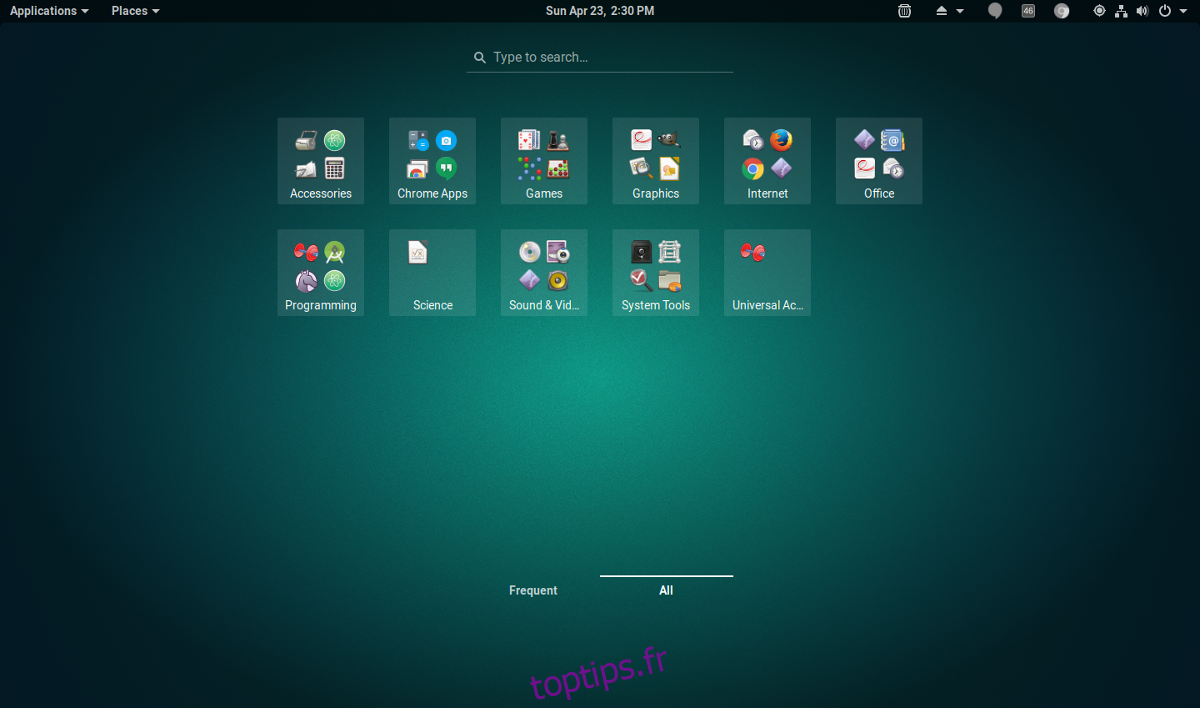
Si Python vous a échoué, mais que vous voulez toujours des dossiers d’applications, essayez d’exécuter appfixer.sh. La chose importante à comprendre ici est que ce script est très grossier. Ce n’est en aucun cas un mauvais code, cependant, il n’y a pas de bouton d’annulation. Appfixer.sh fonctionne en exécutant des options sur le bureau Gnome via la commande gsettings. Vous ne devriez utiliser ce script que si vous n’avez aucun moyen d’exécuter interactive.py, ne pouvez pas faire fonctionner Python3 correctement ou ne savez tout simplement pas comment.
Exécutez appfixer.sh avec:
./appfixer.sh
Parfois, exécuter des scripts Bash avec ./ plutôt qu’avec Bash ou Sh peut perturber la syntaxe. Si vous rencontrez des problèmes avec la commande ci-dessus, essayez plutôt ceci:
sh appfixer.sh
ou
bash appfixer.sh