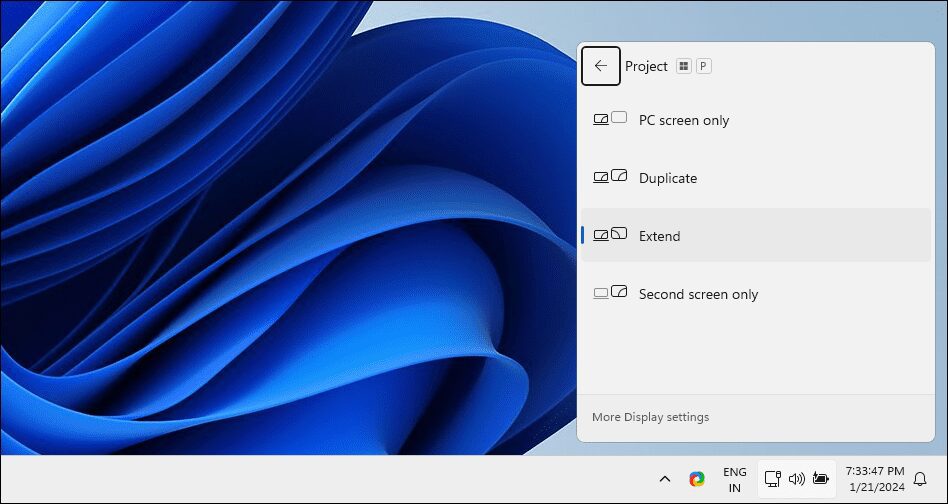Modifiez facilement la position de vos moniteurs pour refléter la disposition physique de votre configuration.
Sous Windows 10 et 11, vous pouvez réorganiser plusieurs écrans connectés à votre ordinateur pour refléter leurs dispositions physiques. De même, vous pouvez également configurer n’importe lequel des moniteurs comme écran principal. Voici comment modifier la position des moniteurs 1 et 2 et également définir un affichage principal dans une configuration multi-moniteurs sous Windows.
Comment changer les moniteurs 1 et 2 sous Windows
Un problème courant dans une configuration à deux moniteurs survient lorsque vous devez déplacer le curseur de votre souris vers le mauvais côté de l’écran pour atteindre le deuxième moniteur. Vous pouvez résoudre ce problème en réorganisant les affichages pour refléter la disposition physique de vos moniteurs. Pour échanger les moniteurs 1 et 2 :
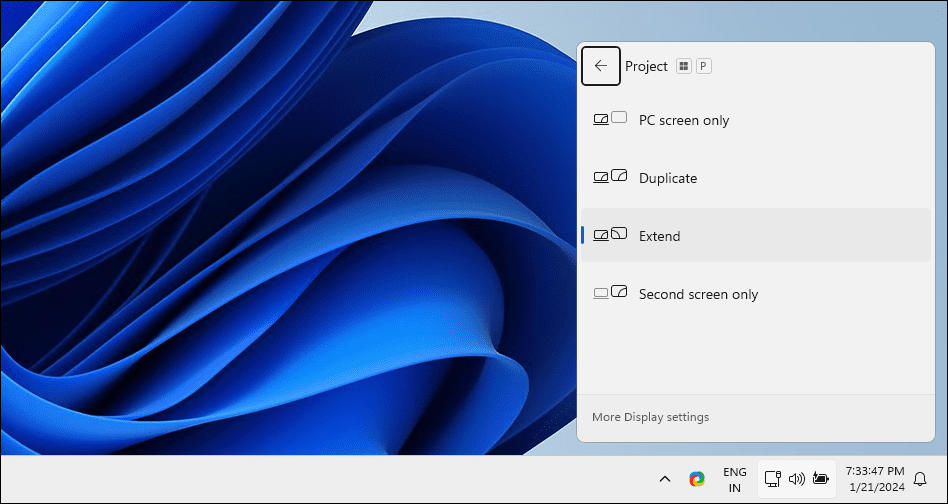
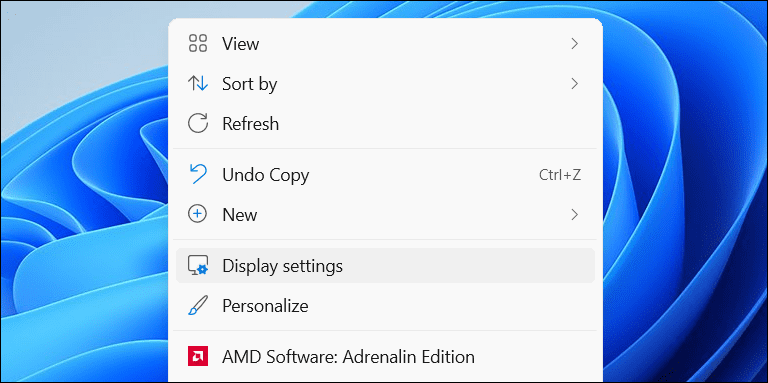
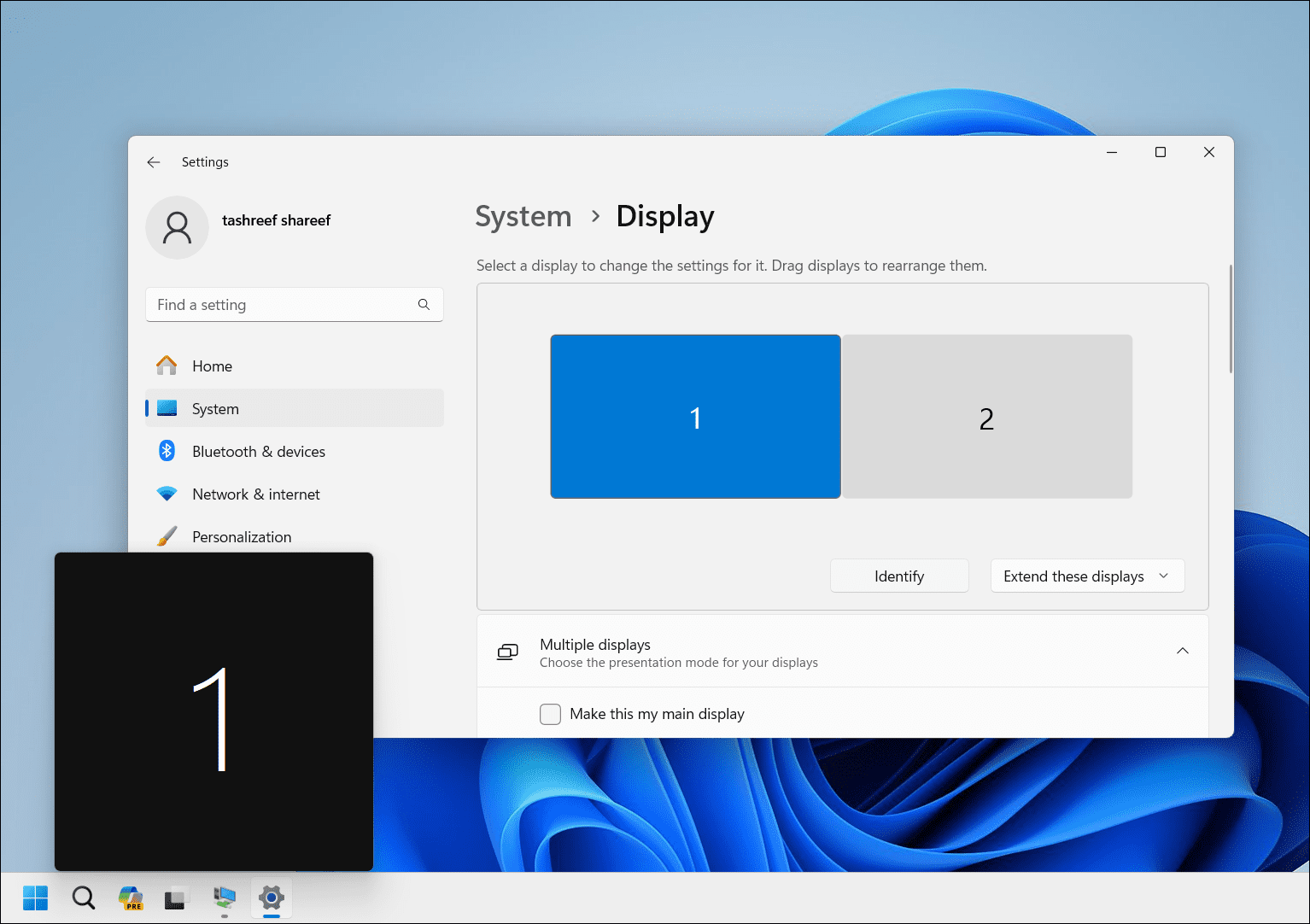
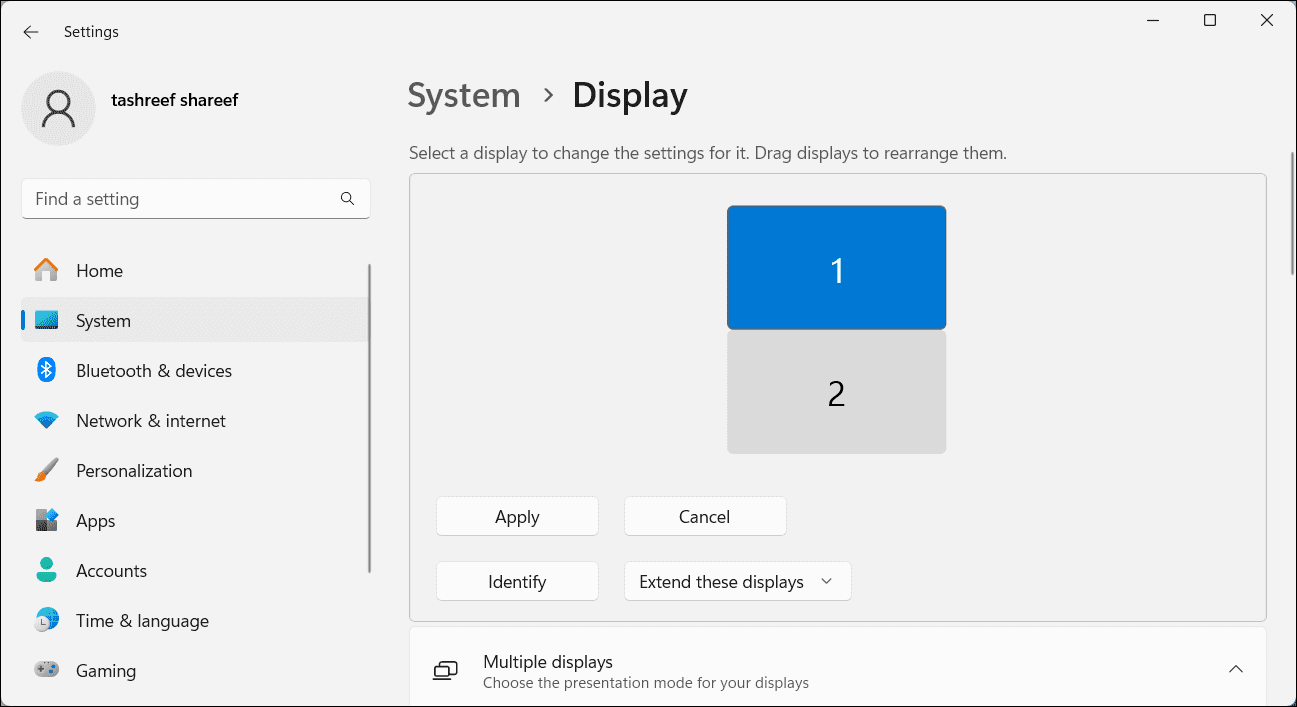
Comment définir un affichage principal sous Windows
L’écran principal (moniteur principal) affiche votre barre des tâches, les icônes du bureau, les notifications, la barre d’état système et le panneau de paramètres rapides. C’est également là que la plupart des nouvelles applications s’ouvriront par défaut. Si vous souhaitez modifier votre affichage principal afin que tout le contenu essentiel y soit affiché, vous pouvez le faire à partir de l’application Paramètres.
Pour définir un affichage par défaut sur une configuration à deux moniteurs :
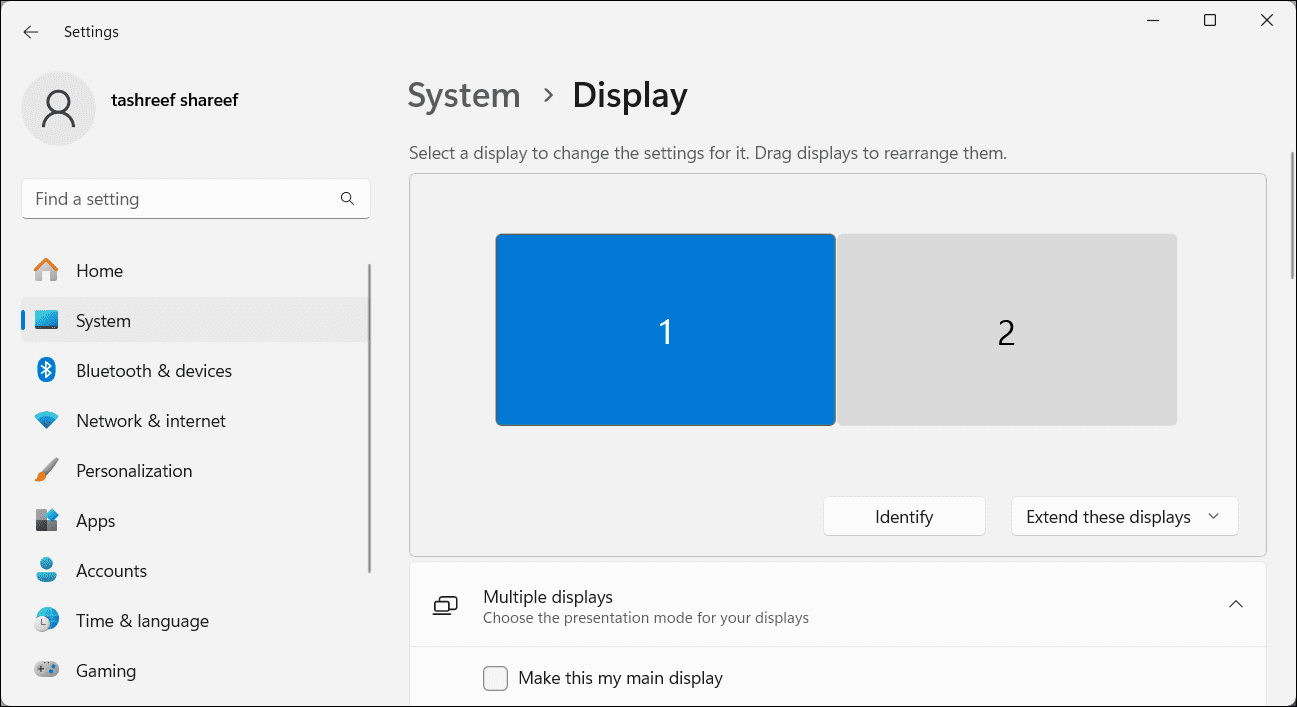
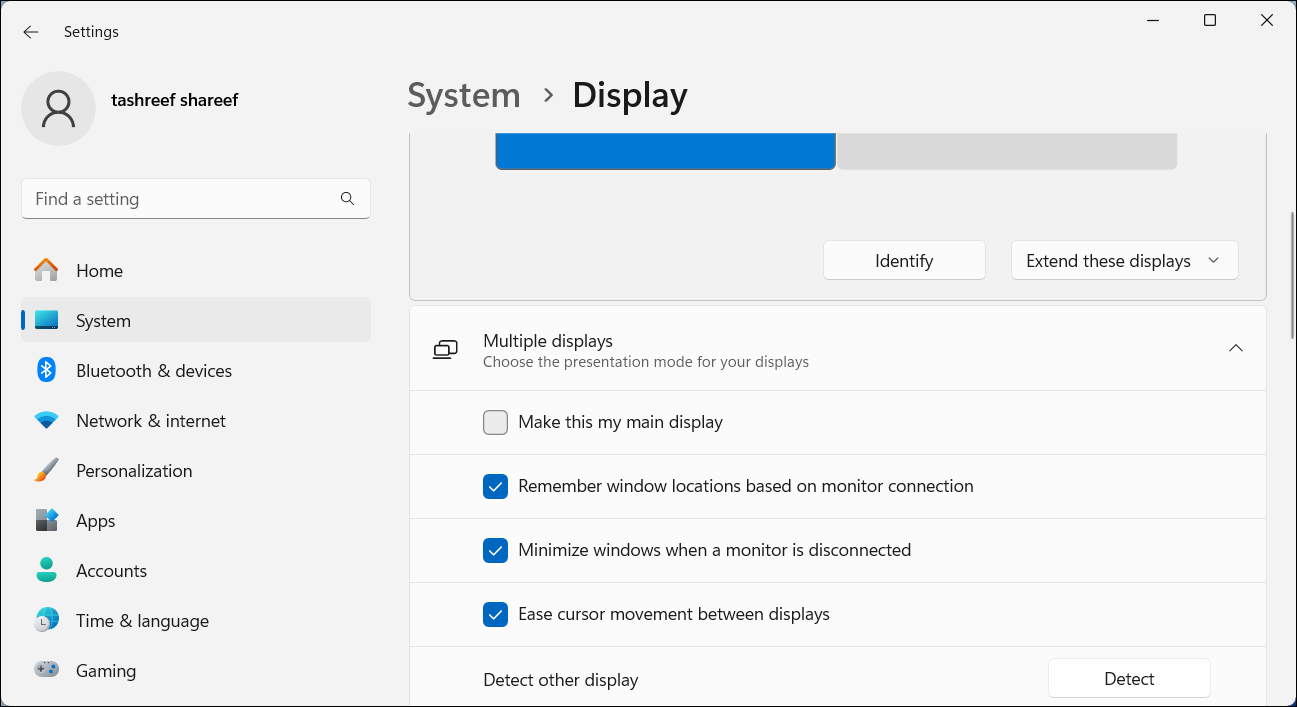
La réorganisation de vos moniteurs pour refléter leur disposition physique est nécessaire pour garantir que votre curseur se déplace facilement entre les moniteurs. De plus, la configuration d’un affichage principal garantit que les icônes de votre barre des tâches et de votre bureau apparaissent sur l’écran souhaité. Vous devriez également envisager d’utiliser ces meilleures applications de gestion à double moniteur pour améliorer encore votre expérience de configuration multi-moniteurs.