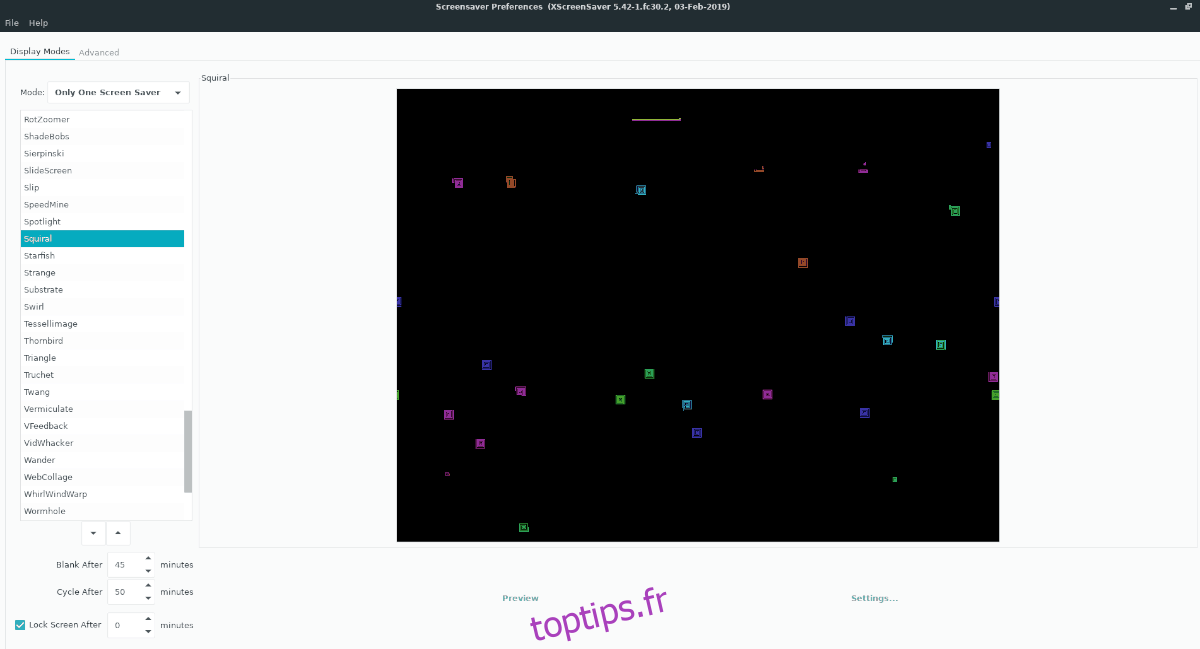L’environnement de bureau XFCE, pour aussi bon soit-il, est toujours fondamentalement construit sur une technologie plus ancienne que celles comme Gnome Shell ou KDE Plasma 5. Ce fait montre en particulier avec son choix d’opter pour des économiseurs d’écran, plutôt qu’un moyen moderne avec écran de verrouillage. de faire des choses. Pourtant, bien que l’utilisation d’un économiseur d’écran puisse être considérée comme obsolète, XFCE4 le fait bien en offrant aux utilisateurs Xscreensaver, un outil d’économiseur d’écran facilement configurable et personnalisable.
Table des matières
Changer d’économiseur d’écran
Pour modifier les options de votre économiseur d’écran sur le bureau XFCE, vous devrez accéder à la fenêtre principale des paramètres. Pour accéder à cette zone, ouvrez le menu de l’application et cliquez sur l’icône des paramètres. Vous pouvez également appuyer sur Alt + F2 sur le clavier pour afficher le menu de lancement rapide. Ensuite, écrivez «xfce4-settings-manager» et appuyez sur Entrée pour ouvrir instantanément les paramètres.
Avec la fenêtre principale des paramètres ouverte sur le bureau XFCE, faites défiler la liste des options à l’écran jusqu’à ce que vous trouviez «Économiseur d’écran». Double-cliquez sur l’icône «Screensaver» pour accéder à la zone de configuration pour XFCE et Xscreensaver.
Dans les paramètres de l’économiseur d’écran pour XFCE, vous verrez un grand nombre d’options différentes à choisir. Ignorez toutes les options et recherchez la liste à droite. Dans cette liste, vous avez le choix entre plusieurs écrans de veille. N’hésitez pas à décocher les cases des économiseurs d’écran pour ceux que vous ne voulez pas.
Ou, pour que Xscreensaver n’utilise qu’un seul économiseur d’écran, recherchez le menu «Mode» et cliquez sur la flèche déroulante. À partir de là, parcourez le menu et changez-le de « Random Screen Saver » à « Only One Screensaver ».
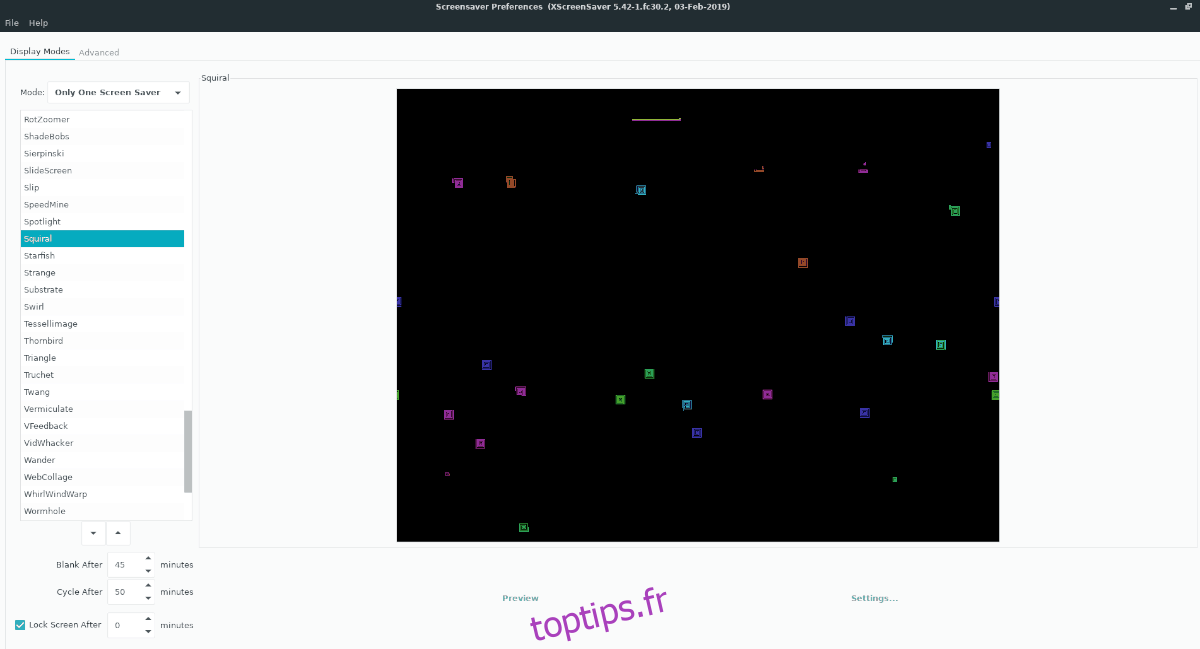
Une fois que le système Xscreensaver est réglé sur «Un seul économiseur d’écran», parcourez la liste des différents économiseurs d’écran sur la gauche et sélectionnez l’économiseur d’écran que vous souhaitez utiliser sur XFCE avec le système Xscreensaver.
Modifier les déclencheurs de l’économiseur d’écran
Par défaut, l’économiseur d’écran XFCE est configuré pour s’activer après environ 10 minutes d’inactivité. Pour beaucoup d’utilisateurs, 10 minutes, c’est trop tôt, car beaucoup sont souvent assis devant leur ordinateur, lisant quelque chose pour être interrompus par un économiseur d’écran.
Si le délai par défaut vous ennuie, vous serez heureux de savoir qu’il est possible d’ajuster et de modifier l’heure d’activation de Xscreensaver. Pour ce faire, ouvrez les paramètres de l’économiseur d’écran dans XFCE et dirigez-vous vers la zone «Vide après» dans la partie inférieure gauche de la fenêtre.
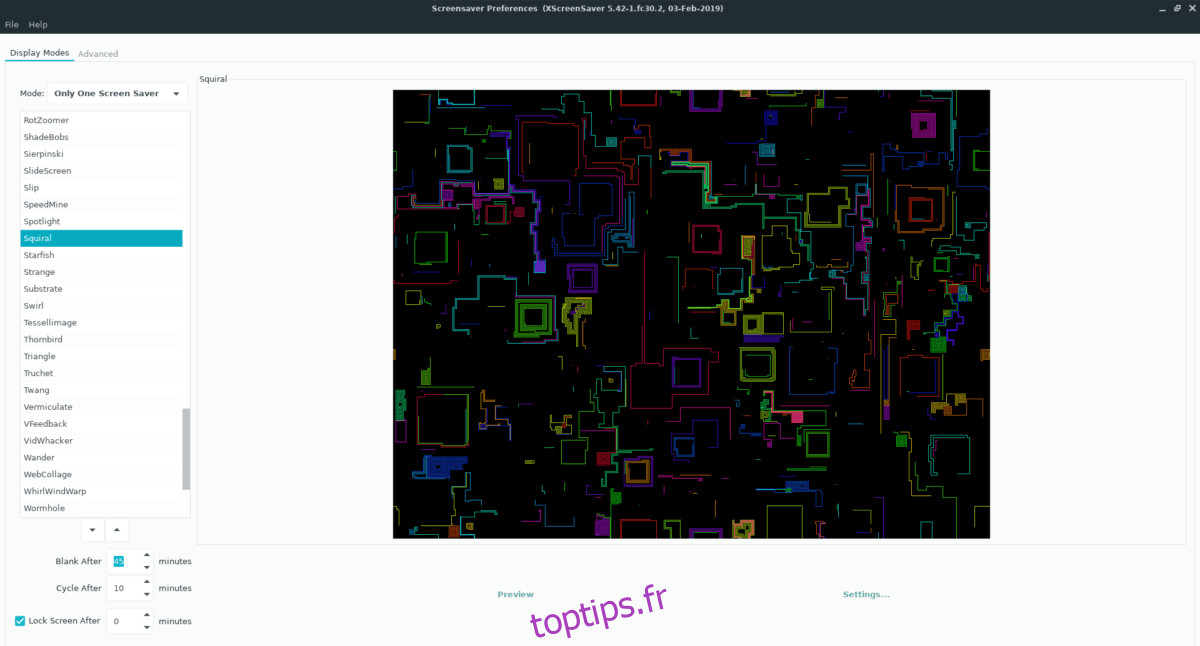
Pour définir l’heure d’activation de l’économiseur d’écran, cliquez sur la zone de texte et changez-la de 10 minutes à un nombre plus élevé. Ensuite, fermez la fenêtre car les paramètres s’appliqueront automatiquement au système.
Intervalle de changement de l’économiseur d’écran
Si vous utilisez XScreensaver sur XFCE et que «Random Screensaver» est activé, mais que vous n’aimez pas la rapidité avec laquelle le système passe entre les écrans de veille individuels, vous pouvez le modifier en accédant aux paramètres «Cycle après» pour Xscreensaver.
Pour accéder aux paramètres «Cycle après», ouvrez les paramètres XFCE sur votre bureau Linux et allez dans les paramètres Xscreensaver et recherchez «Cycle après» en bas de la fenêtre, sous la zone «Vide après».
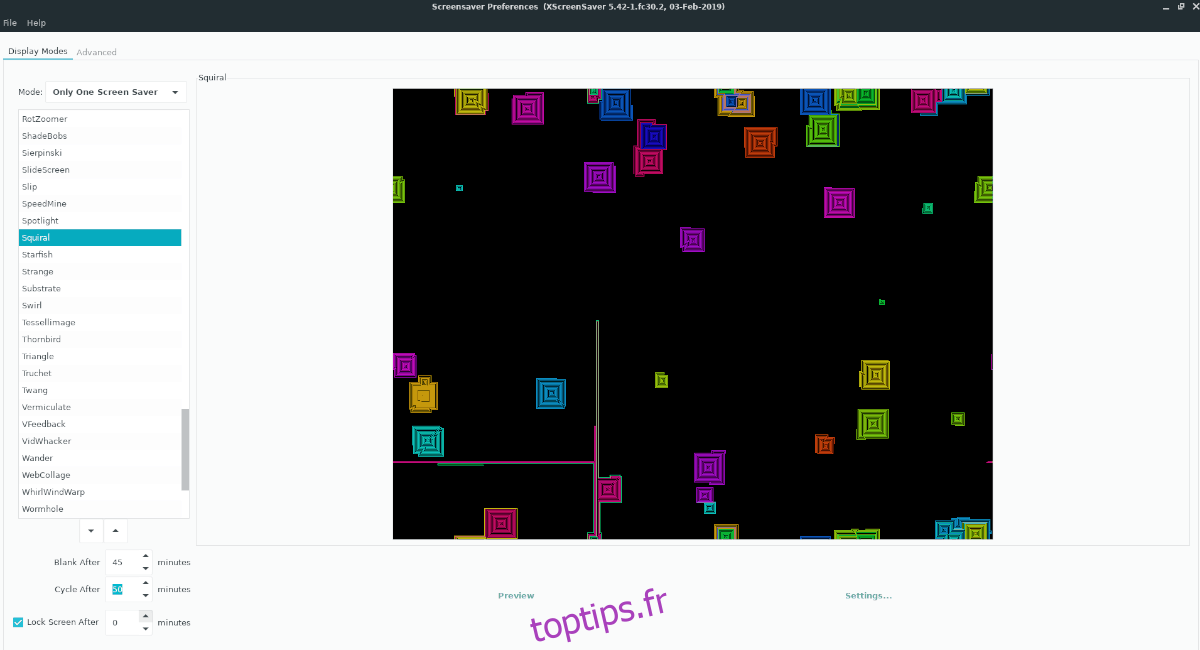
Les paramètres par défaut pour que Xscreensaver passe d’un économiseur d’écran à un autre est d’environ 10 minutes. Si vous voulez que le système le fasse plus rapidement, changez le nombre en quelque chose de inférieur à 10 minutes. Ou, pour qu’il change plus lentement, changez-le en un nombre supérieur à 10 minutes.
Une fois que le nouveau numéro est ajouté à «Cycle après» dans les paramètres de Xscreensaver, le système doit automatiquement adopter les dernières modifications.
Désactivez l’économiseur d’écran
Vous pouvez désactiver complètement le système Xscreensaver à partir de votre environnement de bureau XFCE si vous détestez les économiseurs d’écran et que vous ne voulez pas voir des formes et des vidéos étranges jouer lorsque votre ordinateur passe en mode veille. C’est compréhensible; les économiseurs d’écran ne conviennent pas à tout le monde.
Il existe deux façons d’arrêter le système Xscreensaver sur XFCE. Dans cette section, nous allons vous montrer les deux façons de le faire.
Méthode 1 – Désactivez complètement Xscreensaver
Pour désactiver Xscreensaver afin que le système n’entre jamais en vigueur, ouvrez les paramètres de l’écran de veille dans XFCE. Ensuite, à partir de là, localisez le bouton du menu déroulant «Mode» et cliquez dessus avec la souris pour afficher les options.
Dans le menu des options, recherchez «Désactiver l’écran de veille» et sélectionnez-le pour désactiver définitivement Xscreensaver pour votre environnement de bureau XFCE.
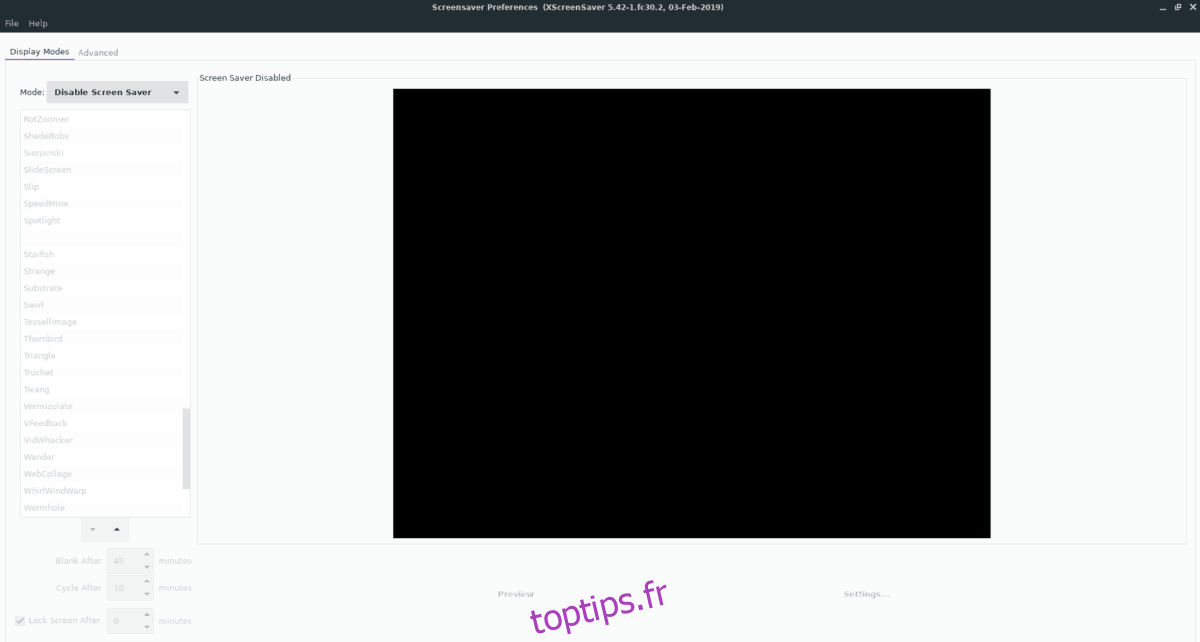
Lorsque vous l’avez défini sur «Désactiver l’économiseur d’écran», fermez la fenêtre pour terminer l’application des paramètres.
Méthode 2 – Désactivez les animations mais gardez Xscreensaver
Vous voulez désactiver les animations étranges que Xscreensaver joue lorsque votre PC est inactif tout en conservant la fonction de verrouillage? Si tel est le cas, voici ce qu’il faut faire. Tout d’abord, ouvrez les paramètres de l’économiseur d’écran pour XFCE et cliquez sur le menu déroulant «Mode» avec la souris.
Regardez dans le menu déroulant « Mode » pour « Écran vide uniquement » et réglez Xscreensaver sur celui-ci, de sorte que le système verrouille votre écran mais ne lit pas les animations.
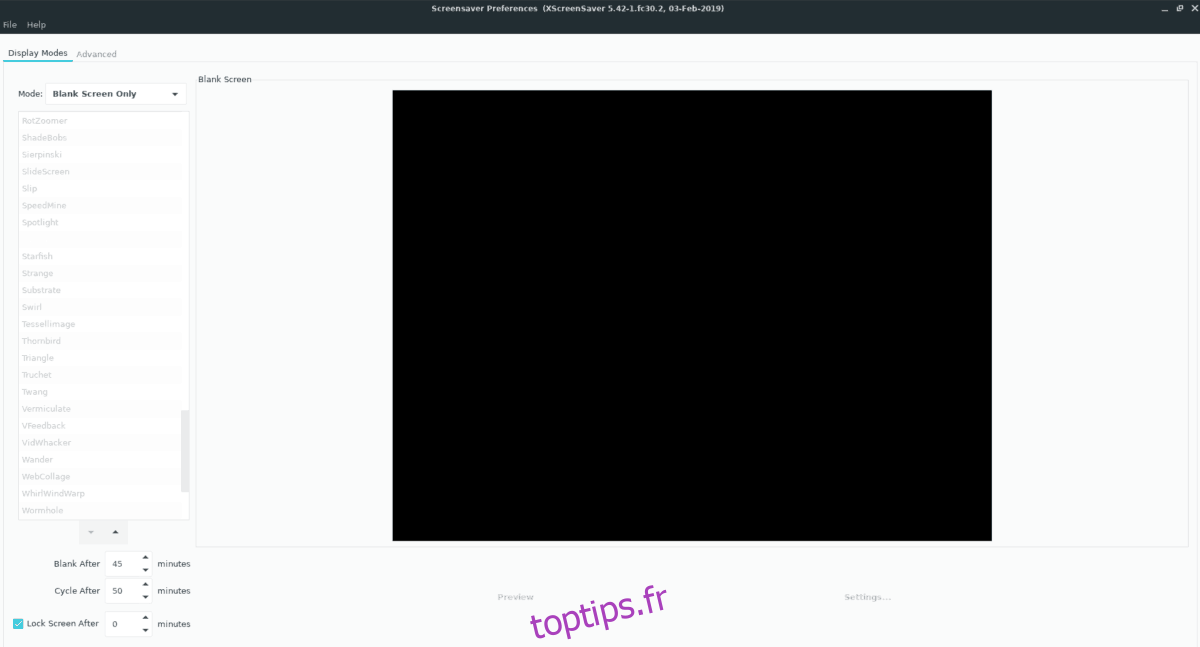
Une fois que Xscreensaver est réglé sur «Écran vide uniquement», fermez la fenêtre.