Il s’agit d’un tutoriel simple pour vous aider à changer le mode BIOS de Legacy à UEFI dans Windows 10. Nous vous promettons que cela ne prendra pas plus de quelques minutes. 😄
Le BIOS (Basic Input/Output System) est la première chose que vous réveillez chaque fois que vous allumez votre ordinateur. Il permet une bonne prise de contact entre le système d’exploitation et le matériel connecté. Et à partir de là, vous commencez à utiliser votre ordinateur.
Le BIOS (alias Legacy ou Legacy BIOS) était bon dans ce qu’il a fait de 1975 à 2020; l’année où les fabricants de puces ont lentement commencé à migrer vers une alternative efficace : UEFI (Unified Extensible Firmware Interface).
La mise à niveau garantit :
- Temps de démarrage et performances système plus rapides
- Prise en charge des disques durs (et partitions) supérieurs à 2,1 To
- Plus de sécurité et interface utilisateur graphique avancée
- Prise en charge du démarrage pour GPT (table de partition GUID) et MBR (enregistrement de démarrage principal) (via le mode de compatibilité)
De plus, la capacité d’UEFI à utiliser la table de partition GPT signifie qu’il n’y a aucune limitation pratique sur le nombre de partitions.
Pourquoi passer de Legacy à UEFI dans Windows 10 ?
UEFI présente de nombreux avantages par rapport au BIOS hérité, tels que :
Amélioration des performances
Temps de démarrage courts
Interface conviviale
Prend en charge des disques durs et des partitions plus grands que 2,1 To
Consécutivement, cela est plus sûr et rend votre système plus performant.
Table des matières
Comment changer le mode BIOS de Legacy à UEFI dans Windows 10
Ce tutoriel est divisé en deux parties :
- Conversion de votre disque dur de MBR en GPT
- Activer UEFI à partir de la configuration du BIOS (c’est à vous de décider)
La deuxième partie est spécifique au fabricant. Alors, vérifiez dès le départ et installez-vous confortablement avant d’aller de l’avant avec le premier. Il y a de fortes chances que l’option pour UEFI ne soit pas dans le BIOS si vous utilisez un très vieux PC.
Mais pour les plus récents, vous aurez cette option pour passer au BIOS UEFI.
Avant de commencer avec ce guide, assurez-vous :
- Vous avez une sauvegarde complète de votre système
- Vous n’avez pas plus de trois partitions
- Les services de chiffrement d’appareils tels que BitLocker sont désactivés
Et oui, ne vous embêtez pas à lire plus loin si vous êtes sur Windows 11. Dans ce cas, votre PC devrait déjà fonctionner sur UEFI. Cependant, il s’agit d’un élément important de la liste de contrôle pour les utilisateurs de Windows 10 qui souhaitent effectuer une mise à niveau vers Windows 11.
Commençons par le plat principal.
Vérifiez l’état actuel.
Saisissez les informations système dans la barre de recherche et cliquez sur Ouvrir le résultat approprié.
Là, vous pouvez vérifier que le mode BIOS affiche Legacy :
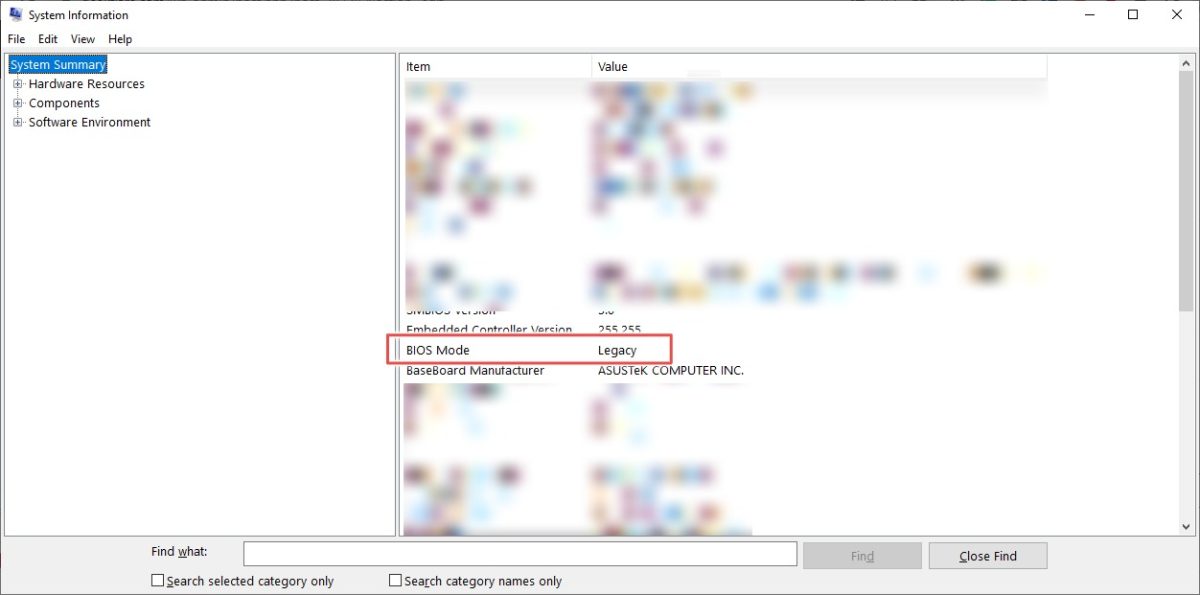
Vous pouvez également le confirmer avec le type de disque. Appuyez sur Windows + R, tapez diskmgmt.msc et cliquez sur OK.

Cela ouvrira la console de gestion des disques. Suivez les étapes de la vidéo donnée et vérifiez que vous disposez de l’enregistrement de démarrage principal (MBR) dans le style de partition mentionné sous l’onglet Volumes.
Alors maintenant que nous savons que nous avons un disque MBR, nous allons essayer de le convertir en GPR. Cela se fait avec un outil simple, MBR2GPT, que Microsoft a livré avec Windows 10 version 1703 ou ultérieure.
Vous pouvez vérifier votre version de Windows en tapant winver dans le Run (Windows+R).

Comme nous sommes éligibles pour utiliser cet outil, dirigeons-nous vers l’invite de commande.
Conversion MBR en GPT
Ouvrez l’invite de commande avec les privilèges d’administrateur. Pour cela, tapez cmd, puis cliquez sur Exécuter en tant qu’administrateur dans le panneau de droite.

Ensuite, entrez mbr2gpt /validate /allowFullOS dans l’invite de commande :

Vérifiez que la validation est réussie. Passez par là la solution de la communauté Microsoft si vous obtenez un échec de validation de la disposition du disque.
Après une validation réussie, tapez mbr2gpt /convert /allowFullOS et appuyez sur Entrée :

L’échec de la mise à jour de ReAgent.xml est une erreur spécifique à mon système. Vous ne l’obtiendrez peut-être pas, et cela n’affectera pas le processus de conversion même s’il est là.
En conclusion, le processus est terminé et nous avons changé le mode BIOS de Legacy à UEFI.
Et cette capture d’écran confirme que :

De plus, les outils de gestion de disque indiquent que le style de partition est la table de partition GUID (GPT). Ce processus a créé une partition EFI de 100 Mo à partir du disque principal. Vous pouvez valider cela en remarquant le changement de la taille de la partition principale qui est passée de 458,35 Go à 458,25 Go.

Mais votre ordinateur ne démarrera pas après cela car la dernière étape consiste à modifier les paramètres du BIOS de Legacy à UEFI. Comme déjà dit, cela dépend du fabricant de votre PC ou de la marque de votre carte mère si vous avez un PC assemblé.
Conclusion
Bien qu’il soit facile de convertir le mode BIOS de Legacy en UEFI dans Windows 10, un utilisateur moyen peut ne pas en avoir besoin. Assurez-vous donc que vous avez vraiment besoin de le faire avant de passer par tous ces problèmes.
Si ce n’est pas cassé, ne le répare pas !
Au lieu de cela, ce qui vaut la peine d’être réparé, ce sont les cœurs d’innombrables personnes rendues inéligibles à l’obtention de Windows 11. 😉
Consultez donc le guide de toptips.fr pour installer Windows 11 sur des PC non pris en charge.
Vous avez apprécié la lecture de l’article ? Que diriez-vous de partager avec le monde ?

