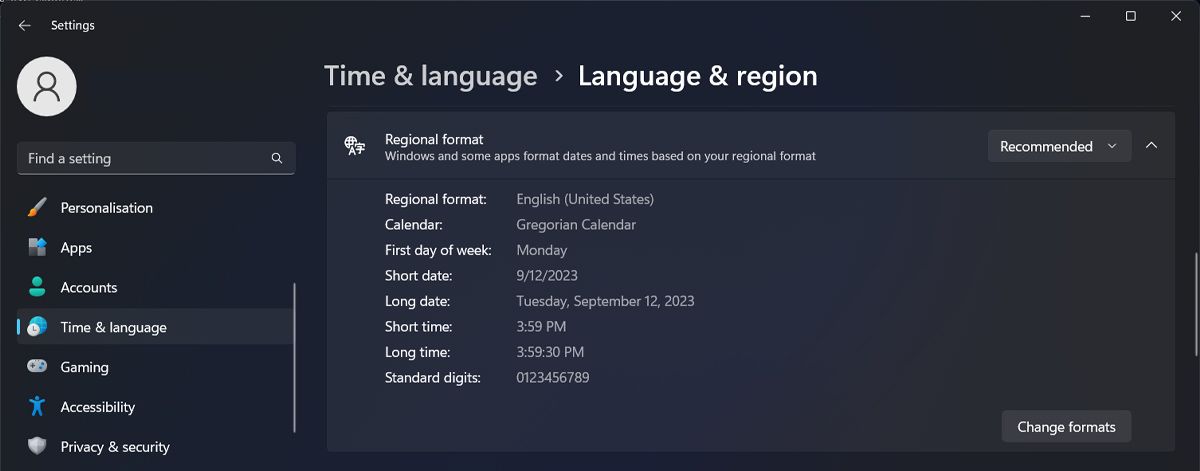Les formats de date et d’heure, bien que standardisés, varient d’une région à l’autre. Ainsi, le format par défaut fourni par Windows n’est peut-être pas celui auquel vous êtes habitué.
Heureusement, il est assez simple de modifier les formats de date et d’heure sous Windows. De plus, vous pouvez même définir le vôtre.
Table des matières
Comment modifier le format de la date et de l’heure à partir de l’application Paramètres
La modification du format de la date et de l’heure dans Windows peut être effectuée soit via l’application Paramètres, soit via le Panneau de configuration. Bien que modifier les formats soit un peu plus facile avec l’application Paramètres, le Panneau de configuration vous offre plus d’options.
Voyons d’abord comment modifier le format de la date et de l’heure via l’application Paramètres. Vous trouverez les options dans le panneau Région sous Heure et langue.
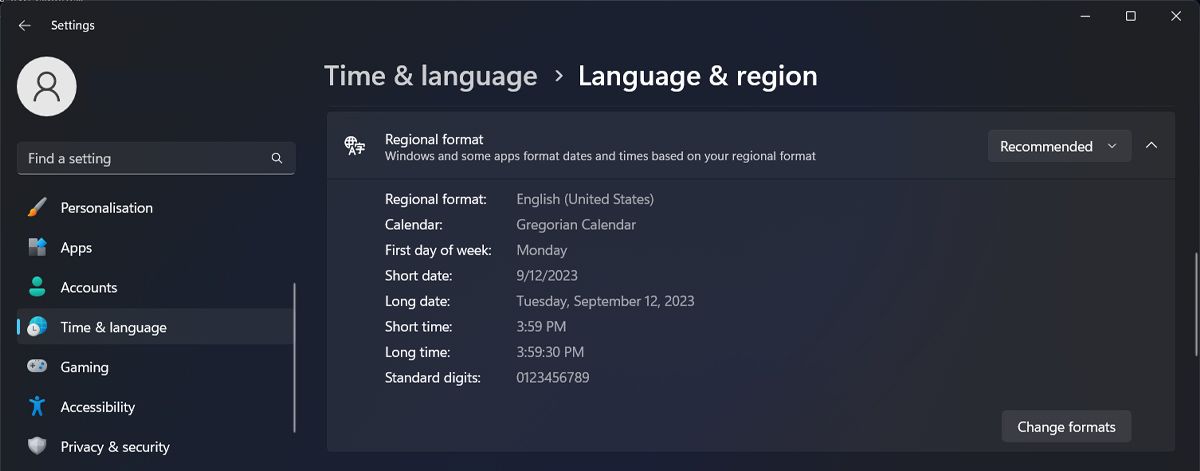
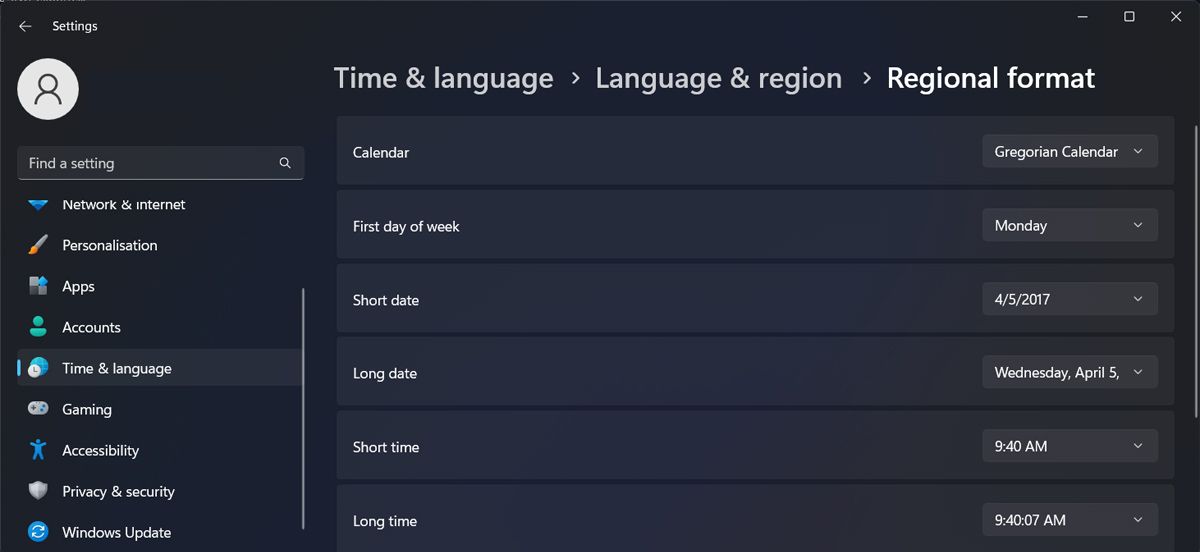
Pour modifier le format de la date, cliquez sur les menus déroulants Date courte et Date longue pour afficher la liste des options disponibles. Choisissez celui que vous aimez.
Windows reflète le changement de format de date dans la barre des tâches (date courte) et le menu de date développé lorsque vous cliquez sur la date dans la barre des tâches (date longue). La modification du format de l’heure suit le même schéma. Cliquez sur Temps court et Temps long pour révéler les formats disponibles.
Encore une fois, la durée courte est affichée dans la barre des tâches au-dessus de la date tandis que la durée longue est affichée lorsque vous développez le panneau de date à partir de la barre des tâches.
Comment modifier les formats de date et d’heure via le panneau de configuration
Bien que la modification des formats de date et d’heure à partir de l’application Paramètres diffère légèrement entre Windows 10 et 11, la modification des formats depuis l’intérieur du Panneau de configuration reste presque identique entre les deux systèmes d’exploitation.
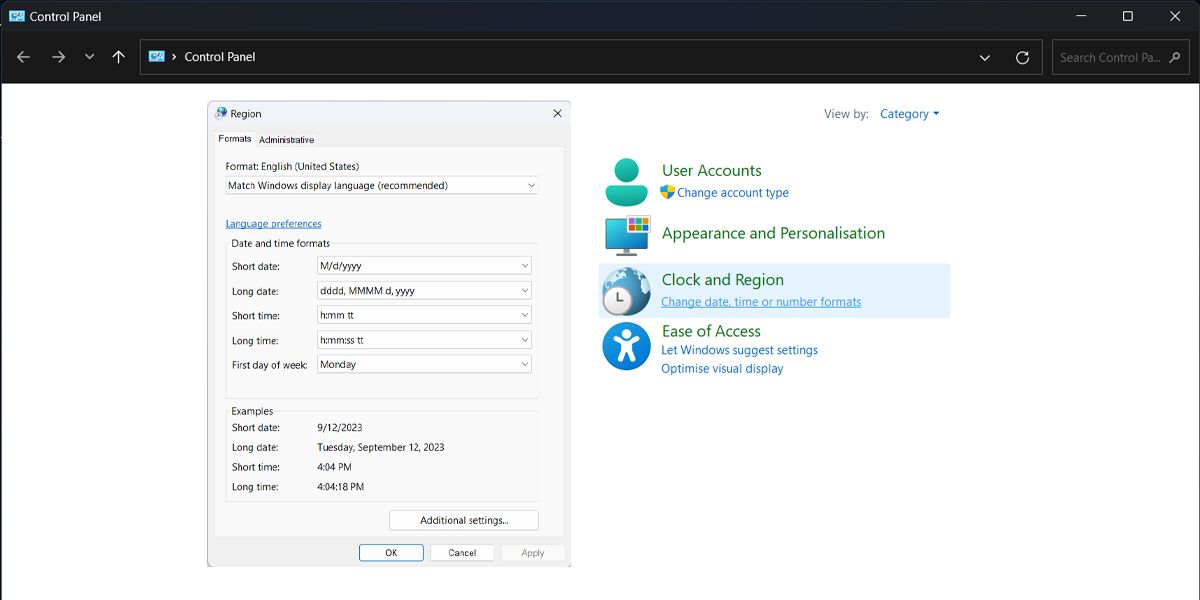
Bien que les formats de date et d’heure pré-disponibles dans Windows soient suffisants pour la plupart des gens, vous pouvez également définir vos formats personnalisés.
Comment définir un format d’heure personnalisé sous Windows
Vous pouvez définir un format d’heure personnalisé dans Windows via l’onglet Région du Panneau de configuration.
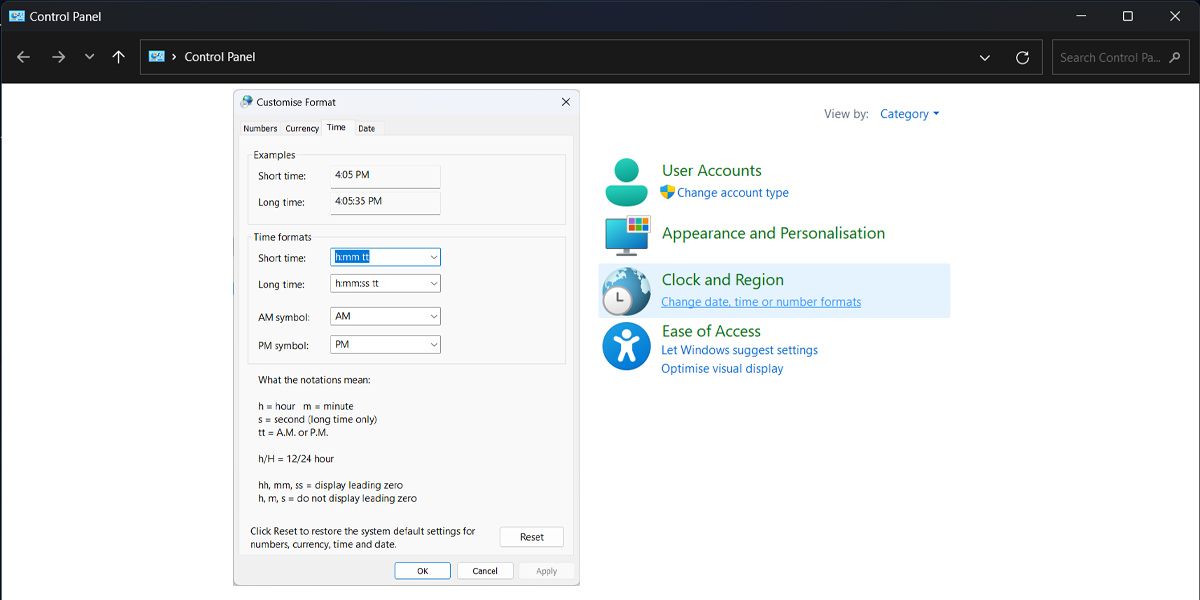
Une fois que vous avez compris ce que signifient les différents symboles, il est relativement simple de modifier le format de l’heure sous Formats de l’heure. Vous pouvez soit en choisir un dans les menus déroulants disponibles, soit définir le vôtre dans Temps court, Temps long, etc. Vous pouvez même définir des symboles personnalisés pour les notations AM/PM.
Comment définir un format de date personnalisé sous Windows
Dans le panneau Personnaliser le format, cliquez sur l’onglet Date pour afficher les options permettant de modifier le format de date sous Windows.
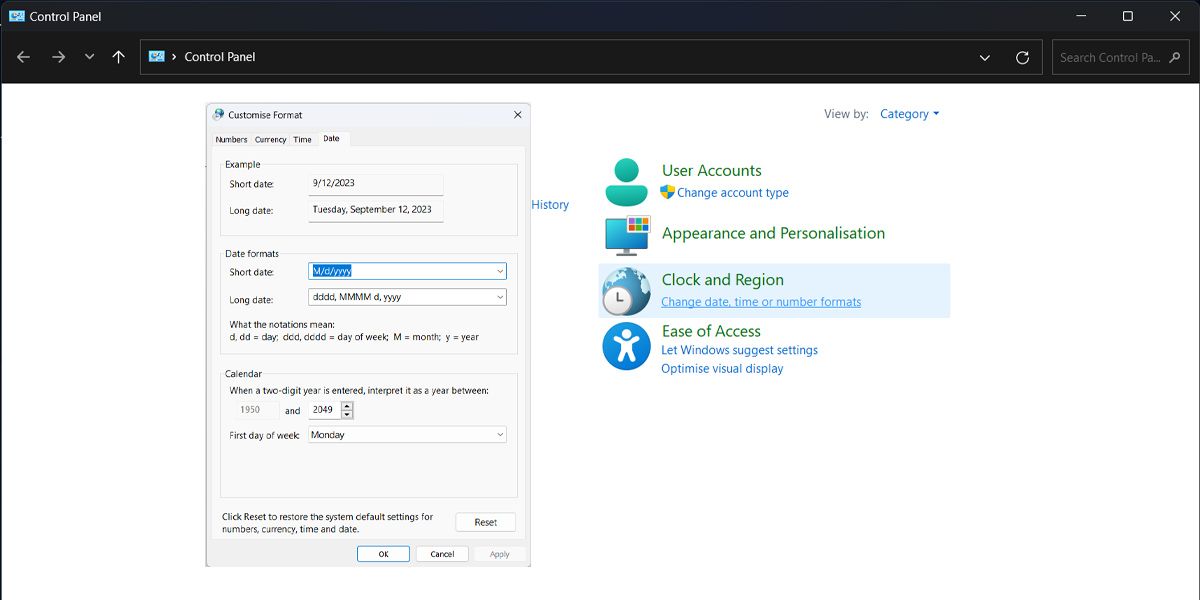
Encore une fois, lisez l’explication sur la signification des différentes notations dans la section Format de date. Vous pouvez désormais soit définir votre propre format pour la date, soit choisir parmi un ensemble de formats prédisponibles dans les menus déroulants Date courte et Date longue.
Pouvez-vous modifier le format de la date et de l’heure pour plusieurs horloges ?
Si vous souhaitez assister à un événement qui se déroule dans un fuseau horaire différent, il est probable que vous ayez ajouté plusieurs horloges à Windows 11. Malheureusement, vous ne pouvez pas avoir un format de date et d’heure différent pour chaque horloge car vous ne pouvez pas contrôler les réglages individuels des horloges.
Si vous souhaitez avoir différentes horloges avec différents formats, vous pouvez vous rendre sur le Microsoft Store et télécharger une application d’horloge. Non seulement ils pourront surveiller différents fuseaux horaires, mais ces applications sont dotées de fonctionnalités utiles. Même l’application d’horloge Windows 11 peut vous aider à être plus productif.
Les options de personnalisation de Windows sont pratiquement infinies
Changer le format de la date et de l’heure sous Windows n’est qu’une goutte d’eau par rapport au nombre d’options de personnalisation disponibles sur la plateforme. De la modification de l’écran de verrouillage à l’utilisation d’icônes de bureau personnalisées, vous pouvez donner à Windows l’apparence que vous souhaitez.