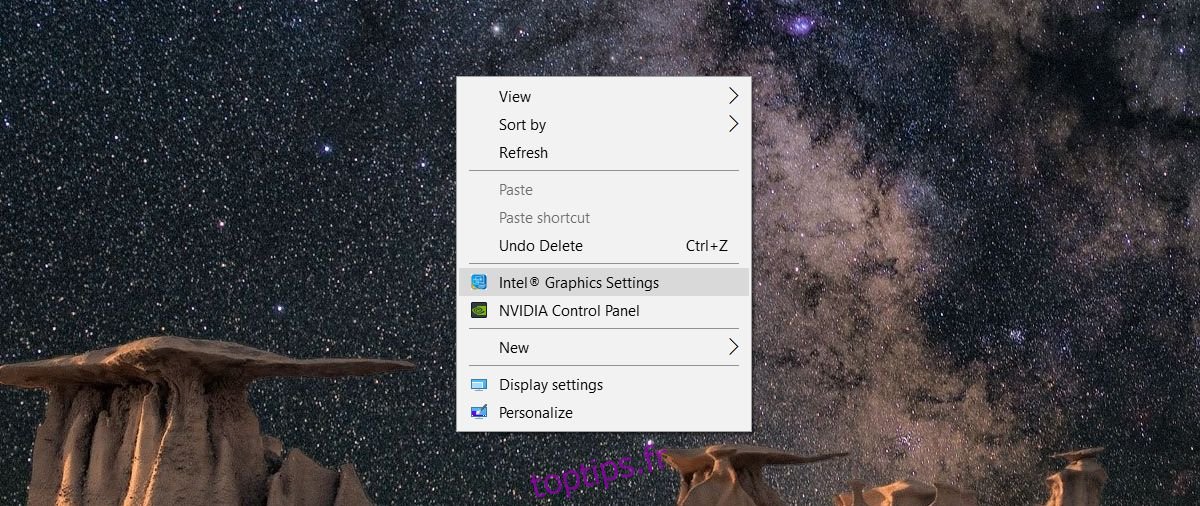Les écrans autonomes, alias les moniteurs, ont leurs propres commandes de couleur. Les touches de luminosité de votre clavier et les commandes de luminosité de Windows ne contrôlent pas la luminosité de votre moniteur. En revanche, vous ne pouvez modifier que la luminosité de l’écran de votre ordinateur portable et rien d’autre. Même l’application Paramètres ne vous propose aucune option pour modifier le contraste et la saturation de l’écran de votre ordinateur portable. Cela ne veut pas dire que vous ne pouvez pas le changer. Vous pouvez, les paramètres sont juste un peu difficiles à trouver.
Le contraste et la saturation sont contrôlés par votre carte graphique.Par conséquent, le réglage pour modifier le contraste et la saturation de l’écran de votre ordinateur portable sera dans le panneau de configuration de votre carte graphique. Cela peut être le panneau de configuration NVIDIA, le centre de contrôle AMD ou le panneau de configuration Intel Graphics. Si vous avez un GPU dédié, le paramètre est le plus susceptible d’être sur les paramètres de la carte graphique intégrée.
Paramètres de la carte graphique
Pour accéder aux paramètres de votre carte graphique, cliquez avec le bouton droit de la souris sur une zone vide de votre bureau et dans le menu contextuel, sélectionnez votre carte graphique intégrée. Dans notre cas, ce sont les paramètres graphiques Intel.

Paramètres de couleur et d’affichage
Intel Graphics et le panneau de configuration NVIDIA ont une section d’affichage. Le centre de contrôle AMD en a probablement un aussi. N’oubliez pas que si vous avez à la fois un processeur graphique NVIDIA et Intel, le paramètre d’affichage sera sur la carte graphique intégrée qui est généralement celle d’Intel. Sélectionnez le paramètre Affichage et recherchez les paramètres de couleur ou quelque chose de similaire.

Les paramètres de couleur vous permettent de modifier le contraste et la saturation de l’écran de votre ordinateur portable. Vous verrez probablement des curseurs pour contrôler la teinte et la netteté. Selon le modèle de carte graphique dont vous disposez, vous pourrez peut-être également configurer différents profils de couleurs pour votre écran. Les profils vous permettent de basculer rapidement entre différentes configurations de couleurs.
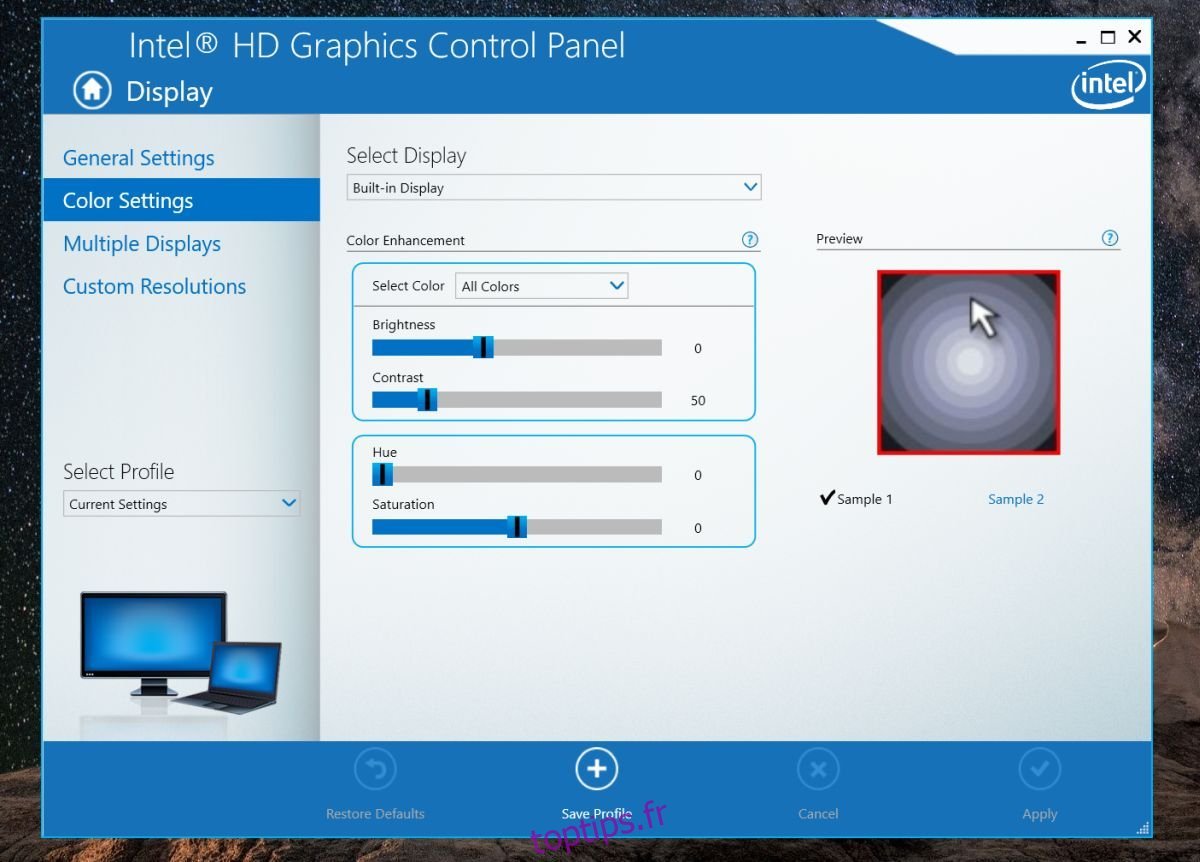
Certains paramètres de gestion des couleurs seront spécifiques à un certain modèle et à une marque de GPU. Par exemple, ma carte graphique intégrée me permet de modifier le contraste, la teinte et la saturation pour toutes les couleurs ou pour les couleurs rouge, bleu et vert individuellement. Les anciennes cartes graphiques Intel peuvent ne pas prendre en charge cette même fonctionnalité.
Si vous définissez accidentellement les niveaux de contraste, de teinte et de saturation sur des niveaux qui donnent une mauvaise apparence à votre écran, recherchez l’option de restauration par défaut. Toute interface de contrôle de carte graphique qui vous permet de modifier ces paramètres aura une option simple en un clic pour tout réinitialiser à sa valeur par défaut.
Changer le contraste, la teinte et la saturation n’endommagera en aucun cas votre matériel. Les paramètres sont bien dans la plage prise en charge pour votre écran, il n’y a donc rien à craindre. Normalement, les paramètres par défaut d’un écran d’ordinateur portable intégré sont les meilleurs. Si votre écran semble délavé et que la modification du contraste, de la saturation et de la teinte ne fait pas l’affaire, envisagez de réinitialiser le profil de couleur de votre écran.