Des outils collaboratifs existent pour rendre les environnements de travail beaucoup plus efficaces et pour aider ceux qui travaillent à distance les uns des autres.
Cependant, cela ne signifie pas que les outils collaboratifs sont tous du travail et pas de jeu, et un bon exemple est Microsoft Teams.
Microsoft Teams vous permet d’envoyer des fichiers, des émoticônes, des images et prend même en charge les images d’arrière-plan personnalisées lorsque vous passez des appels vidéo.

Table des matières
Qu’est-ce qu’une image d’arrière-plan des équipes personnalisées?
Tout comme un filtre ajoute des effets visuels à votre visage lorsque vous prenez un selfie, une image d’arrière-plan personnalisée est à peu près un filtre pour votre environnement.
Ceux-ci peuvent être un excellent outil lorsque vous passez un appel vidéo à partir d’un endroit où vous n’aimez peut-être pas que les autres le voient, ou lorsque vous ne voulez tout simplement pas montrer à quel point votre bureau ou votre pièce est en désordre.
D’autre part, les arrière-plans vidéo personnalisés peuvent également être utilisés pour animer une conversation, surtout si vous utilisez des images amusantes.
La meilleure partie de cette fonctionnalité est que vous pouvez également sélectionner parmi une collection d’arrière-plans fournis avec Microsoft Teams ou ajouter les vôtres.
Comment changer l’arrière-plan des équipes
Pour apprendre à modifier les arrière-plans personnalisés, vous devez d’abord apprendre à télécharger vos propres arrière-plans personnalisés.
Ce n’est qu’après avoir fait cela que vous apprendrez à appliquer réellement ces arrière-plans personnalisés.
Comment télécharger une image d’arrière-plan Microsoft Teams personnalisée
Méthode 1
Démarrer un appel vidéo avec Microsoft Teams
Dans l’interface utilisateur de l’appel, sélectionnez le bouton Plus d’actions
Cela ressemble à un bouton avec trois points dessus
Cliquez sur Appliquer les effets d’arrière-plan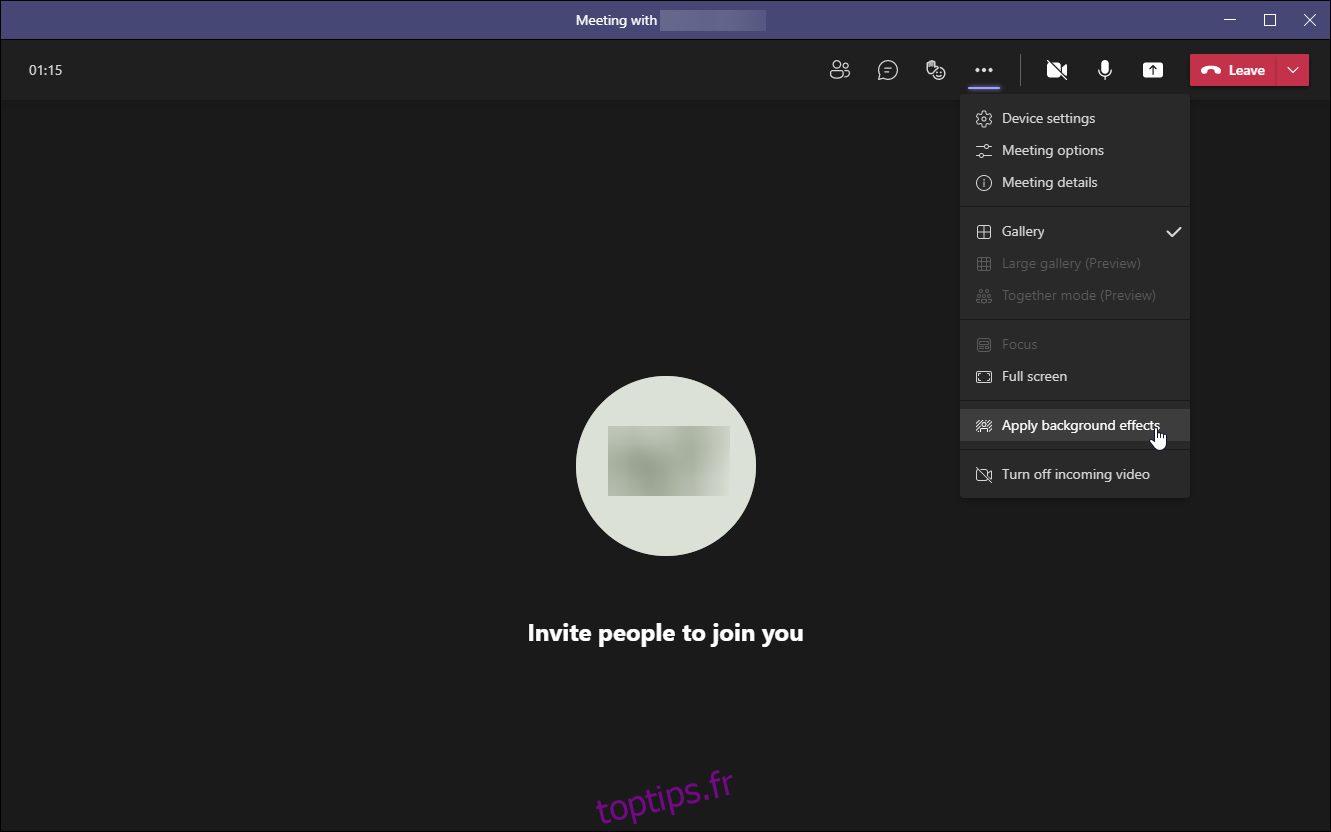
Cliquez sur Ajouter nouveau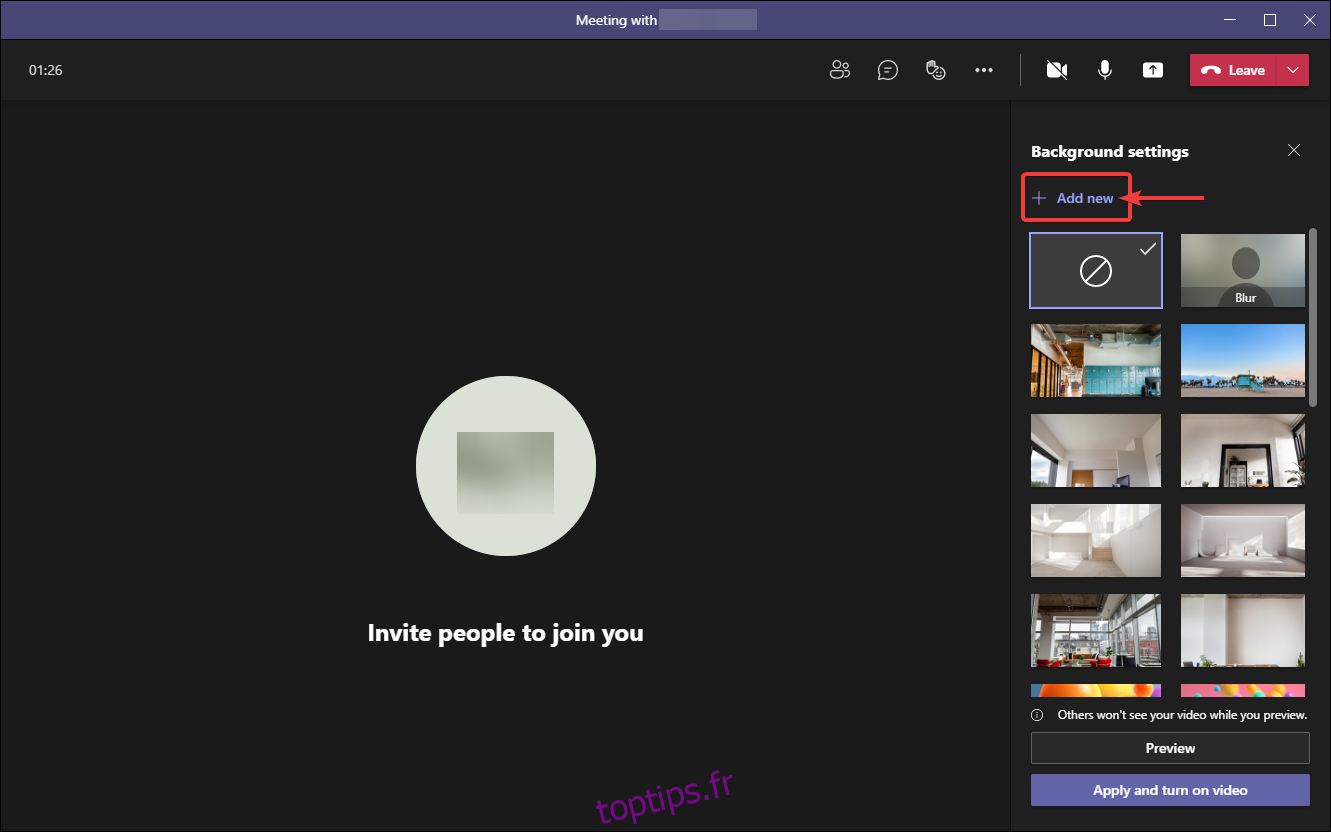
Recherchez l’image que vous souhaitez télécharger comme nouvel arrière-plan
Cliquez sur Ouvrir
L’image sera désormais ajoutée dans la bibliothèque d’images de Microsoft Team et sera disponible pour que vous puissiez postuler à tout moment.
Méthode 2
Appuyez sur la touche Windows pour ouvrir le menu Démarrer
Tapez ce pc et cliquez sur Ce PC
Accédez à votre partition d’installation Windows (généralement le lecteur C 🙂
Aller aux utilisateurs
Ouvrez votre profil utilisateur
Cliquez sur l’onglet Affichage dans l’explorateur de fichiers
Cochez la case à côté de Afficher les éléments masqués
Ouvrez le dossier AppData qui est maintenant devenu visible
Aller à l’itinérance
Ouvrez le dossier étiqueté Microsoft
Ouvrez le dossier Teams
Parcourez le dossier Backgrounds et ouvrez le dossier Uploads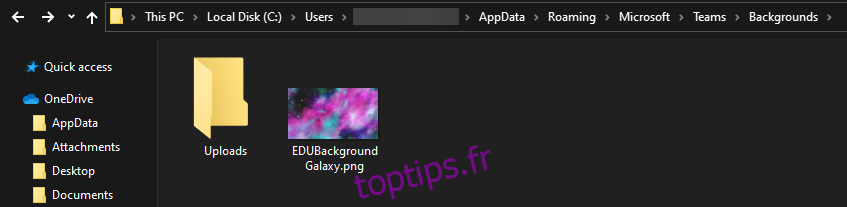
Collez l’image que vous souhaitez ajouter comme arrière-plan personnalisé dans ce dossier
Vos images doivent maintenant avoir été ajoutées manuellement dans la bibliothèque de votre Microsoft Teams.
Afin de simplifier le processus la prochaine fois que vous souhaitez ajouter un arrière-plan personnalisé, nous vous recommandons d’ajouter le dossier Téléchargements à votre menu d’accès rapide dans l’explorateur de fichiers.
Comment appliquer une image d’arrière-plan d’équipe personnalisée?
Démarrer un appel vidéo avec Microsoft Teams
Dans l’interface utilisateur de l’appel, sélectionnez le bouton Plus d’actions
Cliquez sur Appliquer les effets d’arrière-plan
Recherchez l’image que vous souhaitez appliquer
À ce stade, vous pouvez sélectionner Aperçu pour voir à quoi cela ressemblerait si vous appliquiez l’arrière-plan personnalisé
Sélectionnez Appliquer
Si votre webcam est activée lors de ces modifications, le bouton s’appellera Appliquer et activer la vidéo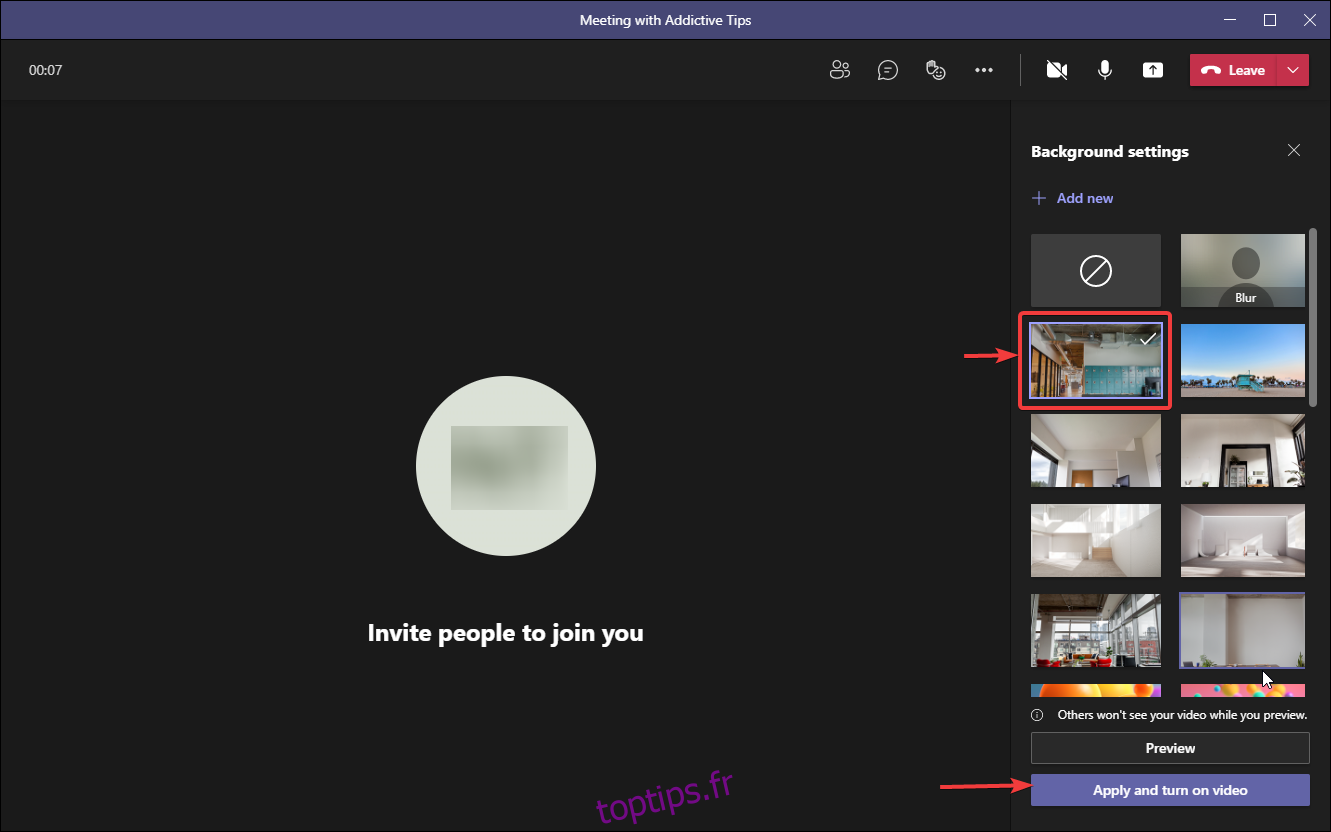
Comment brouiller l’arrière-plan des équipes
Si vous n’êtes pas intéressé par l’utilisation d’un arrière-plan personnalisé pour une raison quelconque, et que tout ce que vous voulez faire est simplement de rendre votre environnement moins évident, il y a toujours la possibilité de simplement lui appliquer un effet de flou.
Voici comment appliquer cet effet:
Démarrer un appel vidéo avec Microsoft Teams
Dans l’interface utilisateur de l’appel, sélectionnez le bouton Plus d’actions
Cliquez sur Appliquer les effets d’arrière-plan
Cliquez sur Flou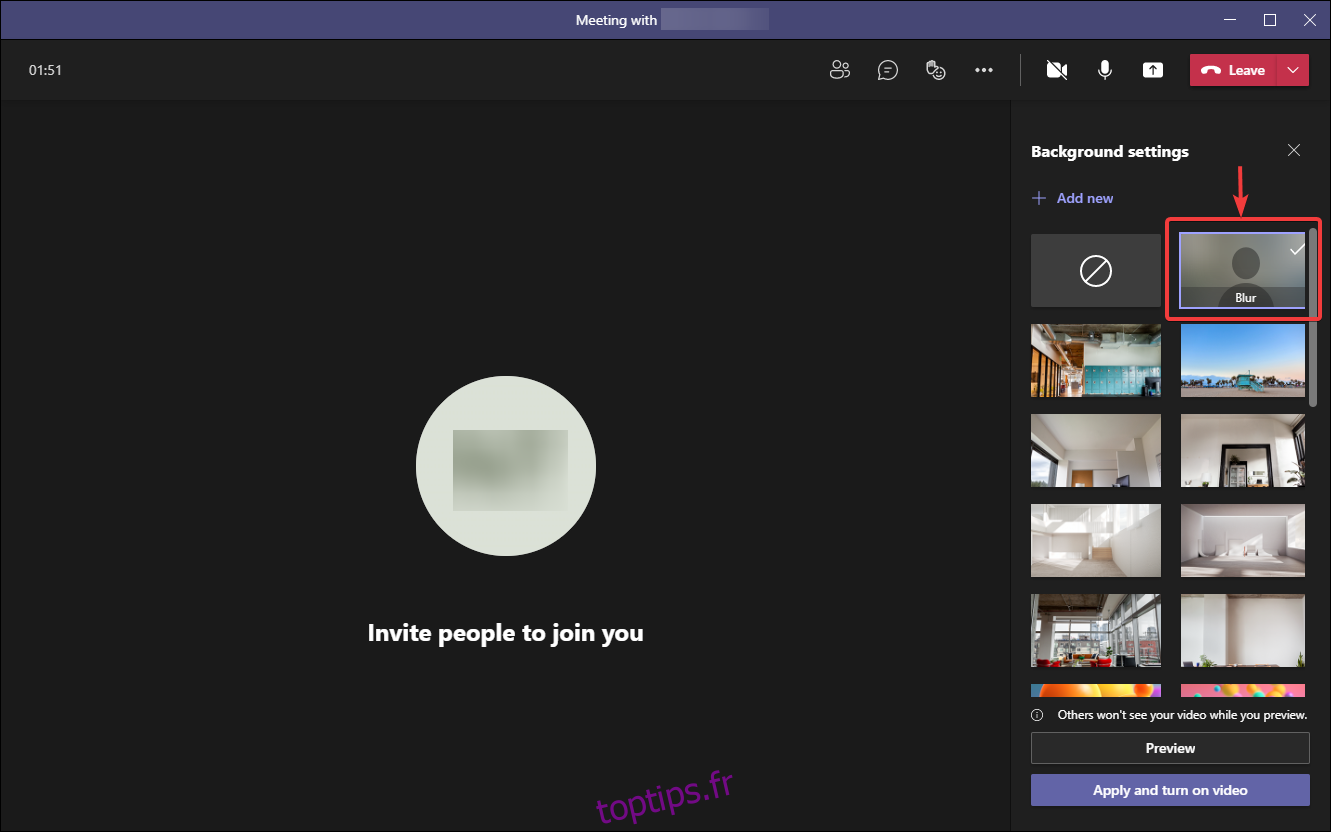
Sélectionnez Appliquer
Si votre webcam est activée lors de ces modifications, le bouton s’appellera Appliquer et activer la vidéo
Changer le contexte dans les équipes: conclusion
Comme vous pouvez le voir, il n’y a pas grand-chose à faire lorsque vous souhaitez utiliser des arrière-plans personnalisés dans Microsoft Teams. Bien que les méthodes de téléchargement diffèrent en fonction de l’âge de l’application que vous utilisez, il est extrêmement facile d’appliquer un arrière-plan personnalisé ou même un effet de flou.
Faites-nous savoir quels autres conseils et astuces sur Microsoft Teams vous souhaitez apprendre, et nous vous proposerons les articles dès que possible.
Certains commentaires dans la section des commentaires seraient également d’une grande aide!

