Sur une configuration multi-moniteurs sous Windows 10, vous pouvez choisir l’un des moniteurs connectés à votre système comme moniteur principal. Le moniteur principal est l’endroit où se trouve la barre d’état système et où le panneau du centre de maintenance s’ouvre. Vous modifiez l’affichage principal à partir de l’application Paramètres, mais si vous devez le modifier souvent, un raccourci est un moyen beaucoup plus simple de s’y prendre. Voici comment modifier l’affichage principal avec un raccourci.

Modifier l’affichage principal avec un raccourci
Pour ce faire, nous allons utiliser un petit utilitaire gratuit appelé Nircmd. Télécharge le et extrayez le dossier.
Ouvrez un nouveau fichier Bloc-notes et entrez ce qui suit;
@echo off cd "C:UsersfatiwDesktopnircmd-x64" nircmd.exe setprimarydisplay 1
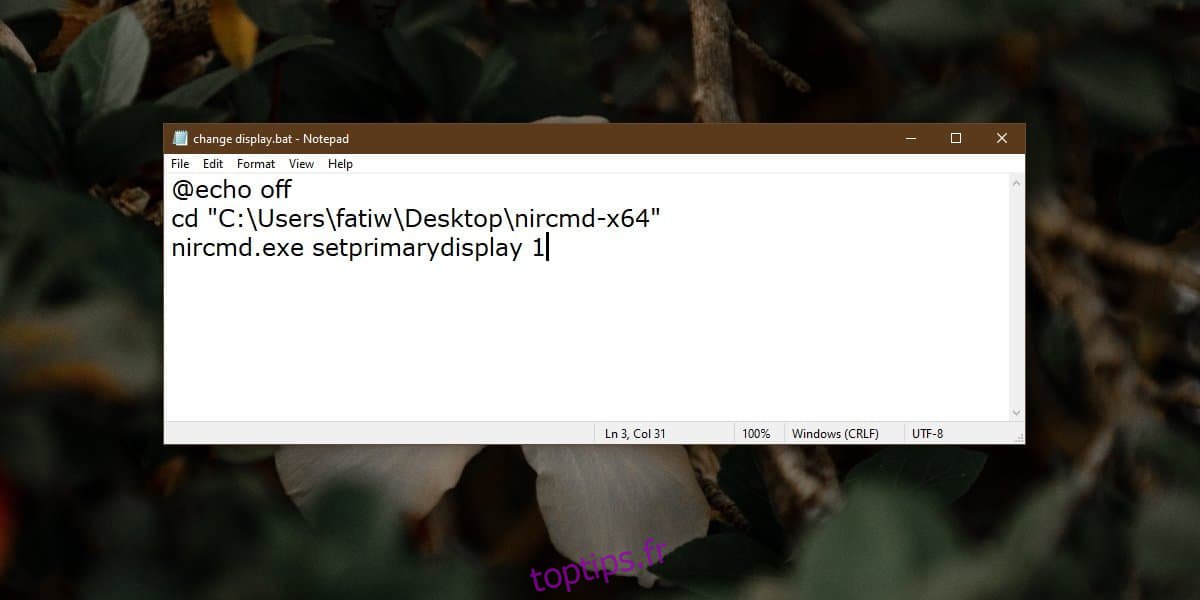
Vous devrez modifier la deuxième et la troisième ligne en fonction de votre propre configuration. Avec la deuxième ligne, vous devez modifier le chemin d’accès au dossier dans lequel vous avez extrait Nircmd.
Avec la troisième ligne, vous devez changer le numéro à la fin. Malheureusement, vous devrez le faire par essais et erreurs. Le script ci-dessus ne traite pas l’affichage numéro 1, tel que défini par Windows 10, comme le numéro d’affichage 1. Allez-y et enregistrez le fichier avec l’extension BAT. Exécutez-le et voyez quel moniteur est défini comme le moniteur principal.
Si ce n’est pas le bon, remplacez uniquement le nombre à la fin par 2 (ou 3, si vous avez trois moniteurs). Apportez la modification, enregistrez le fichier et réexécutez le script. Vérifiez si l’affichage correct est maintenant défini comme affichage principal. Une fois que vous avez défini le numéro pour passer à l’affichage correct, ce sera plus facile. Le script modifie l’affichage et ne le fait pas basculer. Créez un script pour définir chaque affichage comme le principal si vous en avez besoin.
Pour exécuter le (s) script (s) avec un raccourci clavier, cliquez avec le bouton droit sur un script et sélectionnez Envoyer vers> Bureau (créer un raccourci). Cliquez avec le bouton droit sur le raccourci et sélectionnez Propriétés dans le menu contextuel. Dans l’onglet Général, entrez un raccourci dans le champ correspondant pour exécuter le script.
Vous devez conserver le raccourci sur votre bureau et vous pourrez l’exécuter de n’importe où avec le raccourci clavier que vous avez configuré.
Le raccourci clavier n’est pas nécessaire. Si vous êtes à l’aise pour effectuer le changement en exécutant le script à partir de votre bureau, vous pouvez simplement le faire. Il est toujours plus accessible que les paramètres d’affichage dans l’application Paramètres. Vous pouvez également l’épingler dans le menu Démarrer et l’exécuter à partir de là.

