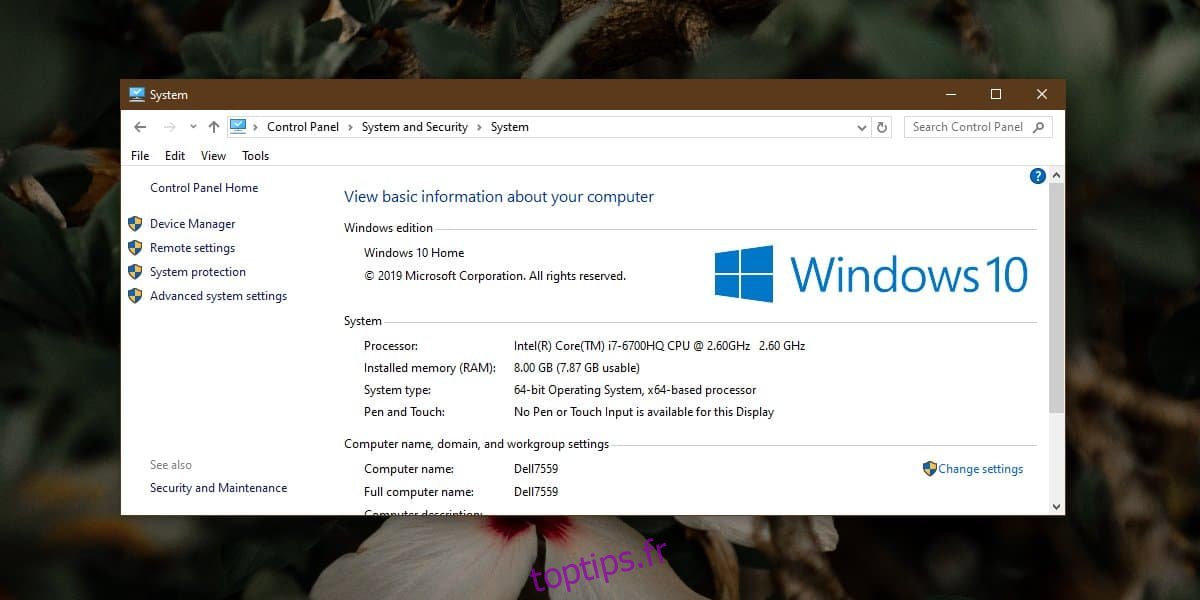La mémoire virtuelle est essentielle sous Windows 10. Par défaut, le système d’exploitation gérera lui-même la mémoire virtuelle. Il définira une valeur en fonction de ce qu’il pense être le meilleur et de la quantité de RAM dont vous disposez. Vous pouvez cependant modifier la taille de la mémoire virtuelle sur Windows 10 en fonction de votre choix. Vous pouvez le diminuer ou l’augmenter. Vous devez savoir que l’augmenter nécessite que vous ayez autant d’espace libre sur votre disque. Voici comment modifier la taille de la mémoire virtuelle sous Windows 10.
Changer la taille de la mémoire virtuelle
Ouvrez le Panneau de configuration et accédez à Système et sécurité> Système. Dans la colonne de gauche, cliquez sur Paramètres système avancés.
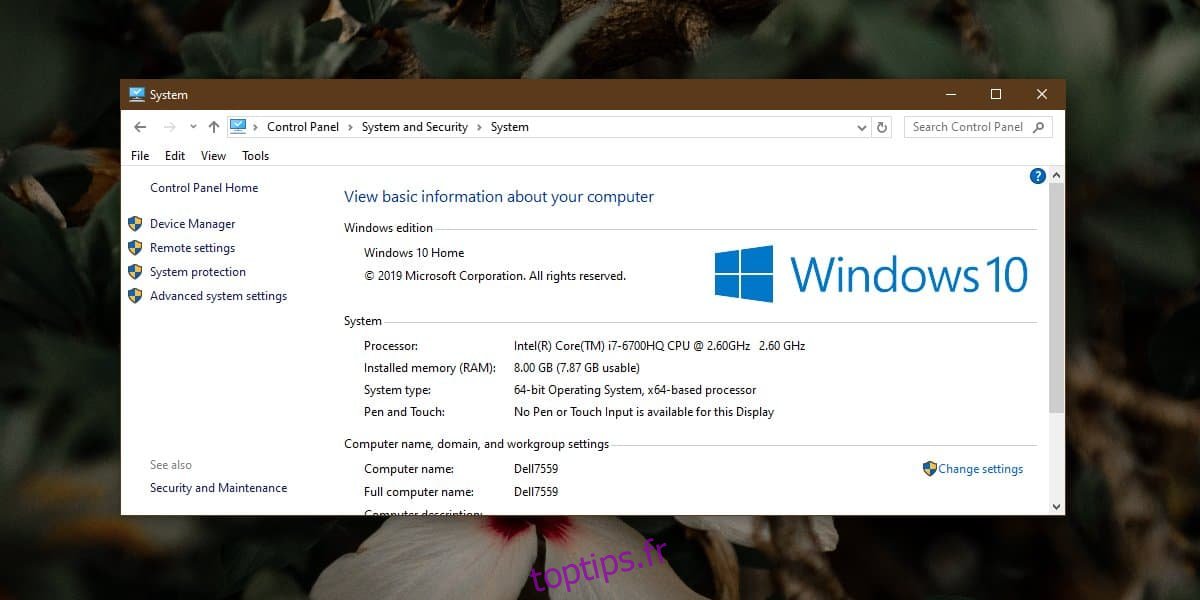
Dans la fenêtre Propriétés système (fenêtre 1 dans la capture d’écran ci-dessous), accédez à l’onglet Avancé. Cliquez sur « Paramètres » dans la section « Performances ». Cela ouvrira la fenêtre des options de performance (fenêtre 2 dans la capture d’écran ci-dessous). Allez dans l’onglet Avancé et cliquez sur «Modifier» dans la section «Mémoire virtuelle». La fenêtre Mémoire virtuelle s’ouvre (fenêtre 3 dans la capture d’écran ci-dessous). Décochez l’option «Gérer automatiquement la taille du fichier d’échange pour tous les appareils». Vous pouvez allouer de la mémoire virtuelle pour chaque lecteur.
Assurez-vous que le lecteur C est sélectionné et sélectionnez l’option «Taille personnalisée». Vous pouvez maintenant entrer l’espace que la mémoire virtuelle doit occuper. Il y a une limite minimale de 16 Mo et c’est vraiment très petit. Il existe également une taille recommandée qui est assez petite, puis la taille actuelle du lecteur virtuel.
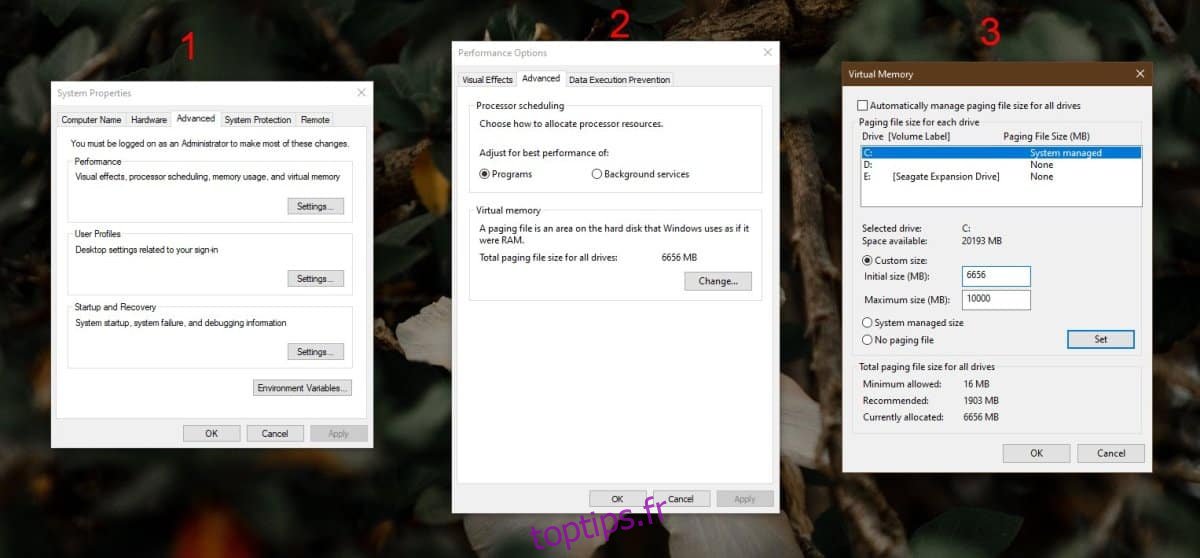
Gardez les limites ci-dessus à l’esprit, puis modifiez la taille de la mémoire virtuelle. Lorsque vous avez terminé, cliquez sur OK / Appliquer pour fermer les trois fenêtres. Vous verrez une invite vous indiquant qu’un redémarrage du système est nécessaire pour appliquer la modification. Acceptez l’invite et redémarrez votre système pour modifier la taille de la mémoire virtuelle.
L’augmentation de la taille de la mémoire virtuelle rendra votre système plus fluide, mais dans des limites raisonnables. Si vous rencontrez des difficultés pour exécuter des applications lourdes en RAM, l’augmentation de la mémoire virtuelle devrait être en mesure d’aider, voire de résoudre le problème. La diminution de sa taille peut avoir un impact négatif sur les performances de votre système. En fait, le définir à la taille recommandée n’est peut-être pas une bonne idée. La taille recommandée est considérablement inférieure à ce que Windows 10 définit par défaut, mais cela ne signifie pas que vous devez réellement écouter la recommandation.
Si vous avez de l’espace disponible, ajouter un peu de Go supplémentaires à la mémoire virtuelle n’est pas une mauvaise idée. Il est facile de revenir en arrière s’il n’offre aucune performance améliorée, donc il n’y a pas de mal.