Lorsque vous sélectionnez des éléments sous Windows 10, qu’il s’agisse d’éléments sur le bureau ou de dossiers et fichiers dans l’Explorateur de fichiers, la sélection est mise en surbrillance avec une boîte bleue translucide. C’est cette couleur depuis de nombreuses versions de Windows, mais si vous n’aimez pas le bleu, vous pouvez changer la couleur de sélection de glissement avec une modification du registre.

Changer la couleur de sélection de glissement
Vous aurez besoin des droits d’administrateur pour changer la couleur de sélection de glissement. C’est aussi une bonne idée de sauvegarder les clés de registre que vous allez modifier, mais nous vous donnerons sa valeur par défaut que vous pouvez utiliser pour ramener la couleur de sélection à sa couleur par défaut.
Utilisez le raccourci clavier Win + R pour ouvrir la boîte d’exécution. Dans la zone d’exécution, tapez «regedit» pour ouvrir l’éditeur de registre.
Dans l’éditeur de registre, accédez à l’emplacement suivant. Ici, vous allez devoir modifier la valeur de deux valeurs.
HKEY_CURRENT_USERControl PanelColors
Avant de modifier les clés, vous devez décider de la couleur que vous souhaitez utiliser pour la zone de sélection, puis rechercher la valeur RVB pour cette couleur. Vous pouvez utiliser Google pour trouver une roue chromatique qui vous donnera les valeurs RVB et HEX pour la couleur de votre choix.
Les valeurs RVB sont trois valeurs différentes qui correspondent aux valeurs rouge, verte et bleue qui composent la couleur. Lorsque vous les entrez, vous allez devoir les séparer par un espace.
Une fois que vous avez la couleur, recherchez la valeur HotTrackingColor et entrez la valeur RVB de la couleur que vous avez sélectionnée.
Exemple
255 102 102
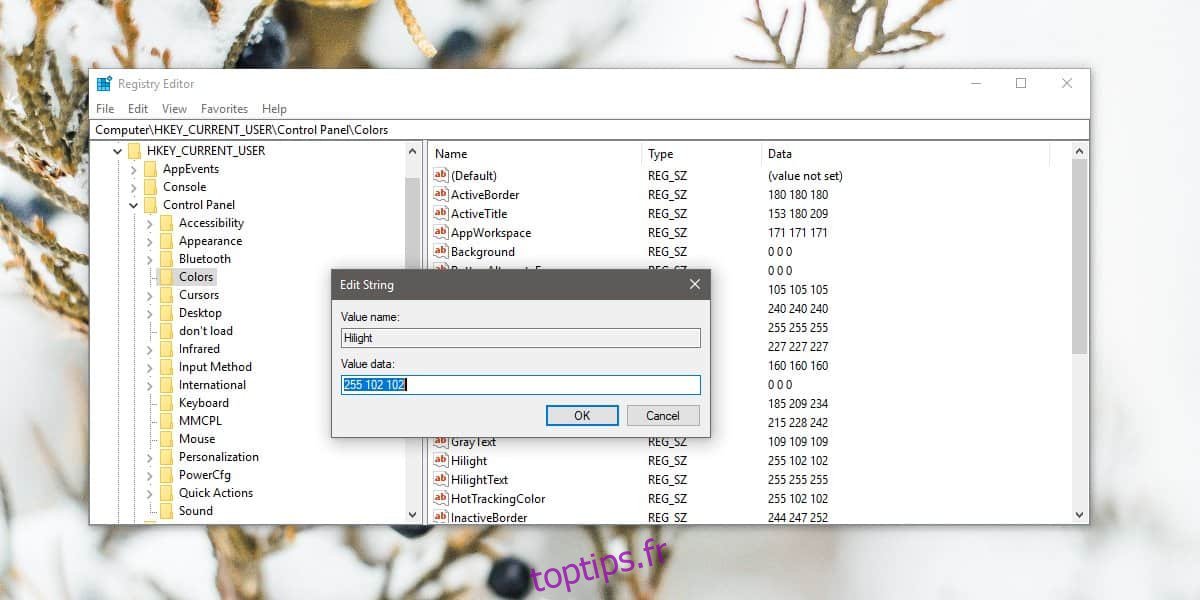
Ensuite, recherchez la valeur Hilight et entrez la même valeur RVB que celle que vous avez entrée pour la précédente. Une fois que vous avez terminé, vous devez redémarrer votre système. Le redémarrage de l’Explorateur ne fera pas l’affaire ici. Vous devez redémarrer votre système pour que la modification prenne effet.
La nouvelle couleur de sélection apparaît lorsque vous cliquez et faites glisser sur des éléments ou sur une zone vide du bureau ou dans l’Explorateur de fichiers. Ce changement aura également un impact sur d’autres zones plus subtiles de Windows. Je ne peux pas vous donner une liste concluante de tous les domaines auxquels cela aura un impact, mais cela a semblé changer la couleur de sélection de l’URL dans Chrome lorsque je l’ai sélectionnée.
Pour réinitialiser la couleur à sa valeur par défaut, entrez les valeurs RVB suivantes dans les deux valeurs que vous avez modifiées et redémarrez votre système après avoir exécuté la modification.
0 120 215

