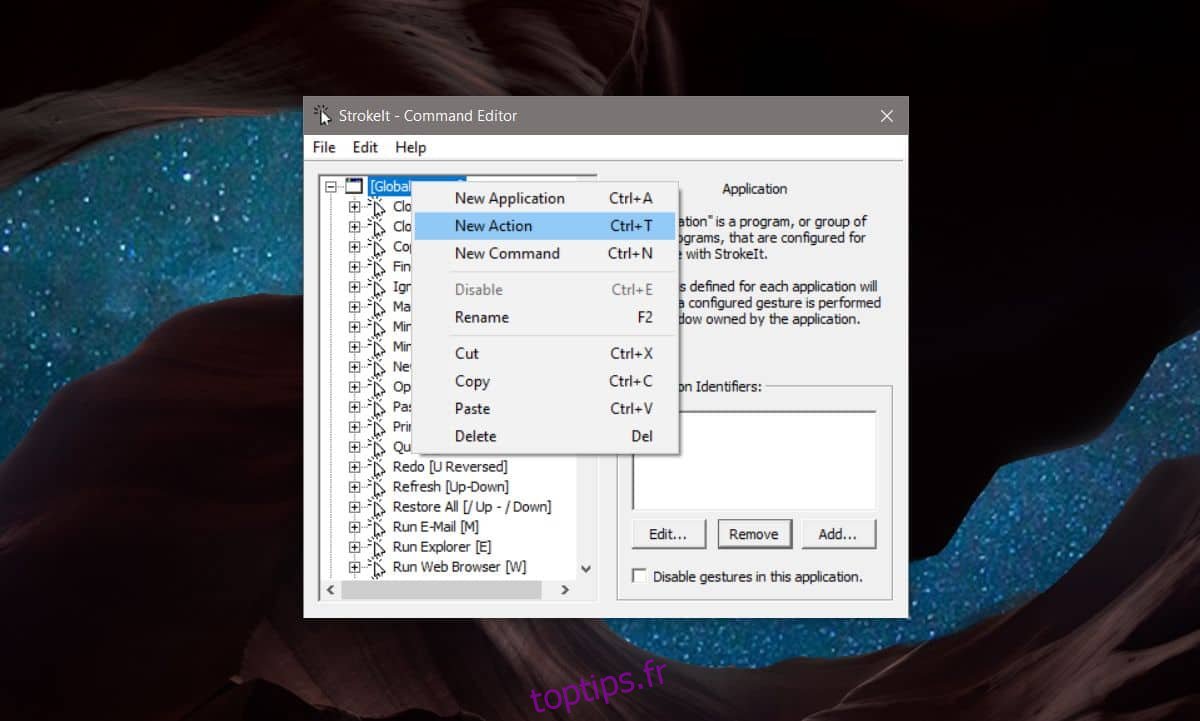Windows 10 propose d’excellents gestes sur le pavé tactile si vous avez un pavé tactile de précision. Vous pouvez personnaliser ce que font les gestes et ils sont assez bons tant que vous n’avez pas de problèmes avec les pilotes du pavé tactile. L’un des gestes vous permet de basculer entre les bureaux virtuels. Si vous utilisez une souris au lieu d’un pavé tactile et que vous souhaitez changer de bureau virtuel avec des gestes de souris, vous avez besoin d’une application gratuite appelée StrokeIt.
StrokeIt est gratuit pour un usage domestique / personnel.
Changer de bureau virtuel avec des gestes de souris
Avant de configurer les mouvements de la souris, vous devez fermer tous les bureaux virtuels afin de n’avoir qu’un seul bureau. Ceci est nécessaire pour que vous puissiez enregistrer le raccourci clavier que le geste exécutera.
Télécharger, installez et exécutez l’application. Vous verrez une longue liste de gestes pré-ajoutés. Cliquez avec le bouton droit sur le groupe de gestes Actions globales et sélectionnez «Nouvelle action» dans le menu contextuel. Cliquez avec le bouton droit sur l’action nouvellement ajoutée et sélectionnez Renommer dans le menu contextuel. Donnez à l’action un nom qui vous dira à quoi elle sert.
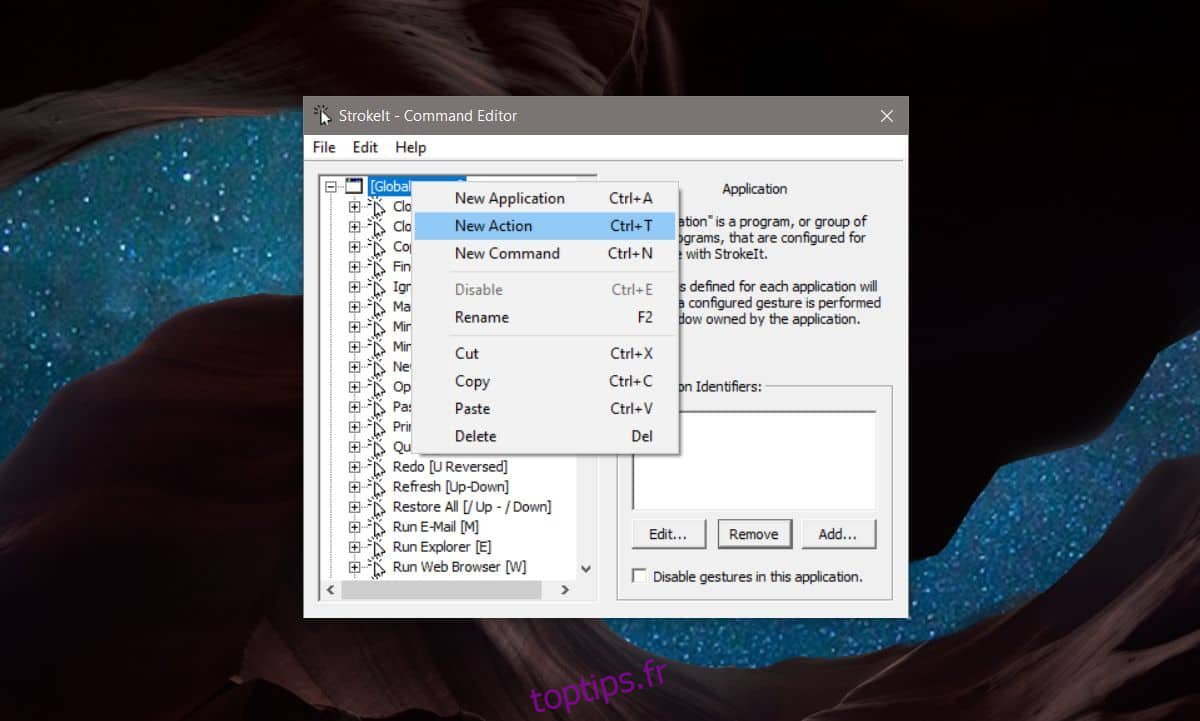
Nous devrons ajouter deux actions différentes. Un pour basculer vers le bureau à gauche et un pour basculer vers le bureau à droite. Nommez la première action Bureau gauche ou quelque chose de similaire.
Lorsque vous sélectionnez cette nouvelle action, vous verrez une section de gestes sur la droite. Ouvrez la liste déroulante et sélectionnez le geste que vous souhaitez utiliser pour basculer vers le bureau sur la gauche. Nous avons utilisé le geste de gauche. Cliquez sur Ajouter un geste.
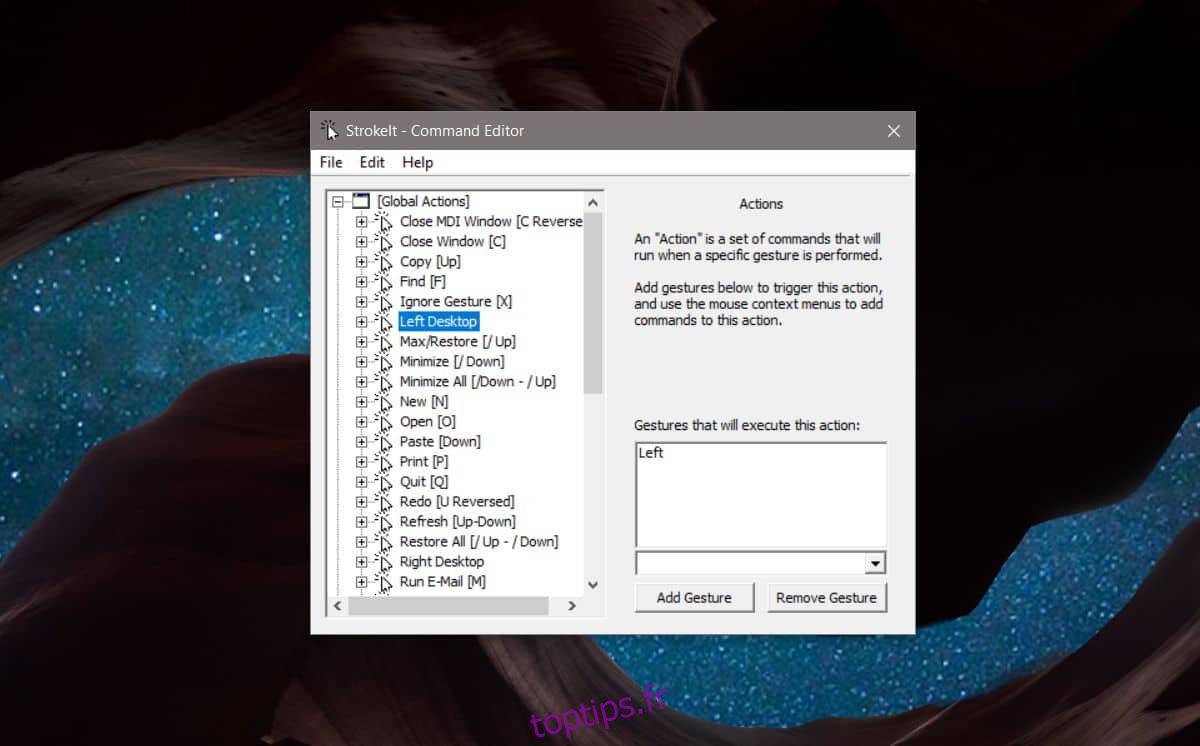
Ensuite, cliquez avec le bouton droit sur l’action et sélectionnez «Nouvelle commande» dans le menu contextuel. Ouvrez le menu déroulant sur la droite et sélectionnez «Touches – Raccourci». Cliquez dans le champ Raccourci clavier et exécutez le raccourci clavier qui vous fait basculer vers le bureau sur la gauche, soit Win + Ctrl + Flèche gauche.
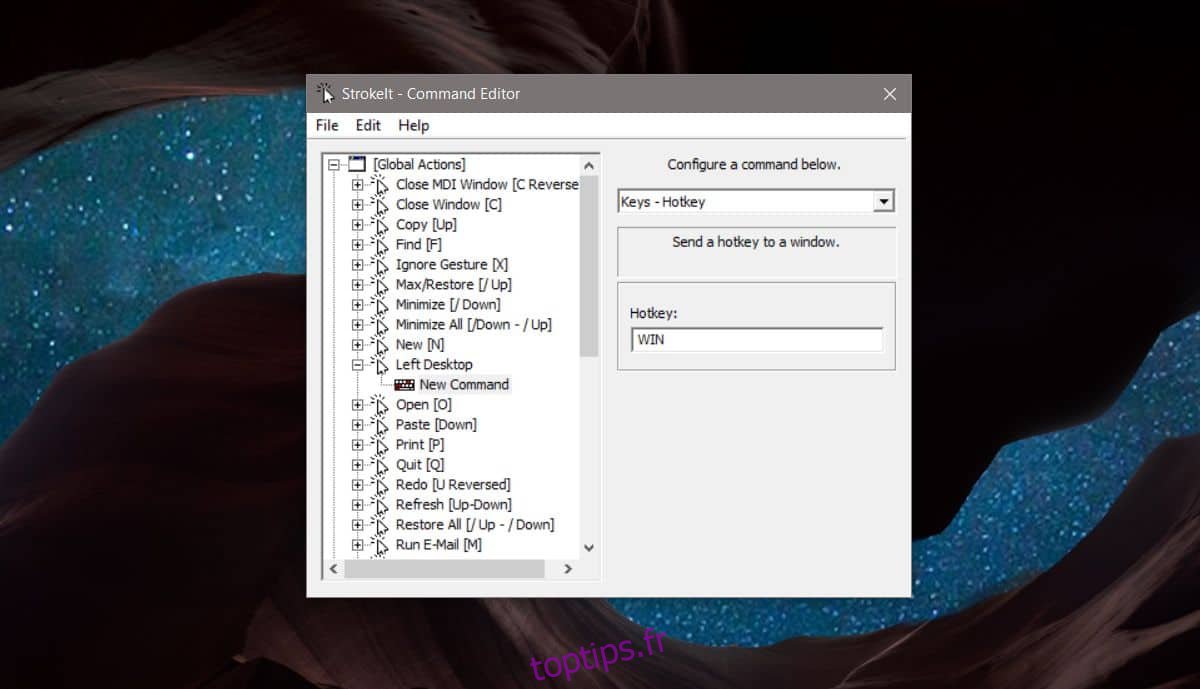
Une fois que vous avez terminé, répétez ce qui précède et créez une nouvelle action pour basculer vers le bureau sur la droite. Vous devrez évidemment lui donner un nom différent, par exemple, Right Desktop. Sous gestes, sélectionnez le geste droit, et dans le raccourci clavier, vous exécuterez le raccourci Win + Ctrl + Flèche droite.
Fermez la fenêtre et l’application se réduira dans la barre d’état système.
Exécution des gestes de la souris
Pour exécuter le geste gauche de la souris et accéder au bureau virtuel sur la gauche, cliquez et maintenez le bouton droit de la souris et tracez une ligne horizontale vers la gauche. Vous serez basculé vers le bureau virtuel sur la gauche, s’il y en a un.
Pour exécuter le geste droit de la souris et accéder au bureau virtuel à droite, cliquez et maintenez le bouton droit de la souris et tracez une ligne horizontale vers les droits. Vous serez redirigé vers le bureau virtuel sur la droite.
Vous pouvez sélectionner l’un des autres gestes pris en charge par cette application, bien que ces deux soient les plus faciles à mémoriser et à exécuter de manière intuitive.