Lorsque vous jouez à un jeu vidéo, il y a souvent un moment que vous souhaitez commémorer. Qu’il s’agisse d’un paysage époustouflant, d’un bug amusant ou d’une réalisation épique, une image vaut mille mots.
C’est l’une des raisons pour lesquelles Steam est si génial. Il est incroyablement simple de prendre des captures d’écran dans le jeu en appuyant simplement sur un bouton, qui sont immédiatement enregistrées.
Voici tout ce que vous devez savoir pour prendre des captures d’écran de jeux avec Steam.
Table des matières
Comment faire une capture d’écran avec Steam
Bien que Windows propose plusieurs façons de capturer des captures d’écran dans le jeu, si vous jouez à un jeu sur Steam, le moyen le plus simple de capturer une capture d’écran est d’appuyer sur F12. Un son d’obturateur retentit et une notification apparaît en bas à droite pour confirmer que la capture d’écran a été capturée.

Pour afficher toutes les captures d’écran que vous avez capturées jusqu’à présent pendant la session de jeu, appuyez sur Maj + Tab pour ouvrir la superposition Steam et cliquez sur Captures d’écran (l’icône de l’image) dans le menu du bas.
Lorsque vous fermez le jeu, vous verrez un résumé d’après-jeu dans votre bibliothèque Steam qui montre toutes les captures d’écran que vous avez capturées au cours de cette session.
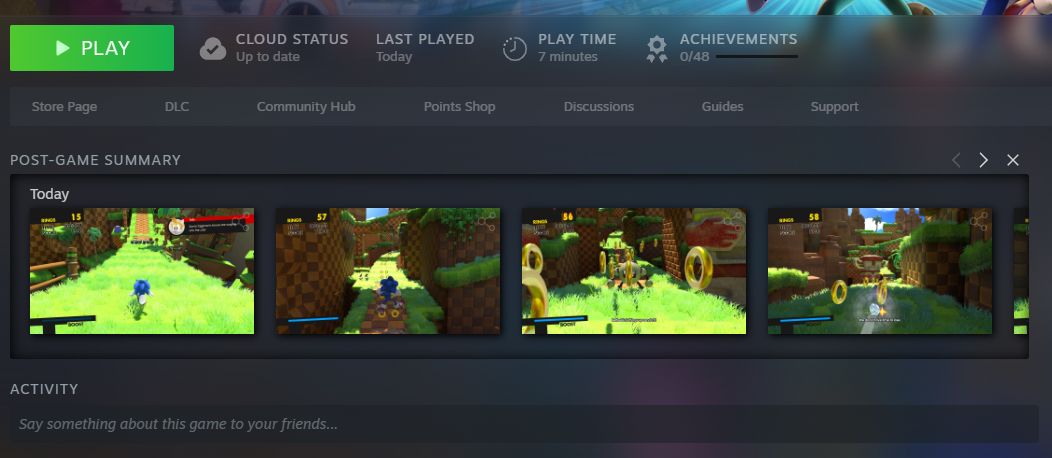
Comment gérer vos captures d’écran Steam
Dans le menu supérieur de Steam, cliquez sur Affichage > Captures d’écran pour ouvrir le gestionnaire de captures d’écran. Il est trié par défaut par vos captures d’écran les plus récentes ; utilisez cette liste déroulante pour sélectionner un jeu spécifique. Sélectionnez une capture d’écran sur la gauche pour l’afficher en plus grand dans le volet principal, ainsi que des détails tels que la date de capture et la taille du fichier.
Les captures d’écran sont stockées localement sur votre ordinateur. Grâce au gestionnaire de captures d’écran, vous pouvez ajuster la visibilité et choisir de télécharger des captures d’écran à partager sur la communauté Steam pour que les autres joueurs puissent les voir. Vous pouvez également ajouter une légende et marquer l’image comme spoiler.
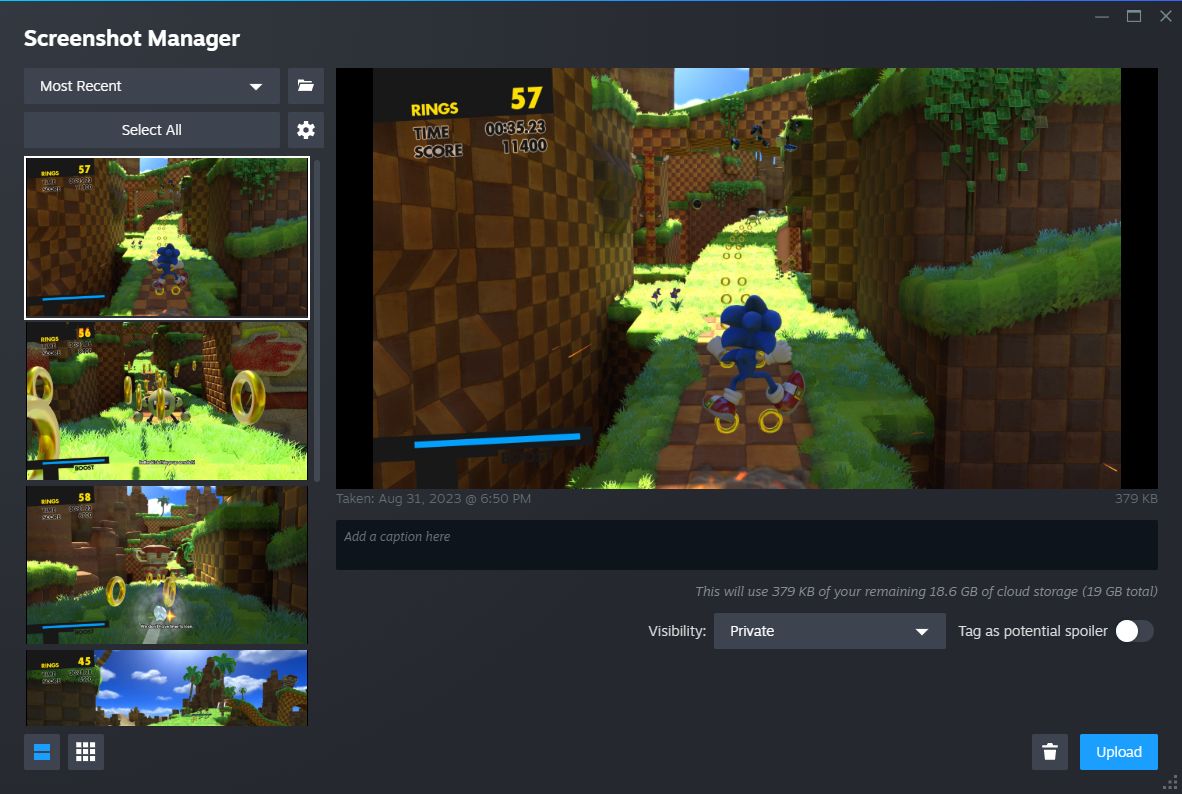
Pour sélectionner plusieurs captures d’écran, maintenez Ctrl et cliquez sur chacune d’elles tour à tour, ou maintenez Maj et cliquez pour mettre en surbrillance toutes les captures d’écran de la plage. Vous pouvez également cliquer sur Sélectionner tout.
Pour supprimer une image de votre ordinateur, cliquez sur Supprimer (l’icône de la corbeille) et à nouveau sur Supprimer pour confirmer.
Si vous souhaitez parcourir les fichiers d’images brutes sur votre ordinateur, cliquez sur Afficher sur le disque (l’icône du dossier). Cela ouvre le dossier sur votre système où les captures d’écran sont stockées. Vous remarquerez que le chemin du dossier est alambiqué et que chaque jeu est stocké dans son propre dossier au nom prêtant à confusion. Il est donc préférable de naviguer vers vos captures d’écran locales via cette méthode plutôt que de passer manuellement par l’Explorateur de fichiers.
Comment personnaliser vos paramètres de capture d’écran Steam
Vous pouvez modifier le raccourci Steam pour prendre des captures d’écran, désactiver l’effet sonore de capture et quelques autres paramètres. Faire cela:
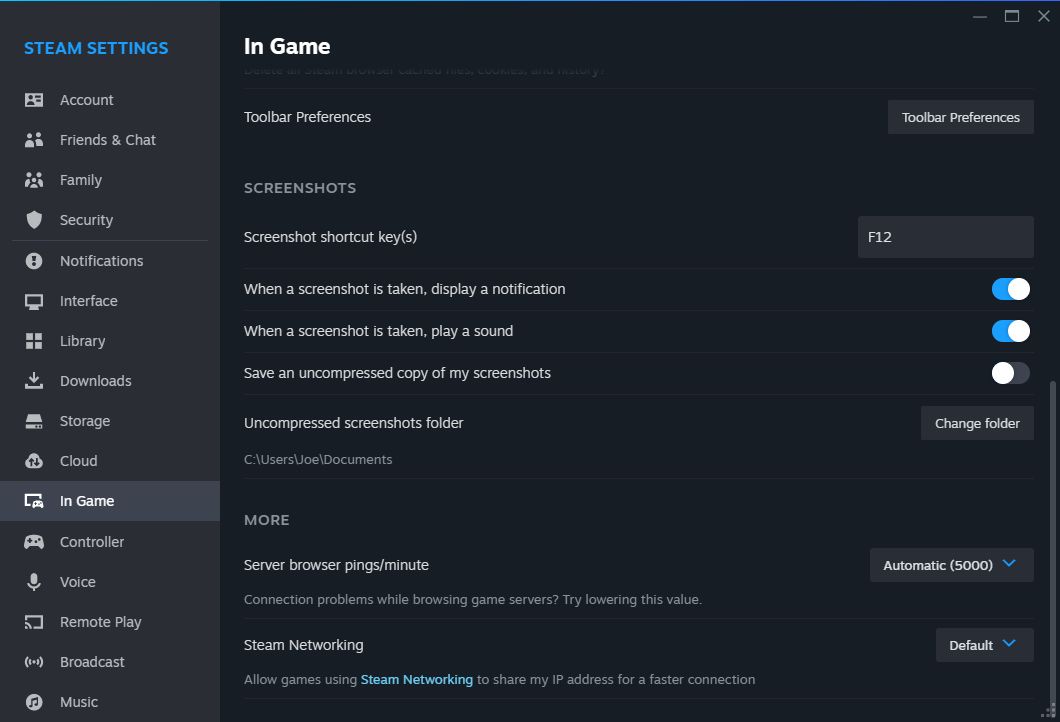
Ici, vous pouvez définir vos touches de raccourci de capture d’écran et choisir si une capture d’écran doit afficher une notification et émettre un son.
Si vous souhaitez que vos captures d’écran soient enregistrées avec la meilleure qualité possible, activez Enregistrer une copie non compressée de mes captures d’écran, mais sachez que cela utilisera plus d’espace disque. Pour modifier l’emplacement de stockage de ces captures d’écran non compressées, cliquez sur Modifier le dossier.
Il est également facile de prendre des captures d’écran sur un Steam Deck
Avec Steam, c’est un jeu d’enfant de capturer et de gérer vos captures d’écran de jeu. C’est vrai même si vous utilisez l’excellent ordinateur de poche Steam Deck de Valve : appuyez sur Steam + R1 pour prendre une capture d’écran. C’est l’un des nombreux raccourcis pratiques du système.

