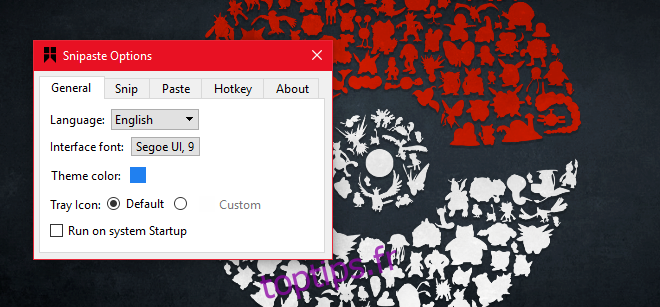Prendre des captures d’écran est un besoin si fondamental que les systèmes d’exploitation incluent par défaut un outil de base. En plus de cela, pour quiconque a besoin d’un outil de capture d’écran pour faire plus que simplement capturer ce qui est à l’écran, il existe de nombreuses applications de capture d’écran gratuites parmi lesquelles choisir.
La niche de capture d’écran est encombrée et vous penseriez qu’il n’y a aucune fonctionnalité à ajouter à un outil de capture d’écran qui n’a pas encore été ajouté. Découvrez Snipaste, une application Windows gratuite qui peut capturer des éléments individuels de l’interface utilisateur. Tout comme les outils de capture d’écran peuvent détecter la fenêtre active actuelle, cette application peut détecter et capturer de manière experte des éléments de l’interface utilisateur tels que la barre des tâches ou les icônes individuelles de la barre des tâches ou de la barre d’état système.
Téléchargez et exécutez Snipaste. Il ajoutera une icône dans la barre d’état système. L’application dispose d’un excellent support de raccourcis clavier et c’est une bonne idée pour vous de visiter ses préférences avant de commencer à utiliser l’application. Cliquez avec le bouton droit sur l’icône de la barre d’état système de Snipaste et sélectionnez «Préférences» dans le menu contextuel.
L’onglet Général vous permet de sélectionner une langue et une couleur de thème pour l’application, et de la configurer pour qu’elle démarre au démarrage du système.
L’onglet Snip vous permet de personnaliser l’interface de l’application lorsqu’elle entre en mode de capture d’écran. Vous pouvez sélectionner la couleur avec laquelle tous les éléments exclus d’une capture d’écran seront masqués, vous pouvez activer / désactiver la détection des éléments de fenêtre et d’interface utilisateur. La détection des éléments de l’interface utilisateur doit bien sûr être activée ou elle va à l’encontre de l’objectif de l’application. Snipaste peut être configuré pour ignorer la touche Windows gauche (utile lorsque vous utilisez un clavier externe).
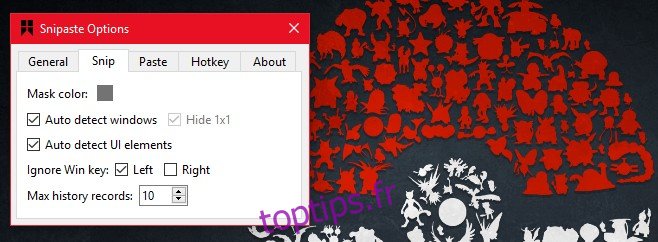
L’onglet Coller vous permettra de choisir si une capture d’écran doit ou non avoir une ombre, si la zone doit être agrandie et si la mise à l’échelle lisse doit être activée ou non. Snipaste a également une fonction de récupération d’image qui récupérera les dernières images que vous avez prises. Vous pouvez personnaliser le nombre d’images qu’il devrait pouvoir récupérer à partir de votre historique.
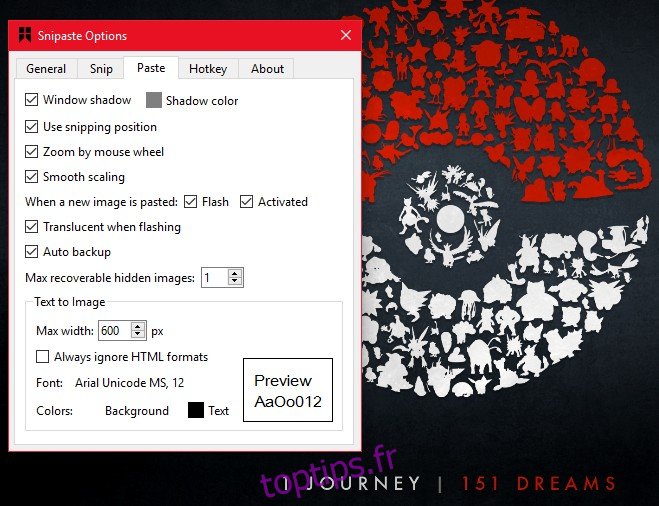
L’onglet Hotkey est l’endroit où vous pouvez personnaliser les raccourcis clavier. Snipaste vous permettra de passer à l’élément suivant de l’interface utilisateur à l’aide de raccourcis clavier. Il utilise des raccourcis clavier non conventionnels pour la capture et le collage, c’est-à-dire F1 et F2.
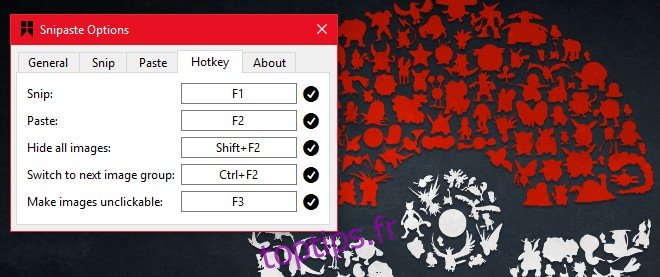
Pour commencer la capture, ouvrez une application, par exemple l’Explorateur de fichiers et appuyez sur la touche F1 pour activer Snipaste. Lorsque vous déplacez votre souris sur différents éléments de l’interface utilisateur, ils seront mis en surbrillance et inclus dans la capture d’écran. Snipaste vous permettra de capturer des fenêtres entières ou juste une partie de votre écran.
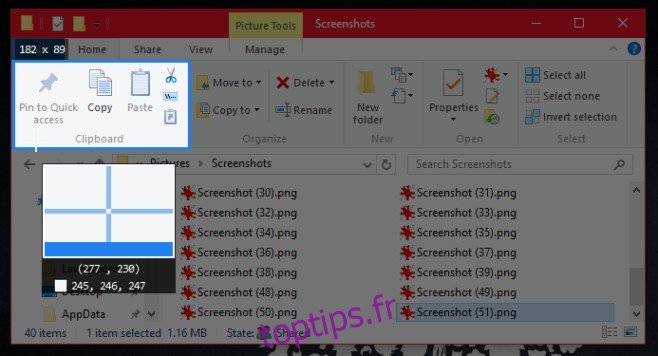
Une fois la capture d’écran capturée, vous pouvez l’enregistrer, dessiner dessus, la coller sur votre écran en tant qu’élément d’interface utilisateur mobile et même y ajouter du texte. Snipaste ne laisse rien à désirer et il est excellent pour détecter les éléments de l’interface utilisateur sur votre écran.
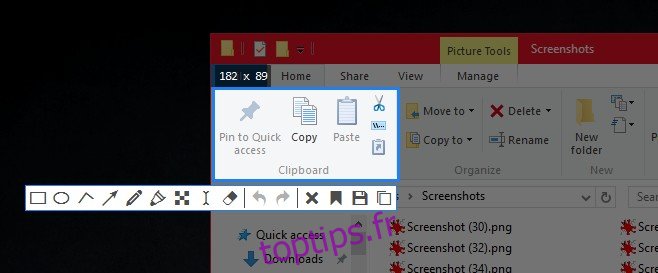
Nous devons mentionner que l’application ne peut pas détecter les éléments HTML tels que les boutons et les champs de formulaire sur une page Web. Il peut détecter des onglets individuels et les autres boutons d’un navigateur, mais il ne peut pas faire la différence entre les éléments d’une page Web.
Snipaste sera bientôt disponible pour masOS et Linux.