Accès Rapides
Points Essentiels
- La majorité des logiciels d’enregistrement de moments de jeu se limitent à capturer des événements pendant un enregistrement continu, ou exigent l’utilisation de raccourcis clavier pour une capture manuelle.
- Outplayed se distingue par sa capacité à capturer automatiquement les moments clés d’un jeu (morts, éliminations multiples, tirs à la tête) grâce à un système basé sur les événements.
- Contrairement à GeForce Experience, Outplayed est compatible avec toutes les marques de cartes graphiques.
Nombreux sont les joueurs PC qui utilisent GeForce Experience pour enregistrer leurs actions marquantes. Cependant, ce logiciel nécessite une carte graphique Nvidia. Heureusement, Outplayed offre la possibilité d’enregistrer automatiquement ces moments, quel que soit le fabricant de votre carte graphique.
Pourquoi la Plupart des Applications de Capture de Moments Forts sont Décevantes
Si le terme « clip it » vous est familier, vous savez qu’il n’existe pas de solution miracle pour enregistrer automatiquement les séquences de jeu. GeForce Experience de Nvidia offre une fonctionnalité de capture automatique, mais elle est limitée à certains jeux et requiert un GPU Nvidia.
Bien qu’il soit possible d’enregistrer un jeu sous Windows, la plupart des applications alternatives exigent l’utilisation d’un raccourci clavier pour sauvegarder les dernières secondes ou minutes de jeu. Une action qui peut facilement être oubliée lors d’une intense partie.
D’autres applications marquent les moments importants, mais vous obligent à enregistrer une session complète. Cela engendre des fichiers volumineux qu’il faut ensuite trier pour retrouver les séquences désirées.
Comment Utiliser Outplayed pour l’Enregistrement des Séquences de Jeu
Parmi les nombreuses applications que j’ai testées, Outplayed excelle par sa méthode de capture basée sur les événements : enregistrement des morts, des éliminations multiples et des tirs à la tête.
De plus, une interface utilisateur apparaît après chaque session de jeu, ce qui vous permet de consulter, modifier et sauvegarder vos clips. L’impact sur les performances est négligeable, même si des systèmes moins performants peuvent ressentir un léger ralentissement.
Alors que Nvidia exige des développeurs qu’ils intègrent la fonctionnalité de mise en évidence, Outplayed détecte ces événements directement dans le jeu. C’est ainsi qu’Outplayed prend en charge plus de 2 000 jeux, la communauté votant pour l’ajout de nouveaux titres à cette liste.
1. Installation d’Outplayed
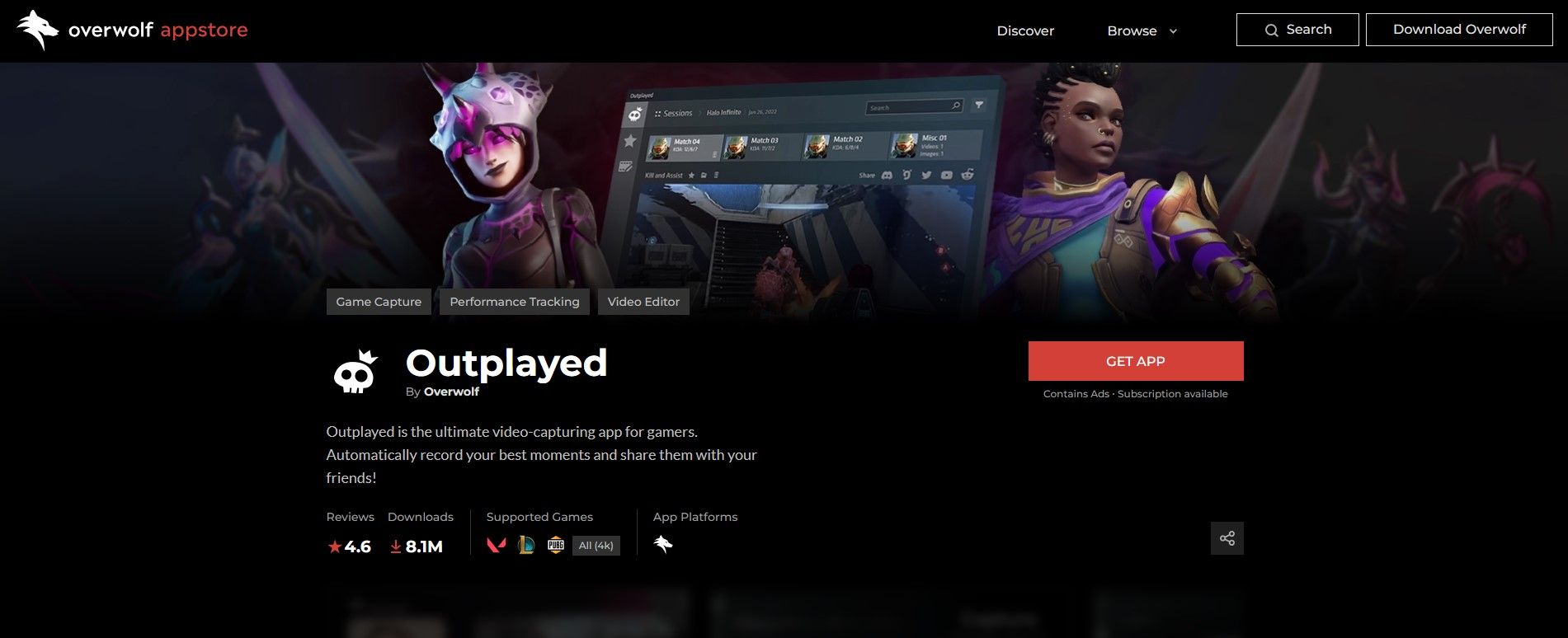
Pour utiliser Outplayed, téléchargez-le depuis la Boutique d’applications Overwolf. Installez et lancez le fichier exécutable pour installer Outplayed.
Il est recommandé de désactiver la superposition GeForce pour éviter tout conflit de raccourcis clavier.
2. Vérifier la Compatibilité de Votre Jeu
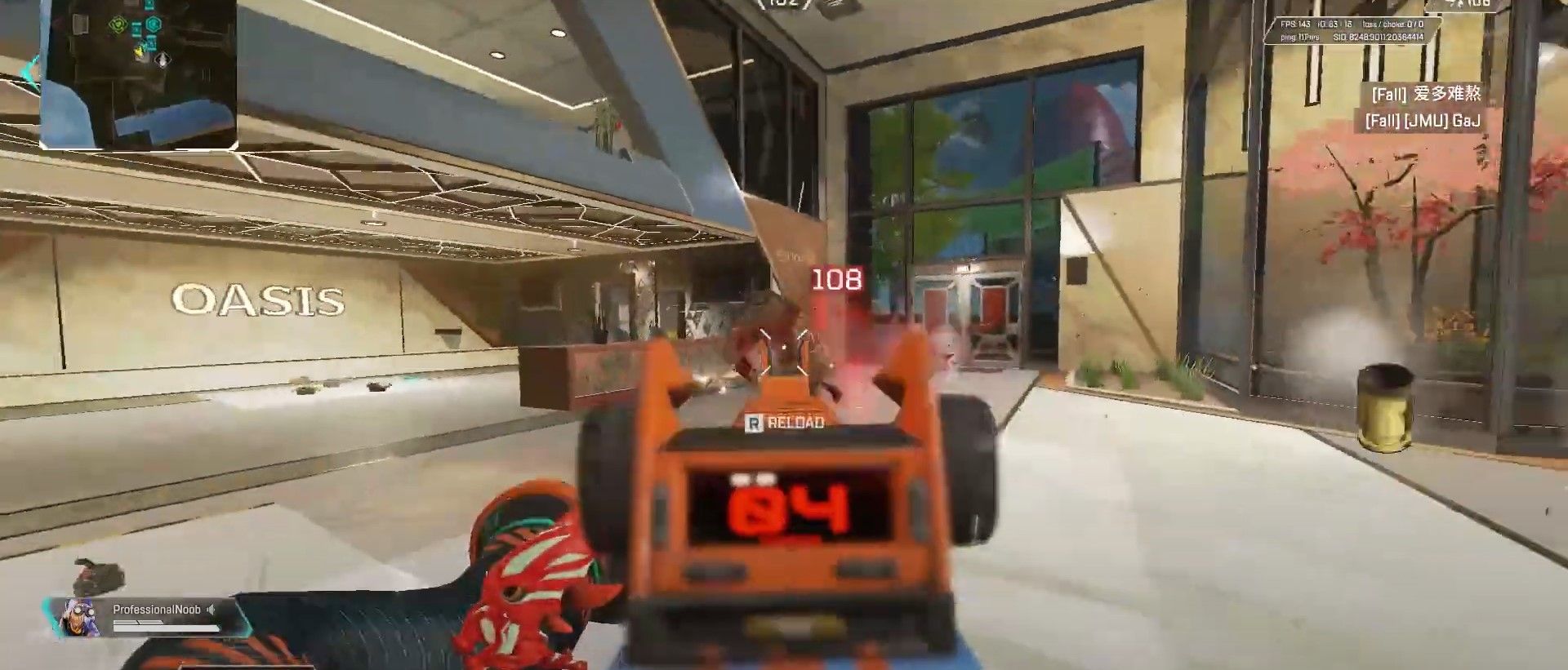
Outplayed est compatible avec la plupart des jeux multijoueurs en ligne ayant un aspect compétitif. En clair, si le jeu auquel vous jouez est populaire et contient des événements tels que des éliminations et des morts, il est fort probable qu’il soit supporté.
Lors du lancement d’un jeu pour la première fois, une fenêtre contextuelle vous proposera d’enregistrer la session complète, de procéder manuellement ou d’utiliser la capture automatique si disponible. Cette fenêtre peut devenir redondante, mais vous pouvez la désactiver dans l’onglet Notifications des paramètres.
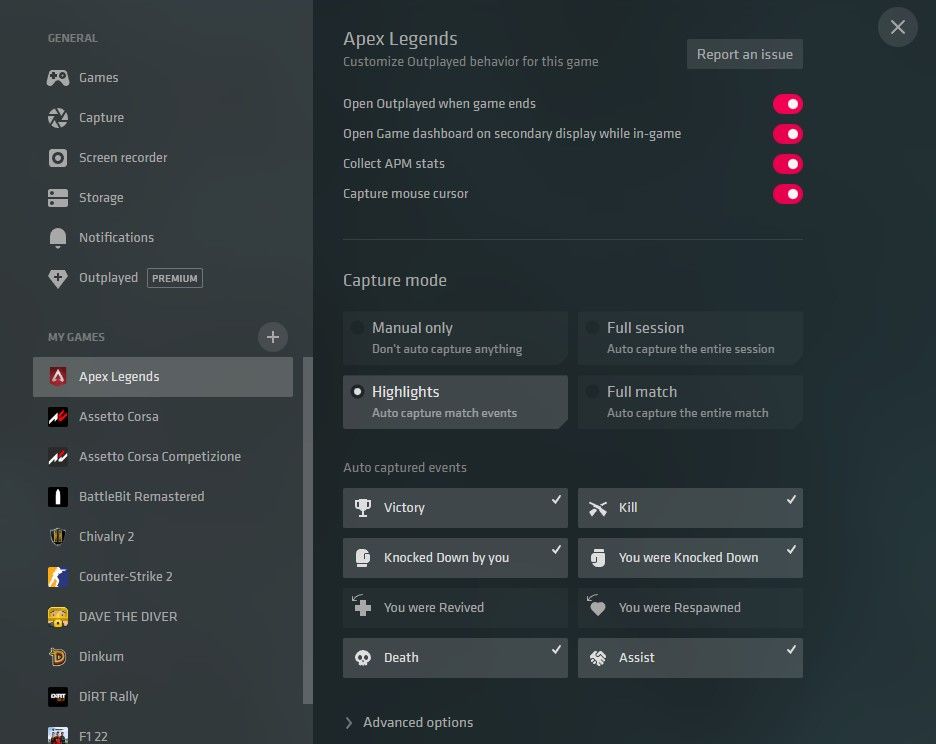
Dans les paramètres, vous pouvez utiliser le bouton « + » et chercher votre jeu si Outplayed ne l’a pas détecté. Si vous cliquez sur votre jeu dans « Mes jeux », une section « Événements capturés automatiquement » doit être visible si Outplayed prend en charge le jeu.
Par exemple, Apex Legends offre huit événements pouvant déclencher la capture automatique.
Dans les paramètres, vous pouvez également désactiver l’ouverture automatique d’Outplayed à la fin de chaque session, si cette fonctionnalité vous dérange. Personnellement, je la trouve pratique car elle me rappelle de sauvegarder les clips importants.
3. Personnalisation des Événements Marquants
Si vous ne voulez pas manquer les moments précédant ou suivant un événement, vous pouvez personnaliser la durée d’enregistrement avant et après chaque événement.
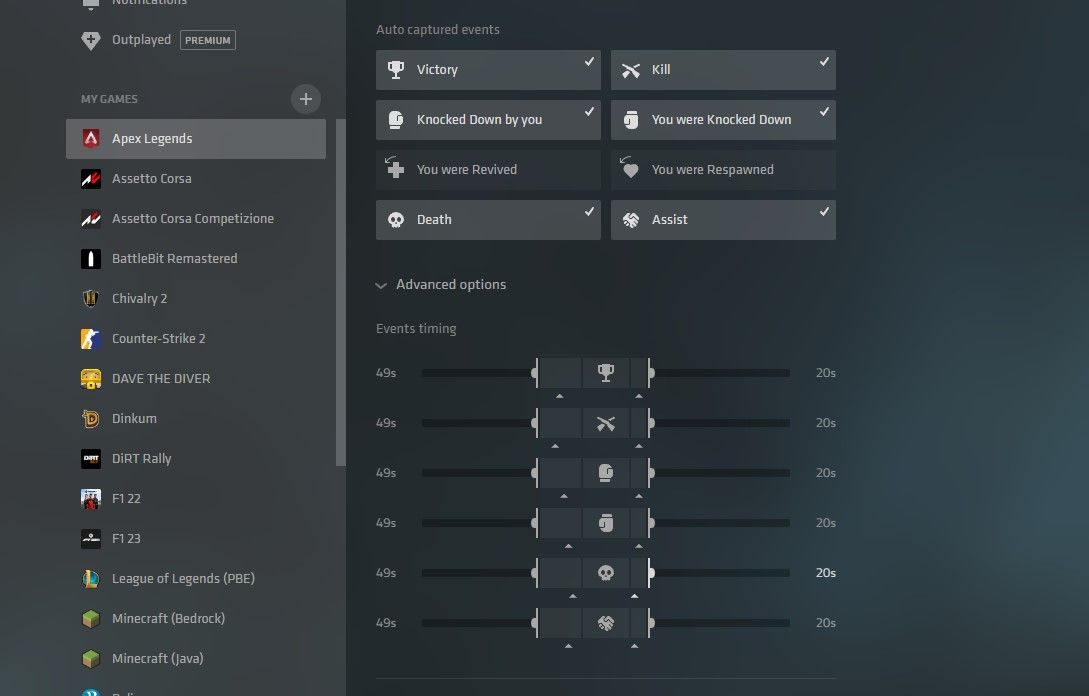
Pour personnaliser les événements, rendez-vous dans les paramètres via l’icône d’engrenage en bas à gauche, puis sélectionnez le jeu concerné. Dans les paramètres du jeu, cliquez sur « Options avancées » pour ajuster la durée d’enregistrement avant et après chaque événement. Les paramètres par défaut sont généralement adéquats.
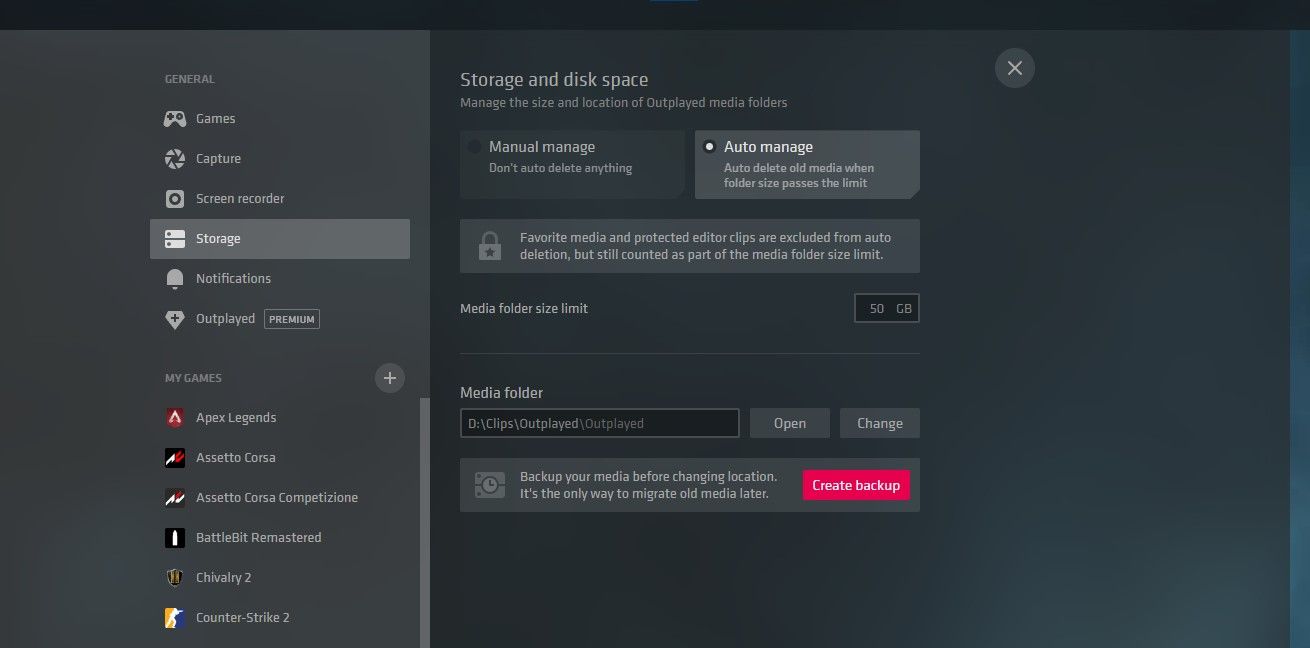
Pour éviter de saturer votre espace de stockage, vous pouvez définir une limite. Les clips les plus anciens seront supprimés une fois cette limite atteinte. Vous pouvez ajouter un clip à vos favoris en cliquant sur l’icône étoile, pour éviter sa suppression.
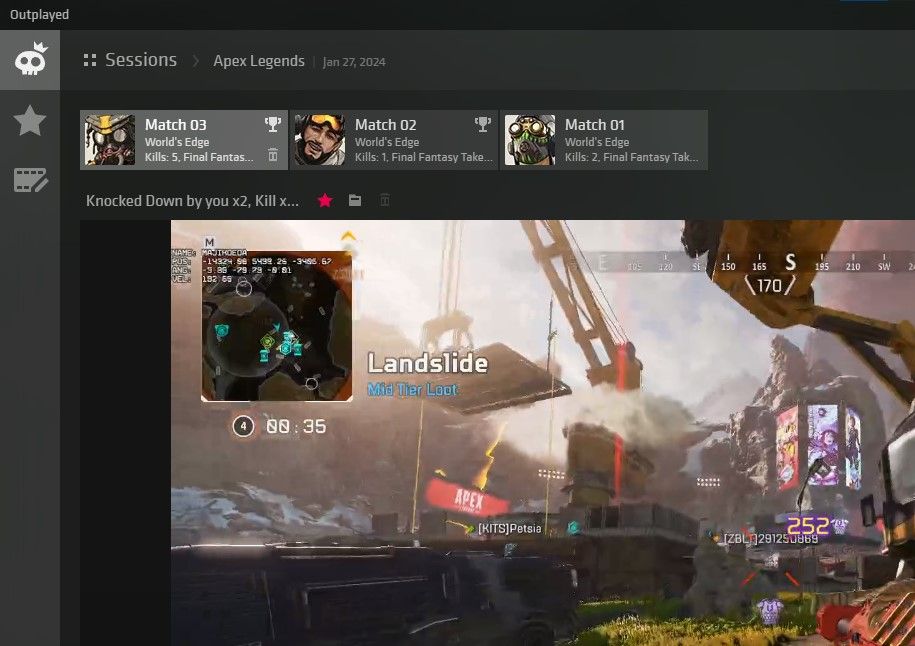
4. Consultation, Sauvegarde ou Modification des Séquences
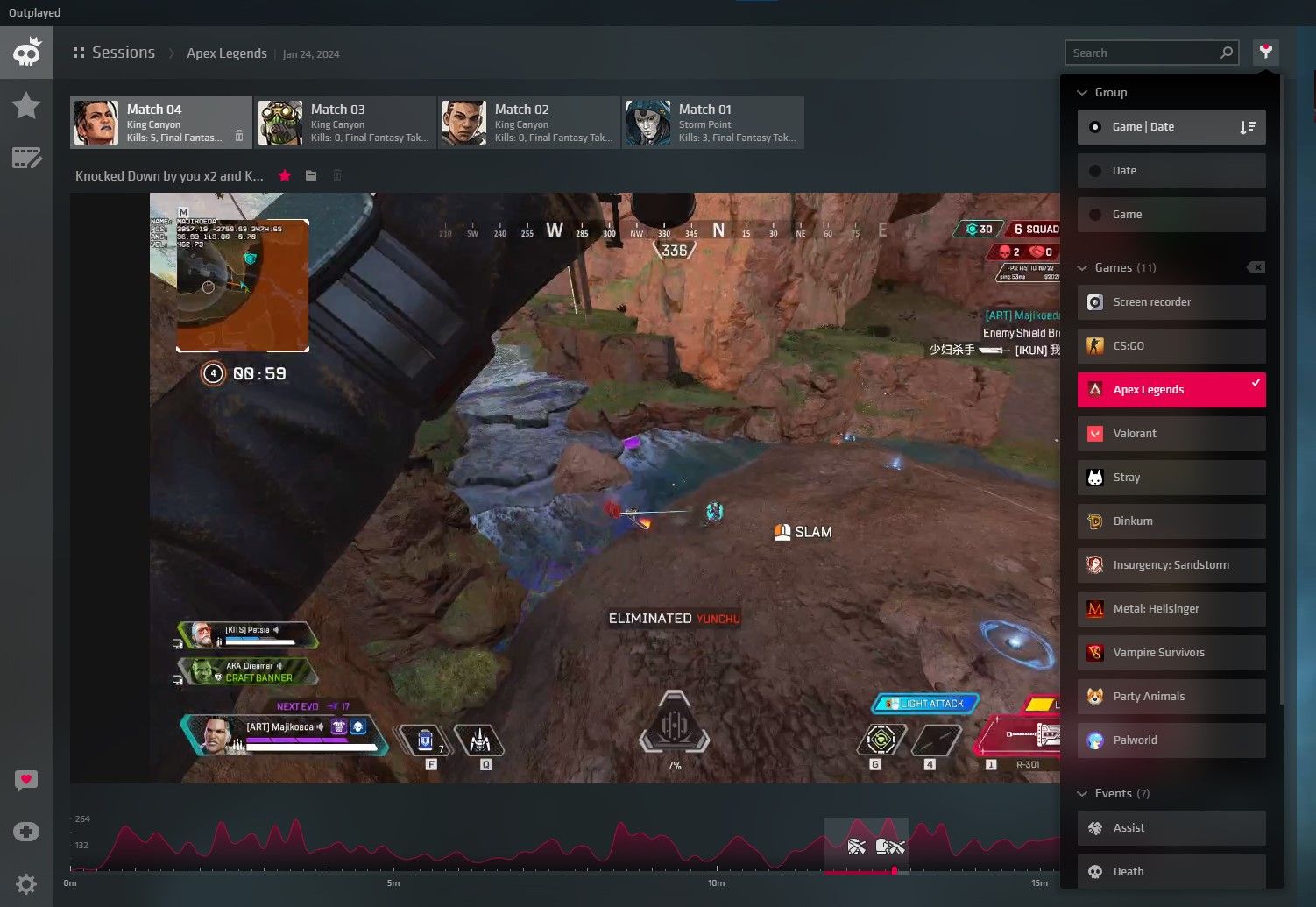
Après la fermeture d’un jeu, Outplayed s’ouvre automatiquement, vous rappelant de consulter vos séquences et de les ajouter à vos favoris.
Outplayed détecte le début de chaque nouvelle partie, évitant ainsi de mélanger les clips. Vous pouvez également trier les clips par jeu et par date, si vous recherchez un ancien clip.
Si un clip est trop long, vous pouvez l’ouvrir dans l’éditeur ou utiliser la fonction « Édition rapide » pour l’enregistrer comme un nouveau clip plus court.
Le clip d’origine ne sera pas supprimé. Un nouveau clip sera créé en fonction de vos modifications.
Vous pouvez renommer vos clips pour les retrouver plus facilement dans l’explorateur de fichiers, si vous souhaitez les partager manuellement. Pour ouvrir l’emplacement d’un clip dans l’explorateur de fichiers, vous pouvez cliquer sur l’icône de dossier, à gauche de l’icône étoile.
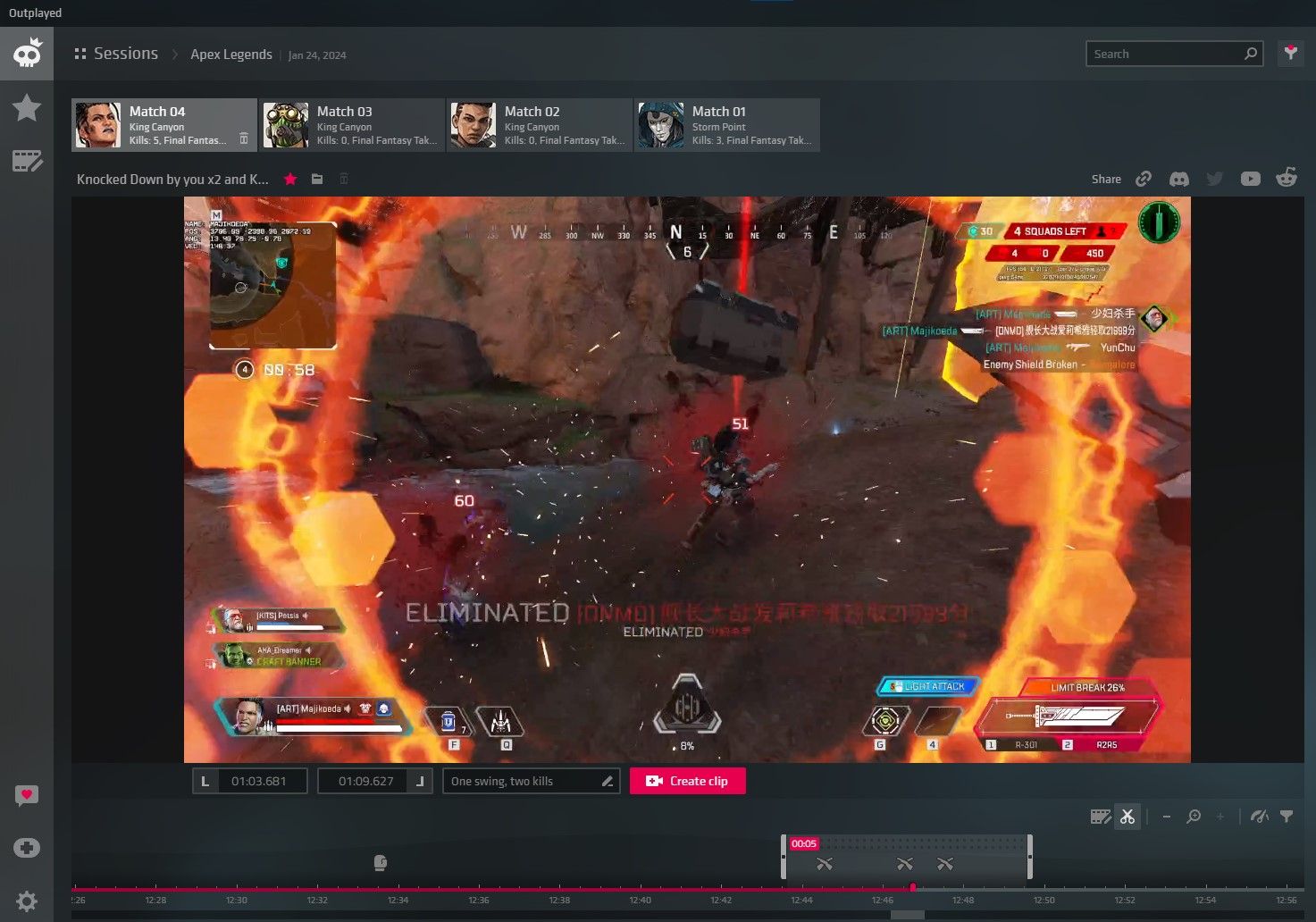
Vous pouvez désormais partager vos séquences sur YouTube, Twitter, Facebook, ou toute autre plateforme. Nous espérons qu’Outplayed vous permettra de ne jamais manquer vos moments de jeu les plus mémorables.