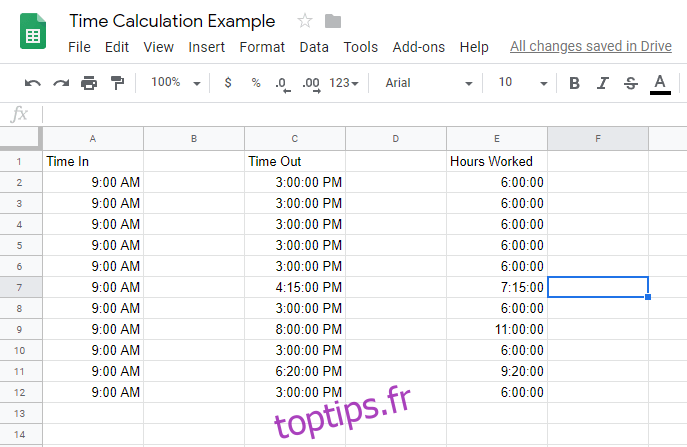Que vous cherchiez à créer une feuille de calcul financière rapide ou que vous souhaitiez travailler avec un collègue sur un document de type Excel, Google Sheets est une excellente alternative Web gratuite à Excel.
L’un des aspects les plus utiles des tableurs est leur flexibilité. Une feuille de calcul peut servir de base de données, de moteur de calcul, de plateforme de modélisation statistique, d’éditeur de texte, de médiathèque, de liste de tâches, etc. Les possibilités sont presque infinies. Une utilisation courante des feuilles de calcul, y compris Google Sheets, consiste à suivre les horaires horaires des employés ou les heures facturables.
Si vous utilisez Google Sheets pour suivre le temps de cette manière, vous aurez souvent besoin de calculer la différence entre deux horodatages, le temps qui s’est écoulé entre deux événements temporels différents. Par exemple, si quelqu’un arrivait à 9 h 15, puis quittait à 16 h 30, il était au compteur pendant 7 heures et 15 minutes. Si vous devez utiliser Sheets pour quelque chose comme ça, vous remarquerez rapidement qu’il n’a pas été conçu pour gérer ce genre de tâches.
Pourtant, bien que Google Sheets n’ait pas été explicitement conçu pour gérer les fonctions de journal de synchronisation, il est facile de le persuader de le faire avec un peu de préparation. Cet article vous montre comment calculer automatiquement la différence entre deux horodatages à l’aide de Google Sheets.
Cet article utilise un format de feuille de temps, indiquant l’heure à laquelle la personne a commencé à travailler, l’heure à laquelle elle est partie et une durée (calculée).
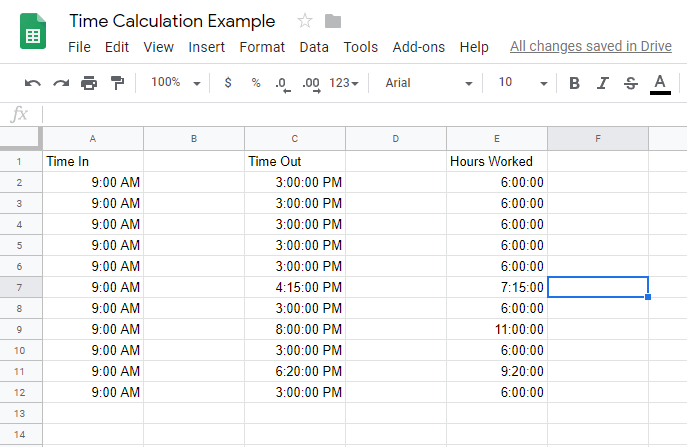
Table des matières
Calcul du temps dans Google Sheets
Mesurer la différence entre deux cellules contenant des données temporelles nécessite que Google Sheets comprenne que les données des cellules sont des données temporelles. Sinon, il calcule la différence entre 9h00 et 10h00 comme 100 plutôt que 60 minutes ou une heure.
Pour compter correctement les différences de temps, les colonnes de temps doivent être formatées en tant que Heure et la colonne de durée en tant que Durée. Suivez les étapes ci-dessous pour configurer votre feuille de calcul :
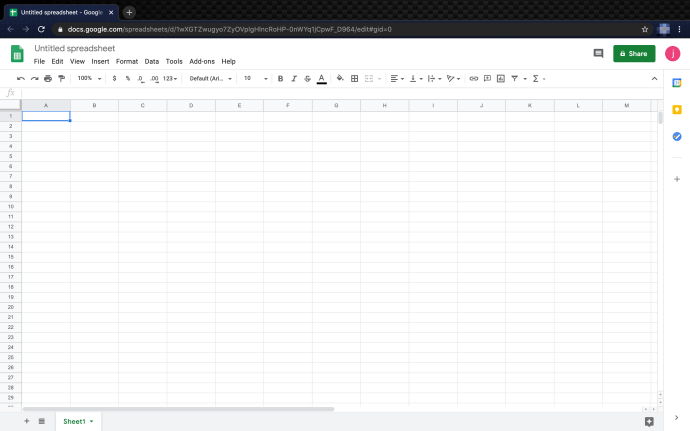
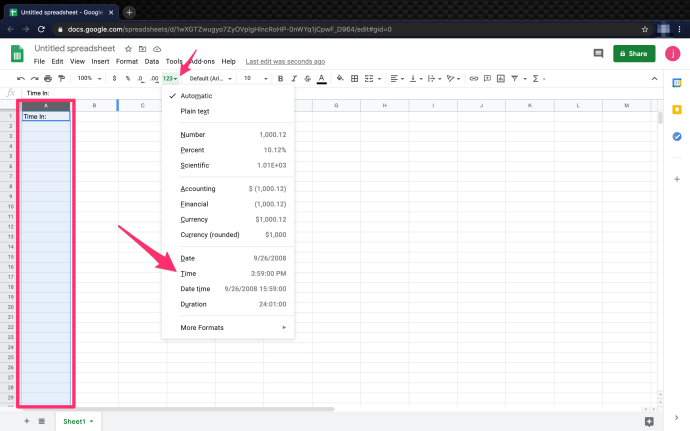
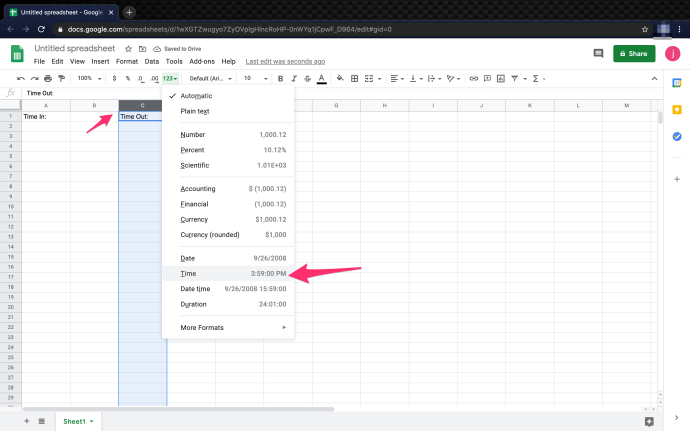
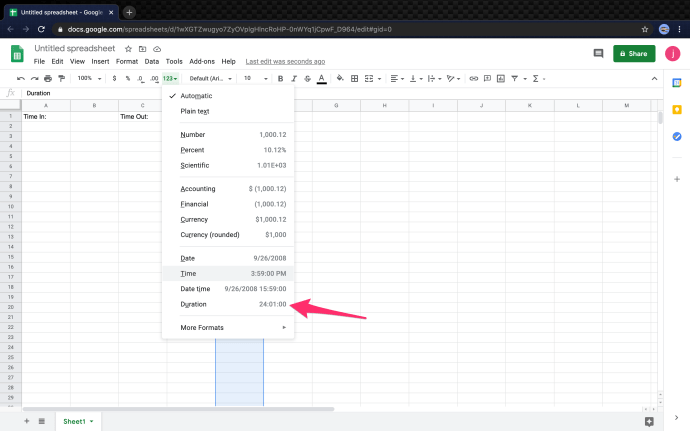
5. Maintenant, les colonnes sont formatées correctement pour calculer le temps écoulé entre deux horodatages enregistrés.
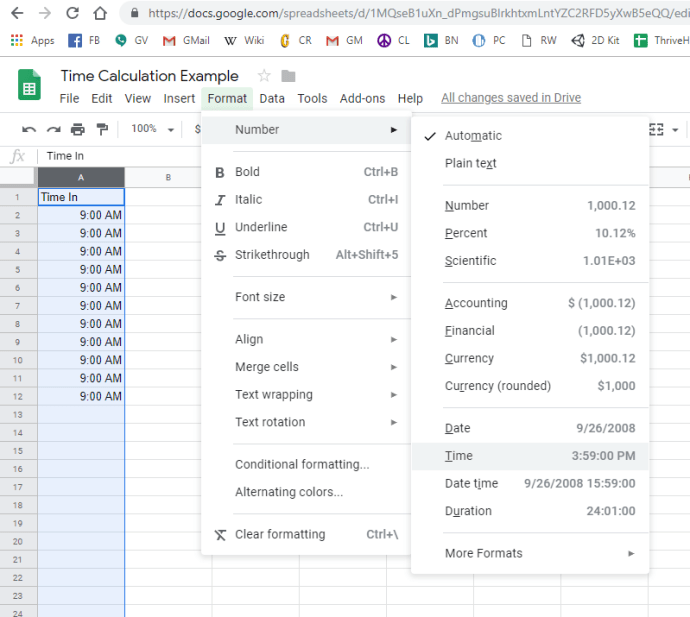
Dans notre exemple, « Time In » est dans la colonne A, commençant à A2, et « Time Out » est dans la colonne C, commençant à C2. Les heures travaillées se trouvent dans la colonne E. Avec les formats correctement définis, faire le calcul ne pourrait pas être plus simple. Vous devez utiliser la formule suivante : ‘=(C2-A2)’. Cette formule vous donne le temps écoulé entre les deux cellules et l’affiche en heures.
Vous pouvez pousser ce calcul un peu plus loin en ajoutant également des dates. Ce processus est utile si vous avez des quarts de travail qui durent plus de 24 heures ou qui incluent deux jours dans un même quart de travail. Pour ce faire, définissez les colonnes d’heure d’entrée et de sortie au format Date/Heure.
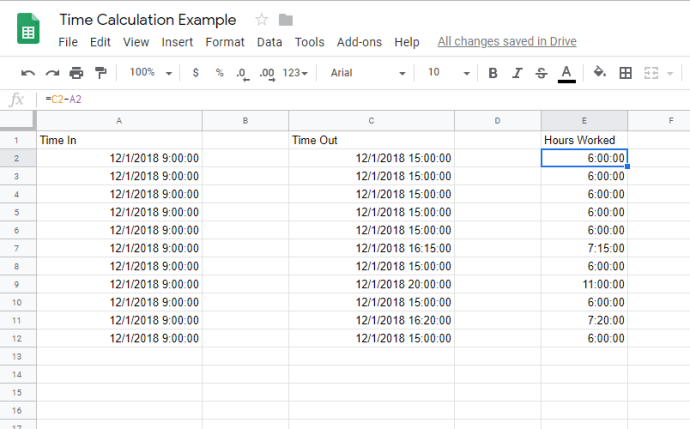
C’est tout ce qu’on peut en dire. En suivant les étapes répertoriées ci-dessus et en utilisant la formule fournie, il est relativement facile de calculer le temps dans Google Sheets.
Comment ajouter des intervalles de temps ou des pauses de travail lors du calcul du temps
Lors du calcul des heures travaillées par les employés, il est utile de savoir comment ajouter des pauses à votre feuille de temps. Il existe plusieurs façons d’ajouter des pauses déjeuner aux heures de travail.
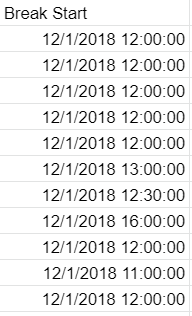
Vous pouvez laisser le format de colonne défini sur automatique car Google Sheets gère le reste.
2. Ensuite, créez la colonne Break End et laissez le format sur automatique.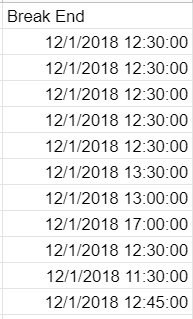
3. Calculez les heures pour la colonne des heures travaillées. Ainsi, E2 = (B2-A2) + (D2-C2), ce qui se traduit par « Début de la pause » – Début de l’heure » + « Temps d’arrêt – Fin de la pause » = Heures travaillées pour la journée. 
Utilisez le calcul pour chaque ligne afin que votre colonne des heures travaillées ressemble à ceci.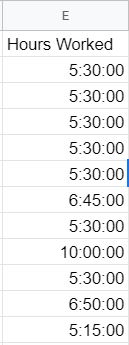
Donc, E3 = (B3-A3) + (D3-C3), etc.
Comment convertir des minutes en fractions
Lorsqu’il s’agit d’incréments de temps, il peut être utile de les convertir en fractions au lieu de minutes, c’est-à-dire 30 minutes = 1/2. Convertir des minutes en fractions est facile ; il existe plusieurs façons d’y parvenir.
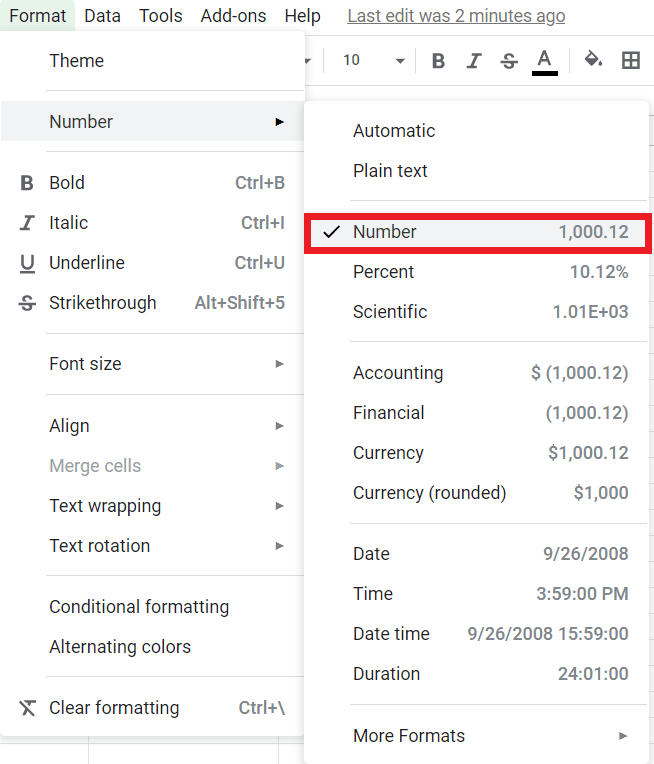
2. Définissez la formule sur ‘= (E2) * 24’.
Si vous avez suivi, le total devrait être de 5,50 et ressembler à ceci :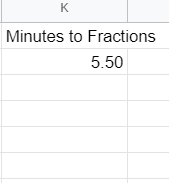
Vous pouvez facilement l’appliquer à un groupe ou à une colonne de cellules et les convertir en quelques secondes.
Comment trouver le temps de travail le plus court ?
Si vous avez besoin de localiser rapidement le moins de temps travaillé, cette formule devrait vous aider. La fonction MIN() est une fonction intégrée qui vous permet de trouver la valeur minimale dans une liste de nombres.

En supposant que vous ayez suivi l’exemple, la colonne Min Hours Worked devrait être 5:15:00.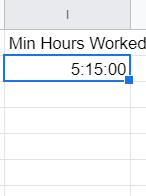
Vous pouvez facilement appliquer la fonction MIN() ou MAX() à une colonne ou à un groupe de cellules. Essayez-le par vous-même.
Comment calculer le total des heures travaillées ?
Si vous n’êtes pas familier avec la programmation ou Excel, certaines des fonctions intégrées de Google Sheets peuvent sembler étranges. Heureusement, il ne faut pas grand-chose pour calculer le nombre total d’heures travaillées. Dans cet exemple, nous allons calculer le nombre total d’heures travaillées par tous les employés dans une journée.
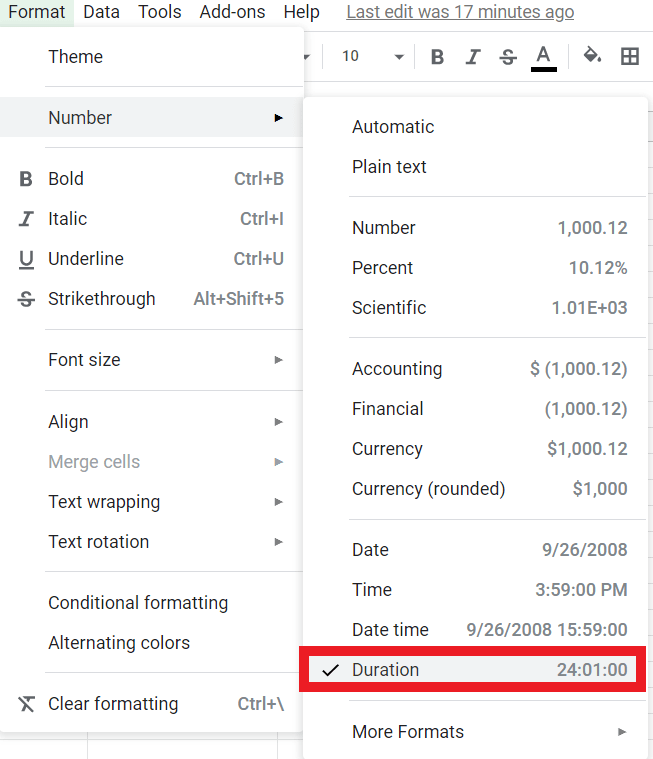
2. Dans la barre de formule (fx) : tapez ‘=SOMME(E2:E12)’, qui fournit le nombre total d’heures travaillées à partir des cellules E2 à E12. Cette formule est la syntaxe standard pour Excel et divers langages de programmation.
Le total devrait être 67:20:00 et ressembler à ceci : 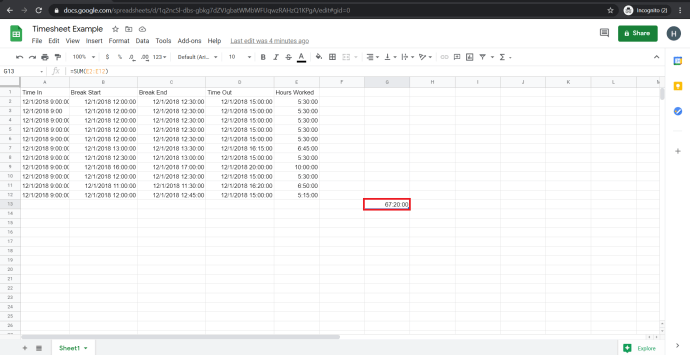
Dernières pensées
Google Sheets n’a pas été explicitement conçu pour produire des feuilles de temps, mais il peut être facilement configuré pour le faire. Cette configuration simple signifie que vous pouvez suivre les heures travaillées rapidement et facilement. Lorsque les périodes dépassent la barre des 24 heures, les choses deviennent un peu plus compliquées, mais Sheets peut toujours s’en sortir en passant du format Heure au format Date.
J’espère que vous avez trouvé ce tutoriel utile. Si c’est le cas, assurez-vous de consulter d’autres articles TechJunkie pour trouver les trucs et astuces dont vous avez besoin pour tirer le meilleur parti de vos outils et applications technologiques préférés.
(Vous voulez connaître l’âge d’une personne ? Consultez notre didacticiel sur la façon de calculer l’âge à partir d’une date de naissance dans Sheets. Vous pouvez également lire notre article sur la façon de déterminer combien de jours se sont écoulés entre deux dates dans Sheets, ou peut-être voulez-vous apprendre comment pour afficher la date du jour dans Sheets.)
Vous avez d’autres conseils de suivi du temps pour Google Sheets ? Parlez-nous d’eux ci-dessous !