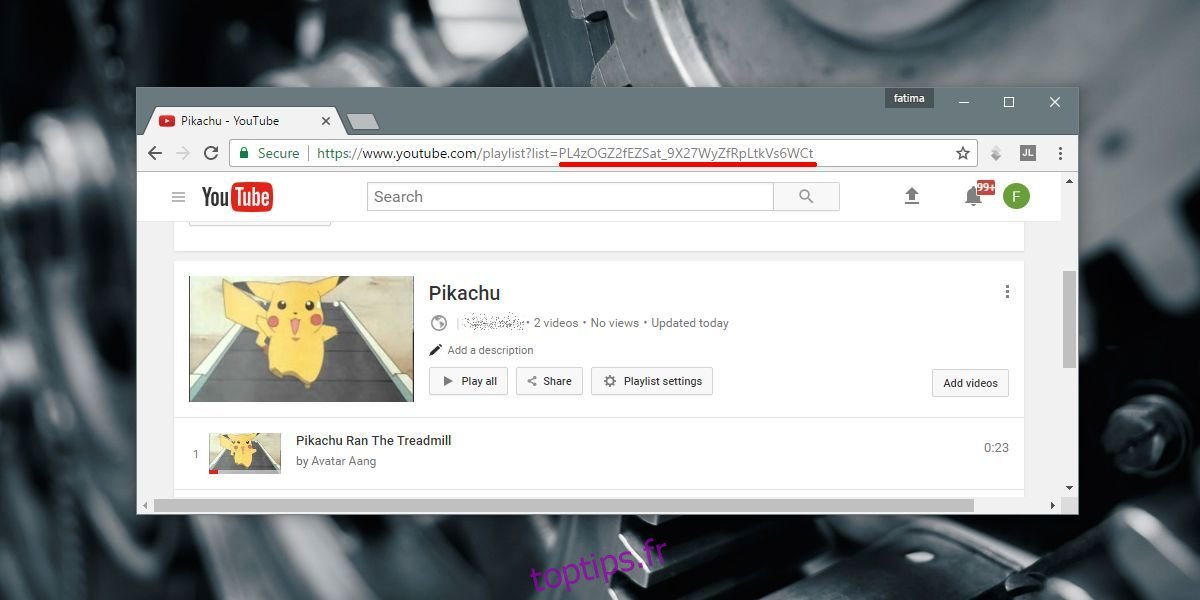Google possède YouTube, ce qui signifie que YouTube dispose du meilleur support Chromecast que vous puissiez imaginer. Aucun autre service de streaming vidéo, ni son application, ne s’en approche. Cela dit, Google a des restrictions étranges pour la diffusion de vidéos YouTube sur le Chromecast. Vous pouvez diffuser une seule vidéo ou une playlist entière. Vous pouvez même créer une file d’attente de vidéos à diffuser sur le Chromecast. Ce que vous ne pouvez pas faire, c’est mettre en boucle des vidéos Youtube et des listes de lecture sur le Chromecast. Lorsqu’une vidéo se termine ou qu’une playlist se termine, le Chromecast ne la lira plus depuis le début. Il n’y a aucun paramètre sur YouTube que vous pouvez bricoler pour mettre en boucle des vidéos YouTube et des listes de lecture sur le Chromecast. La bonne nouvelle, c’est qu’il y a une solution. Il a une limitation; cela ne fonctionne qu’à partir de votre bureau. Voici ce que vous devez faire.
Table des matières
Préparer la vidéo et la liste de lecture
La seule façon de boucler une vidéo est de l’ajouter à une playlist. Ce travail vous montre essentiellement comment boucler une liste de lecture. Si vous souhaitez l’appliquer à une seule vidéo, vous avez besoin d’une autre solution.
Consultez la vidéo que vous souhaitez diffuser en boucle et ajoutez-la à une playlist. Une liste de lecture ne peut contenir qu’une seule vidéo, vous n’avez donc pas à vous soucier d’en ajouter d’autres.
Obtenez l’ID de la playlist
Chaque vidéo YouTube a un identifiant unique. De même, chaque playlist YouTube possède un identifiant unique. Pour mettre en boucle des vidéos et des listes de lecture YouTube sur le Chromecast, vous devez obtenir cet identifiant. C’est dans l’URL de n’importe quelle playlist que vous visitez. Il vous suffit de le copier. C’est tout après le bit «list =» dans l’URL.
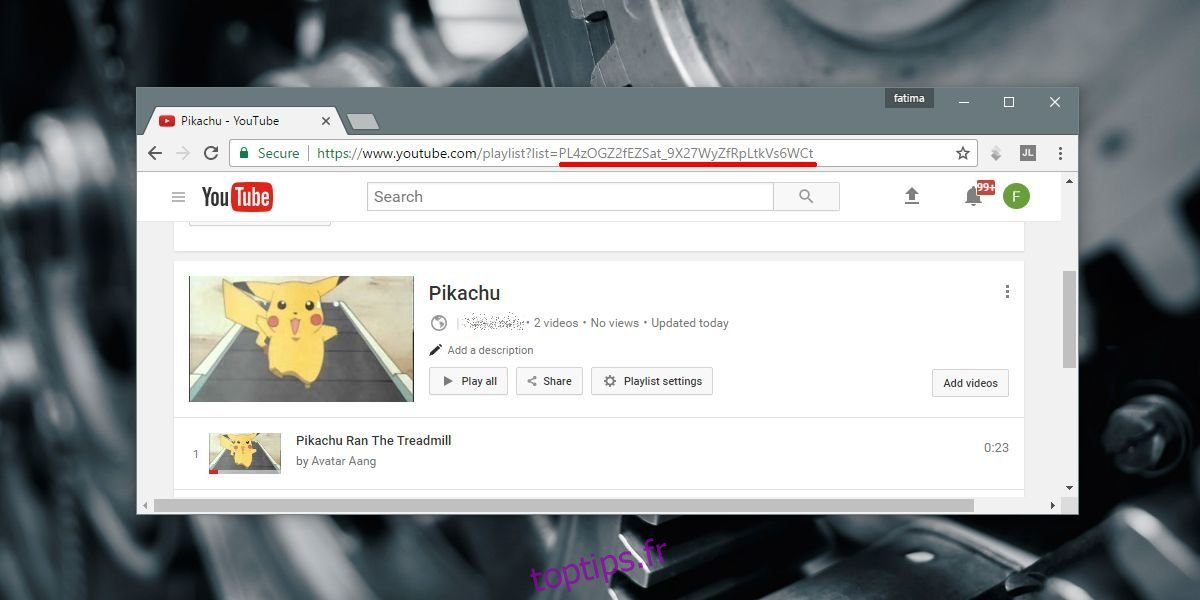
Si vous lisez une playlist et non sur sa page, vous pouvez toujours obtenir l’ID à partir de l’URL. Encore une fois, c’est le peu après ‘list =’. L’ID est composé de chiffres et de lettres, donc si vous voyez une esperluette (&) dans l’URL, vous êtes allé trop loin. Cela ne fait pas partie de l’ID.
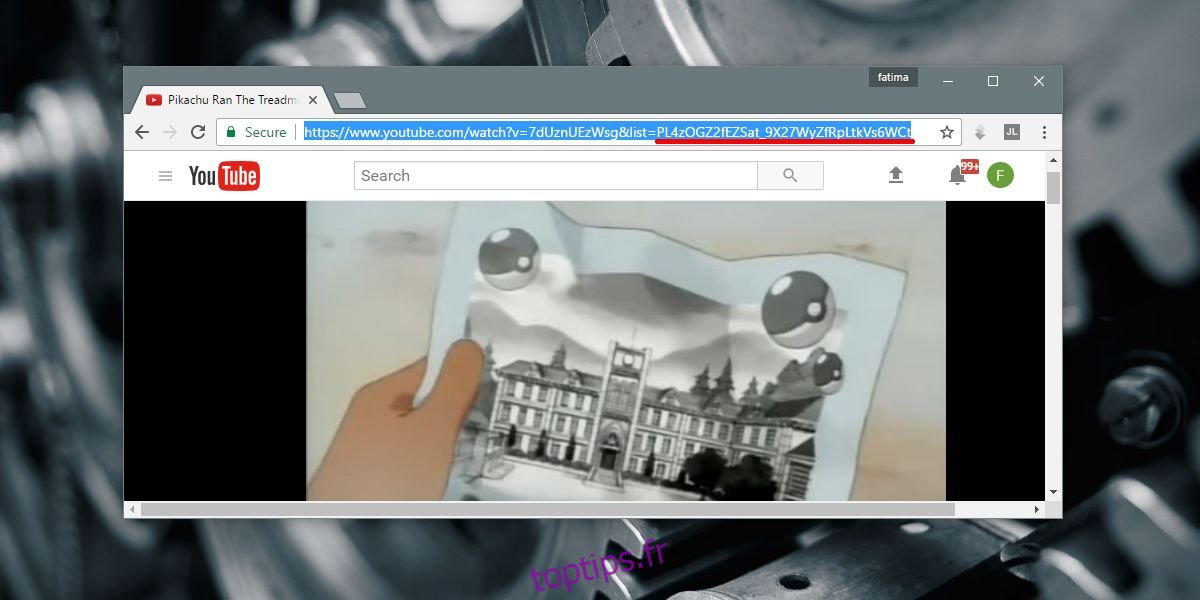
Utilisez l’identifiant de la liste de lecture
Copiez l’ID de la playlist dans l’URL ci-dessous. Supprimez les guillemets.
https://www.youtube.com/embed?list="playlist ID"&autoplay=1&controls=0&loop=1
Dashcast
Dashcast est une application Web. C’est ici que vous collerez l’URL que vous venez de modifier. Vous diffuserez sur le Chromecast via cette application. Visitez Dashcast et collez l’URL. Activez l’option Forcer l’affichage et cliquez sur OK.
Chrome vous demandera de sélectionner votre Chromecast. Sélectionnez votre appareil et il commencera à diffuser. Lorsque la vidéo / liste de lecture se termine, elle sera rejouée depuis le début.
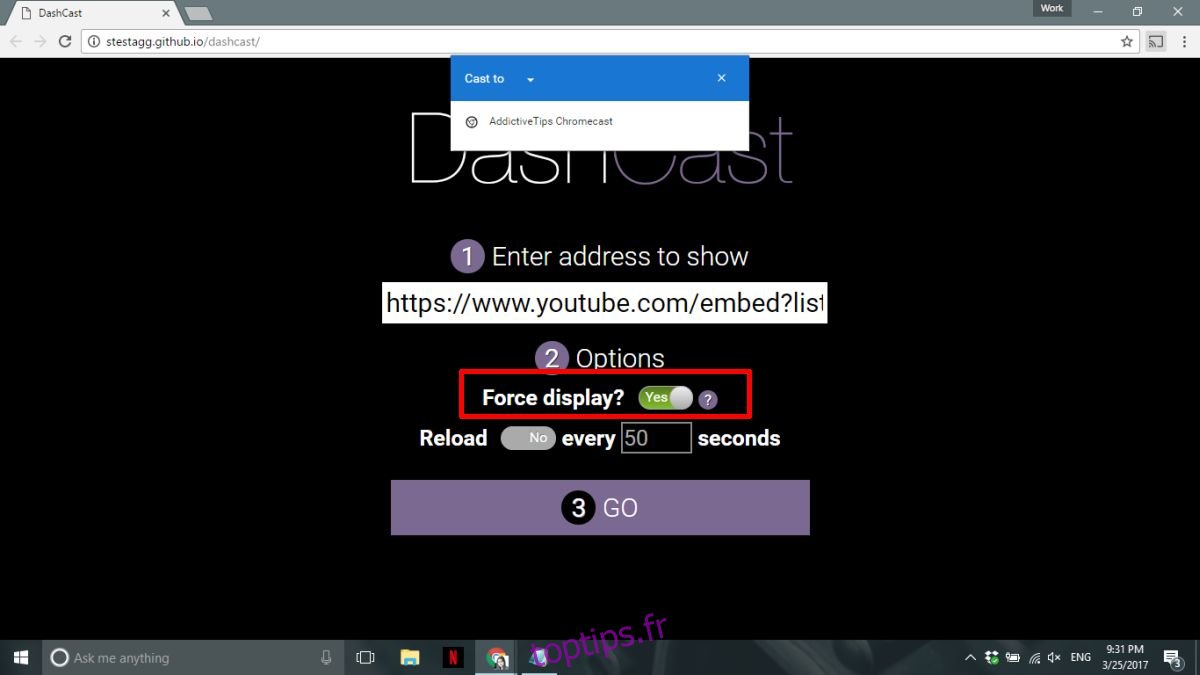
C’est tout ce dont vous avez besoin. Ce processus est un peu long si vous cherchez simplement à boucler une seule vidéo. Vous pourriez même dire que c’est fastidieux et que diffuser / rejouer la vidéo manuellement pourrait être plus facile. Si vous avez quelques secondes à perdre, cela fonctionne parfaitement.