Internet est un réseau de réseaux. Internet fait rétrécir le monde. Tout le monde dépend d’Internet pour accomplir son travail. Internet offre un moyen de collecter et de partager des informations entre personnes via un réseau d’appareils. Il s’agit d’un ensemble de réseaux et d’appareils.
Internet est utilisé dans presque tous les domaines comme les affaires, la banque, le marketing Internet, la publicité, l’éducation, le divertissement, la comptabilité, l’actualité, les sports et bien d’autres domaines. Les gens préfèrent utiliser Internet sur des mobiles et des ordinateurs. Les hommes d’affaires et les travailleurs utilisent principalement Internet sur des ordinateurs au bureau et à la maison.
D’un autre côté, Internet regorge de contenus pour adultes et de sites Web malveillants. Donc, pour protéger nos enfants de ces contenus, nous avons bloqué l’ouverture de ces sites Web sur nos systèmes. Si vous ne savez pas comment arrêter les sites Web sur un PC, ne vous inquiétez pas car dans l’article nous allons vous expliquer quelques méthodes pour bloquer les sites Web de votre choix. Récemment, nous avons partagé un sujet similaire, comme l’accès aux sites Web bloqués. Vous pouvez également bloquer certains sites de téléchargement pour réduire votre consommation de données. Pour un administrateur réseau, il est essentiel de gérer le contenu de notre réseau local et de le restreindre.
Table des matières
Comment bloquer un site Web sur notre PC ?
Méthode 1 : utilisation du fichier hôte.
1. Tout d’abord, connectez-vous à votre PC Windows avec les privilèges d’administrateur.
2. Ouvrez maintenant l’adresse suivante sans les guillemets.
« C:\Windows\System32\drivers\etc\ »
3. Recherchez maintenant le fichier de l’hôte, faites un clic droit dessus, cliquez sur le bouton Modifier et sélectionnez le bloc-notes pour ouvrir ce fichier.
4. Pour bloquer un site Web, tapez le nom du site Web à la fin du fichier de l’hébergeur dans une nouvelle ligne après 127.0.0.1. Par exemple « 127.0.0.1 www.facebook.com » sans les guillemets. Enregistrez ces modifications dans le fichier hôte.
5. Parfois, nous ne parvenons pas à enregistrer les modifications dans le fichier hôte. Dans cette situation, cliquez avec le bouton droit sur le fichier hôte et cliquez sur les propriétés.
6. Cliquez maintenant sur l’onglet Sécurité, sélectionnez le compte Administrateur et cliquez sur l’option d’édition.
7. Dans la fenêtre contextuelle suivante, sélectionnez à nouveau le compte et cochez la case Contrôle total, cliquez sur les options Appliquer et Oui pour enregistrer les modifications.
8. Nous pouvons bloquer autant de sites Web que nous le souhaitons, mais il doit y avoir une ligne pour chaque site Web bloqué.
Bloquez un site Web sur MAC OS X à l’aide du fichier de l’hôte.
« Sudo nano /etc/hosts » et appuyez sur Entrée.
3. Nous pouvons facilement trouver le terminal sous /Application/Utilities/Terminals.
4. Entrez le nom d’utilisateur et le mot de passe si le système d’exploitation vous y invite.
5. Une fois le fichier de cet hôte ouvert dans un éditeur de texte. Nous devons maintenant saisir le nom du site Web que nous souhaitons bloquer dans la nouvelle ligne. Par exemple « 127.0.0.1 www.google.com » sans les guillemets.
6. Nous pouvons ajouter autant de sites Web que nous le souhaitons, chacun dans une nouvelle ligne : appuyez sur ctrl+wasx puis sur Y pour enregistrer les modifications.
7. Redémarrez l’appareil MAC pour vous assurer que les sites Web sont bloqués.
Méthode 2 : blocage au niveau du navigateur.
Nous pouvons également bloquer un site Web au niveau du navigateur. Le navigateur n’ouvrira pas le site Web et ne redirigera pas vers localhost lorsque nous tenterons d’ouvrir un site Web.
Sur les navigateurs Chrome et Firefox.
Nous pouvons également ajouter une extension Chrome nommée Block site pour bloquer facilement un site Web sur les navigateurs Google Chrome et Mozilla Firefox.
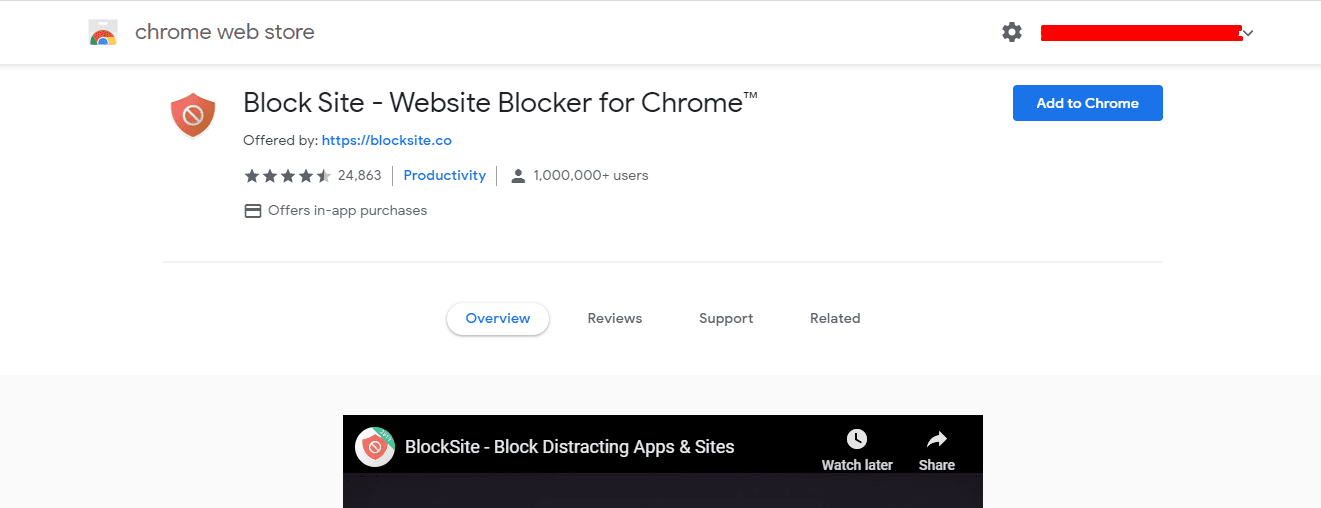
Verdict.
Par conséquent, vous pourrez bloquer un site Web sur votre PC en utilisant l’une des méthodes ci-dessus. Cela vous aidera à éviter tout site Web tiers, indésirable ou autre. Partagez-le avec vos amis. Parlez-nous également de votre expérience avec celui-ci. Nous reviendrons bientôt avec un autre article. En attendant, c’est au revoir de notre part.