Vous cherchez le meilleur moyen de bloquer les sites Web sur votre iPhone ou votre Mac ? Que vous souhaitiez protéger votre enfant contre la visite d’un site inapproprié ou vous empêcher d’être distrait lorsque vous travaillez, vous pouvez bloquer rapidement et sans effort certains sites sur Safari.
Ci-dessous, nous examinons les méthodes que vous pouvez utiliser pour bloquer et restreindre les sites Web sur votre iPhone et votre Mac. Nous vous montrerons comment utiliser Screen Time et des applications tierces pour le faire.
Table des matières
Comment bloquer des sites Web sur votre iPhone en utilisant Screen Time
Voyons d’abord comment bloquer indéfiniment un site Web sur votre iPhone. Par exemple, si votre enfant utilise votre appareil, il est important de mettre en place des contrôles parentaux sur un iPhone, ce qui inclut le blocage des sites Web pour adultes et d’autres sites soumis à une limite d’âge sur votre appareil.
Suivez ces étapes pour bloquer un site Web dans Safari sur votre iPhone :
Comment restreindre l’accès au site Web sur votre iPhone en utilisant le temps d’écran
Dans certains cas, vous ne voudrez peut-être pas bloquer définitivement un site Web sur l’application Safari de votre iPhone. Par conséquent, vous pouvez choisir de limiter la durée d’accès à un site Web sur votre iPhone.
Cette méthode est surtout pratique pour les parents qui souhaitent limiter le temps que leurs enfants passent sur un site particulier, comme une plateforme de médias sociaux. Vous pouvez également l’utiliser pour contrôler votre propre utilisation. Voici comment restreindre l’accès à un site Web sur votre iPhone :
Maintenant, si vous fixez une limite d’une heure, Safari bloquera le site une fois qu’il aura été consulté pendant une heure pour la journée. Pour accéder au site restreint, l’utilisateur devra entrer le mot de passe Screen Time.
Comment utiliser BlockSite pour bloquer des sites Web sur votre iPhone
Si vous pensez que l’utilisation de Screen Time pour bloquer les sites Web sur votre iPhone est un peu fastidieuse, une alternative consiste à utiliser une application tierce comme BlockSite. Suivez ces étapes pour bloquer les sites Web sur l’application Safari de votre iPhone sans Screen Time :
Une fois que l’application a bloqué le site Web sur votre iPhone, elle ne se chargera pas dans Safari lorsque vous tenterez d’y accéder. Vous ne verrez qu’un message Safari ne peut pas ouvrir la page.
Télécharger: BlockSite (Gratuit, abonnement disponible)
Comment bloquer des sites Web sur votre Mac en utilisant Screen Time
Bien que vous puissiez également utiliser l’application Terminal pour bloquer n’importe quel site Web sur votre Mac, c’est beaucoup plus intimidant. Cela laisse également la possibilité que quelque chose puisse mal tourner.
Par conséquent, utilisons des méthodes plus simples. Ils sont similaires à la façon dont vous bloqueriez les sites Web sur votre iPhone. Voici ce que vous devez faire pour bloquer un site Web sur votre Mac à l’aide de Screen Time :
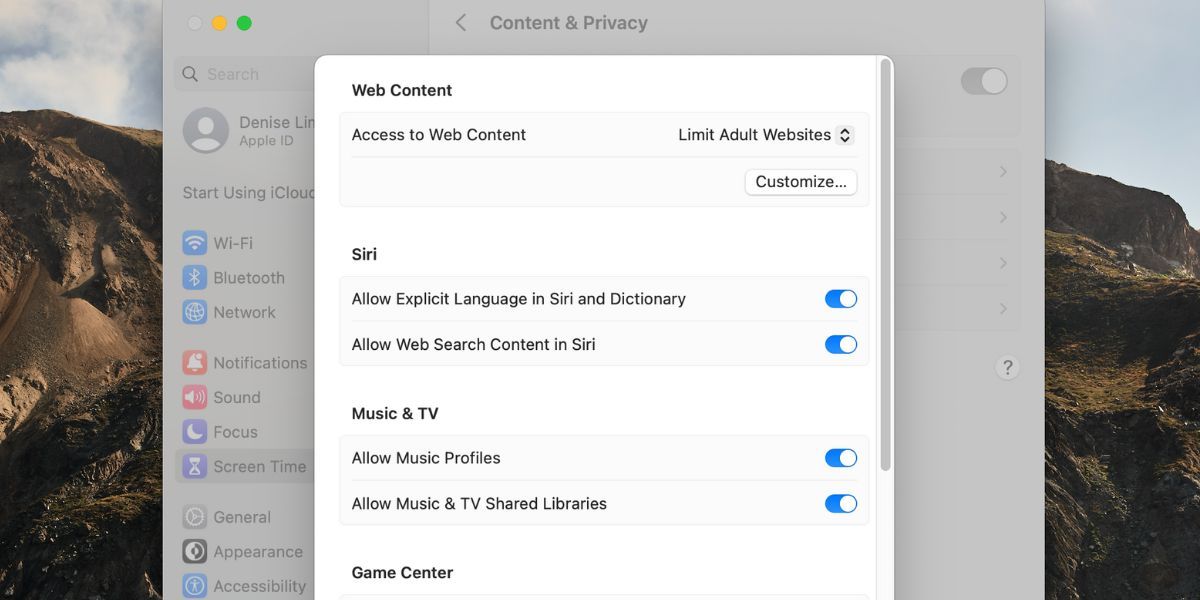
Lorsque vous essayez d’accéder au site Web bloqué, Safari vous informe que vous ne pouvez pas le faire car il ne figure pas sur la liste approuvée dans Screen Time.
Comment restreindre l’accès au site Web sur votre Mac en utilisant le temps d’écran
Pour bloquer l’accès à un site Web dans Safari une fois qu’il a été utilisé pendant un certain temps, suivez ces étapes dans macOS :
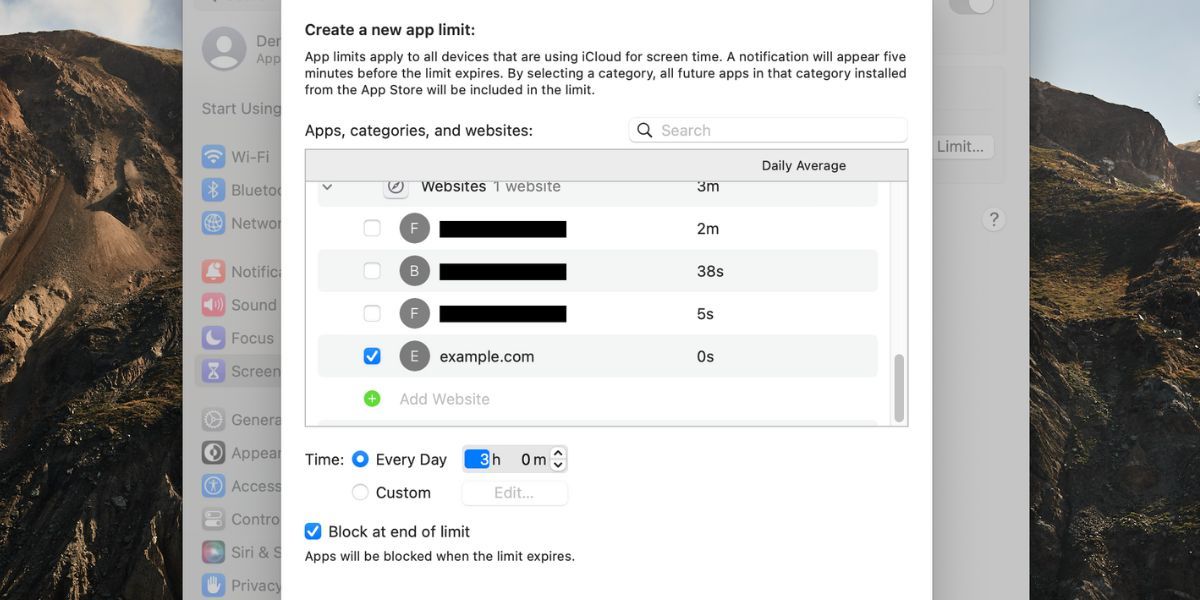
Si vous limitez un site Web sur Safari, pas pour vous-même, mais pour empêcher votre enfant de le visiter, n’oubliez pas de définir un code d’accès Screen Time. De cette façon, seules les personnes connaissant ce code d’accès auraient la possibilité de modifier les paramètres.
Dans vos paramètres de temps d’écran, activez Utiliser le code d’accès au temps d’écran. Ensuite, entrez un mot de passe mémorable à utiliser.
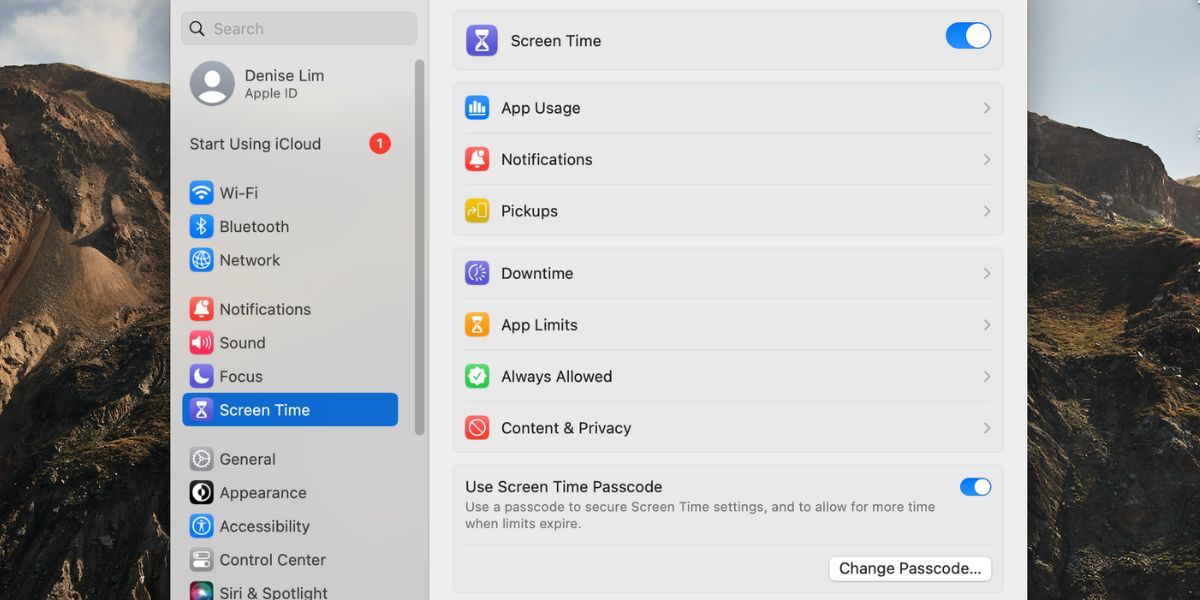
Savoir comment désactiver Screen Time sur votre Mac est également une compétence pratique, car vous souhaiterez peut-être désactiver cette fonctionnalité après un certain temps. Vous aurez besoin de votre mot de passe Screen Time pour ce faire.
Comment bloquer des sites Web sur votre Mac à l’aide des bloqueurs de sites Safari
De nombreux utilisateurs de Mac trouvent un peu compliqué d’utiliser Screen Time pour bloquer un site Web Safari. En fait, cela peut prendre un certain temps pour que tout soit parfait. Le moyen le plus simple de contourner ce problème consiste à installer une application de blocage de site Safari dédiée à la place. Vous trouverez ci-dessous deux applications de ce type que vous pouvez utiliser.
1Mise au point
Il est gratuit à télécharger et à utiliser, mais un abonnement pro mensuel et annuel est disponible. Parmi les fonctionnalités de la version gratuite, il y a la possibilité de bloquer les sites Web, donc si c’est ce que vous visez, vous n’aurez pas besoin d’obtenir un abonnement payant.
Pour bloquer les sites Web sur Safari à l’aide de l’application 1Focus, il vous suffit de la lancer, de cliquer sur l’icône plus (+) et de saisir l’URL du site Web dans le champ qui apparaît. Ensuite, appuyez sur Retour sur votre clavier. C’est si facile.
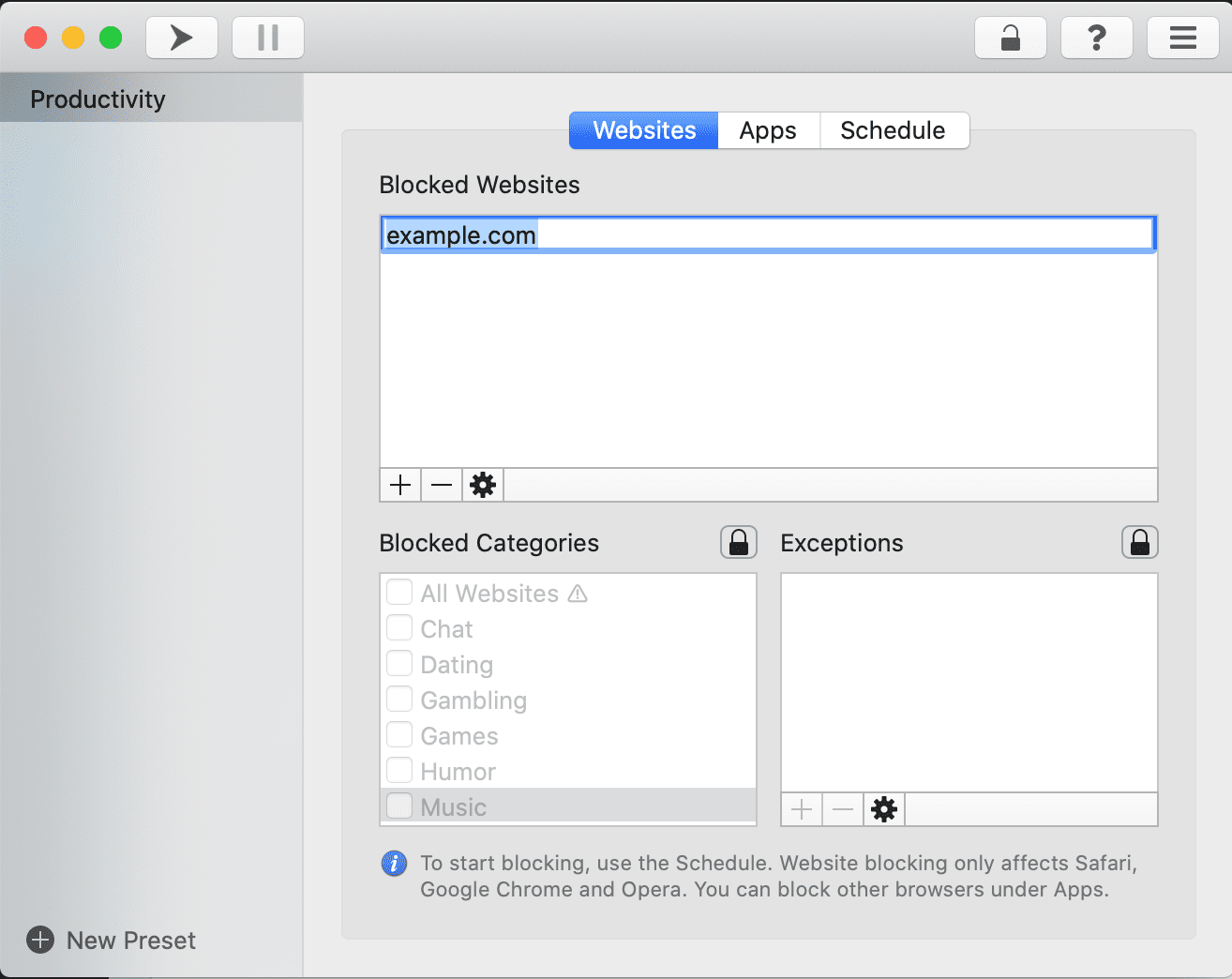
Télécharger: 1Mise au point (Gratuit, abonnement disponible)
Ville cible
Si vous recherchez une option plus sophistiquée, jetez un œil à l’application Focus City. Les personnes qui aiment utiliser une minuterie Pomodoro pour augmenter leur niveau de productivité apprécieront encore plus cette application. Il est également gratuit à installer et à utiliser. Cependant, pour obtenir toutes les fonctionnalités fournies avec cette application, vous devrez obtenir la version Pro.
Voici comment utiliser Focus City pour bloquer certains sites Web sur Safari sur votre Mac :
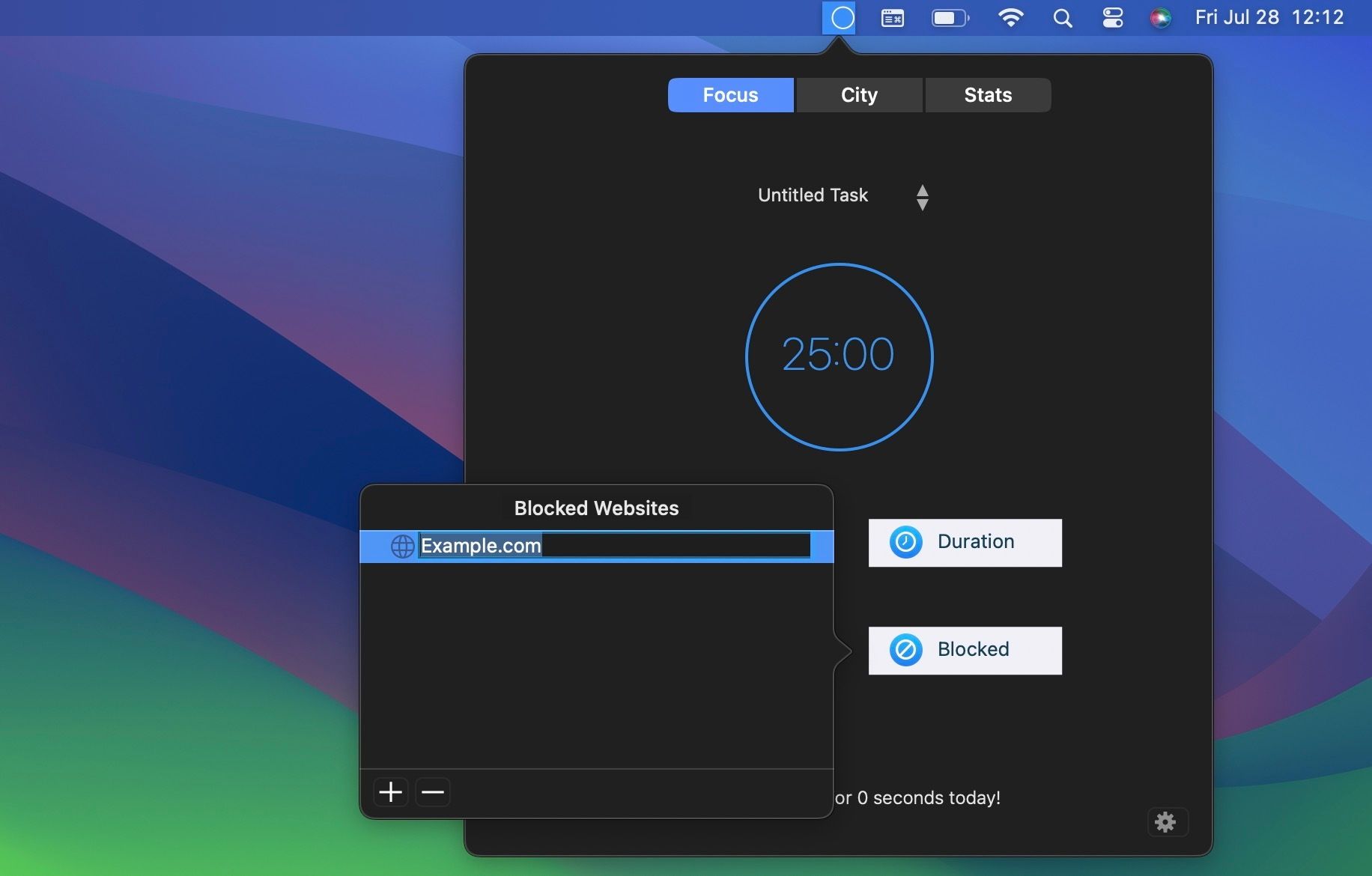
Télécharger: Ville cible (Gratuit, abonnement disponible)
Bloquer rapidement un site Web sur Safari en utilisant n’importe quelle méthode
Pour le moment, vous ne pouvez pas bloquer un site Web directement à partir du navigateur Safari sur votre iPhone et votre Mac. Dans de nombreux cas, c’est ce qui empêche les gens de le faire car ils pensent que ce processus peut devenir très compliqué, mais les étapes sont en fait assez simples.
Selon vos préférences, vous pouvez choisir soit la fonction Screen Time pour bloquer un site sur Safari, soit obtenir une application tierce appropriée. Les deux méthodes sont simples et vous ne devriez avoir aucun problème lors du blocage d’un site Web sur votre iPhone ou votre Mac.

