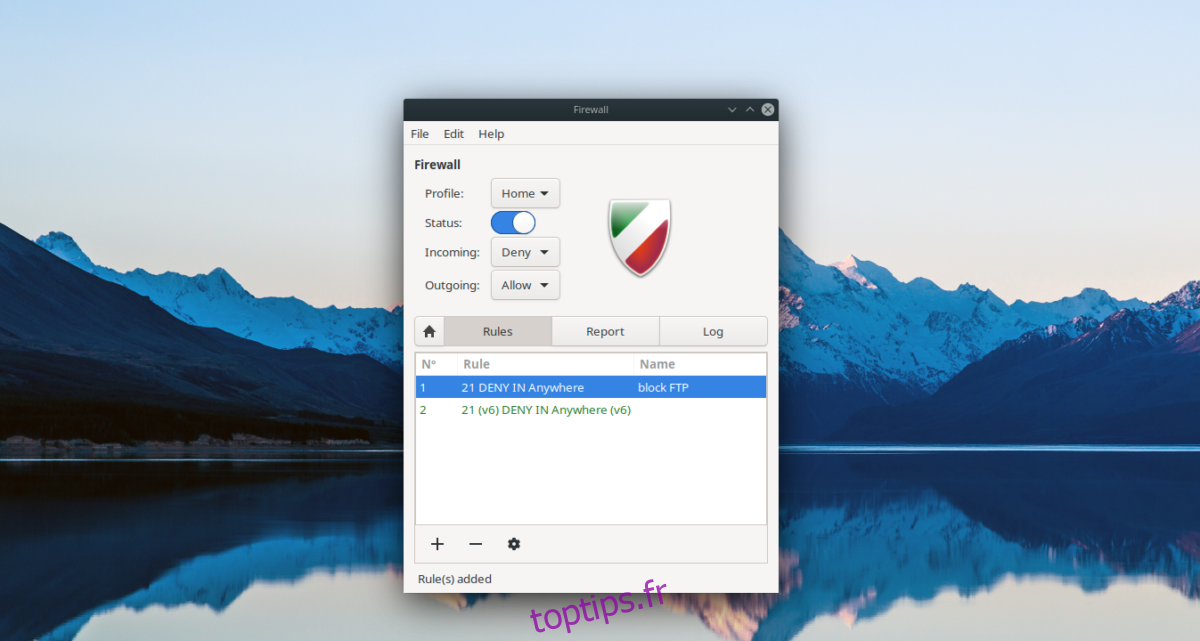Vous pouvez avoir des ports ouverts sur votre PC de bureau Linux auxquels vous ne voulez pas que d’autres utilisateurs sur Internet ou sur votre réseau accèdent. Malheureusement, la plupart des systèmes d’exploitation Linux modernes ne proposent pas de moyen simple de bloquer ces ports.
Table des matières
Installation du pare-feu GUFW sous Linux
Le pare-feu GUFW est le moyen le plus simple de manipuler l’accès aux ports sur le bureau Linux. Pourquoi? C’est un outil GUI simple qui vous permet de contrôler le puissant pare-feu UFW. Cependant, il n’est pas installé par défaut, donc avant de montrer comment l’utiliser pour bloquer des ports spécifiques, nous devons vous montrer comment le configurer sous Linux.
Pour démarrer l’installation de GUFW sur votre PC Linux, ouvrez une fenêtre de terminal en appuyant sur Ctrl + Alt + T ou Ctrl + Maj + T sur le clavier. Ensuite, une fois qu’une fenêtre de terminal est ouverte, suivez les instructions de ligne de commande décrites ci-dessous qui correspondent au système d’exploitation Linux que vous utilisez actuellement.
Ubuntu
Sur Ubuntu Linux, l’application de pare-feu GUFW peut être installée à l’aide de la commande Apt suivante.
sudo apt install gufw
Debian
Êtes-vous un utilisateur de Debian Linux? Si tel est le cas, vous pourrez installer et exécuter l’application de pare-feu GUFW avec la commande Apt-get suivante.
sudo apt-get install gufw
Arch Linux
Ceux sur Arch Linux peuvent faire fonctionner GUFW avec l’outil Pacman, à condition qu’ils aient le référentiel de logiciels «Communauté» activé.
sudo pacman -S gufw
Feutre
Sur Fedora Linux, vous ne pourrez pas installer GUFW en exécutant simplement la commande Dnf. Pour une raison quelconque, le projet Fedora ne facilite pas l’installation de l’outil de pare-feu GUI le plus populaire. Au lieu de cela, vous devez installer le référentiel RPMSphere sur votre système avec les commandes suivantes.
wget https://github.com/rpmsphere/noarch/blob/master/r/rpmsphere-release-32-1.noarch.rpm?raw=true -O rpmsphere-release-32-1.noarch.rpm sudo dnf install rpmsphere-release-32-1.noarch.rpm
Une fois que Fedora Linux a configuré le référentiel de logiciels tiers RPMSphere, GUFW peut être installé avec Dnf.
sudo dnf install gufw
OpenSUSE
Il est possible d’installer GUFW, mais uniquement sur Tumbleweed. Pour le faire fonctionner, procédez comme suit.
Remarque: si vous utilisez OpenSUSE LEAP et devez bloquer un port, envisagez de passer à l’un des autres systèmes d’exploitation Linux de cette liste. Vous pouvez également effectuer une mise à niveau vers OpenSUSE Tumbleweed.
sudo zypper addrepo https://ftp.lysator.liu.se/pub/opensuse/repositories/security/openSUSE_Tumbleweed/ security-x86_64
sudo zypper install gufw
Blocage des ports avec GUFW
Le blocage d’un port avec GUFW est très simple. Pour démarrer le processus de blocage d’un port avec celui-ci, ouvrez l’application sur votre bureau Linux en la recherchant dans le menu de l’application. Ensuite, à partir de là, suivez les instructions étape par étape ci-dessous.
Étape 1: saisissez le mot de passe de votre compte utilisateur dans la fenêtre contextuelle d’authentification qui apparaît lorsque vous exécutez GUFW. Vous devez entrer le mot de passe de votre utilisateur, car GUFW ne peut pas fonctionner sans privilèges système élevés.

Étape 2: Localisez le curseur «Statut» dans GUFW. Par défaut, ce curseur est réglé sur la position d’arrêt, ce qui signifie que le pare-feu est désactivé. Cliquez dessus pour que le pare-feu GUFW soit opérationnel.
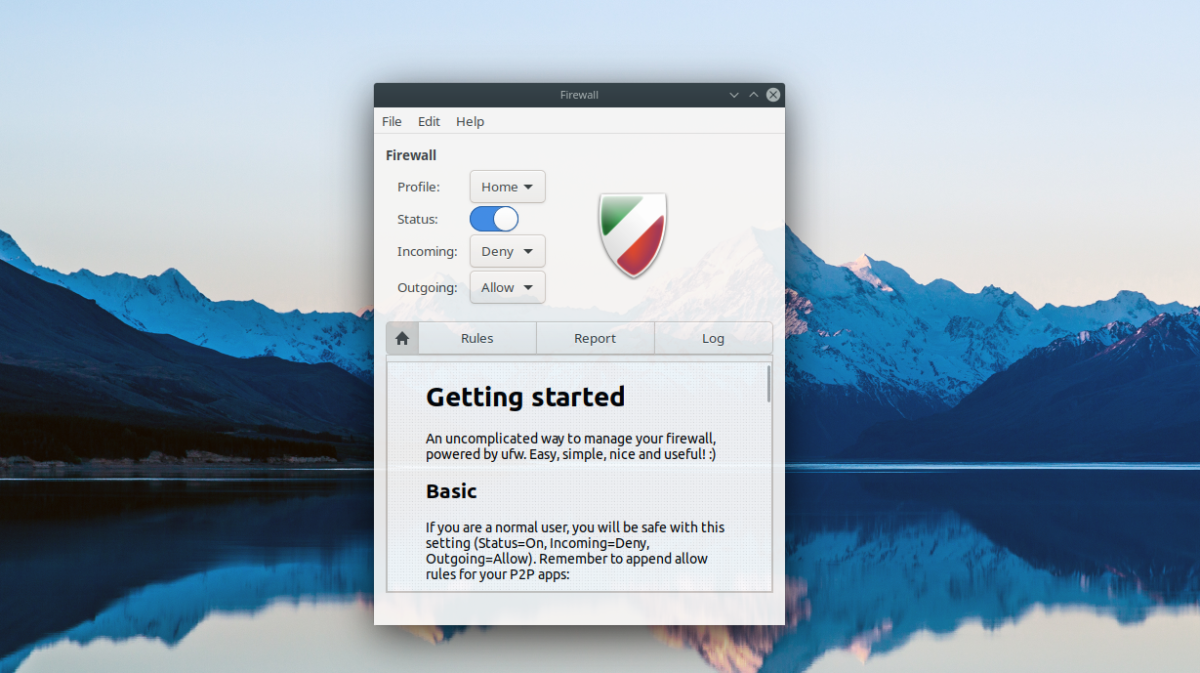
Étape 3: Recherchez le menu déroulant «Profil». Par défaut, le profil de pare-feu GUFW est défini sur «Accueil». Si vous configurez GUFW pour bloquer les ports chez vous, sélectionnez «Domicile». Sinon, sélectionnez «Bureau» ou «Public».
Étape 4: Localisez le bouton de menu «Règles». Vous ne trouvez pas « Règles? » Il est directement à côté de l’icône «Accueil» sous le menu «Sortant» dans l’interface utilisateur principale de GUFW.
Une fois à l’intérieur de «Règles», trouvez l’icône du signe plus et cliquez dessus avec la souris pour créer une nouvelle règle dans GUFW.
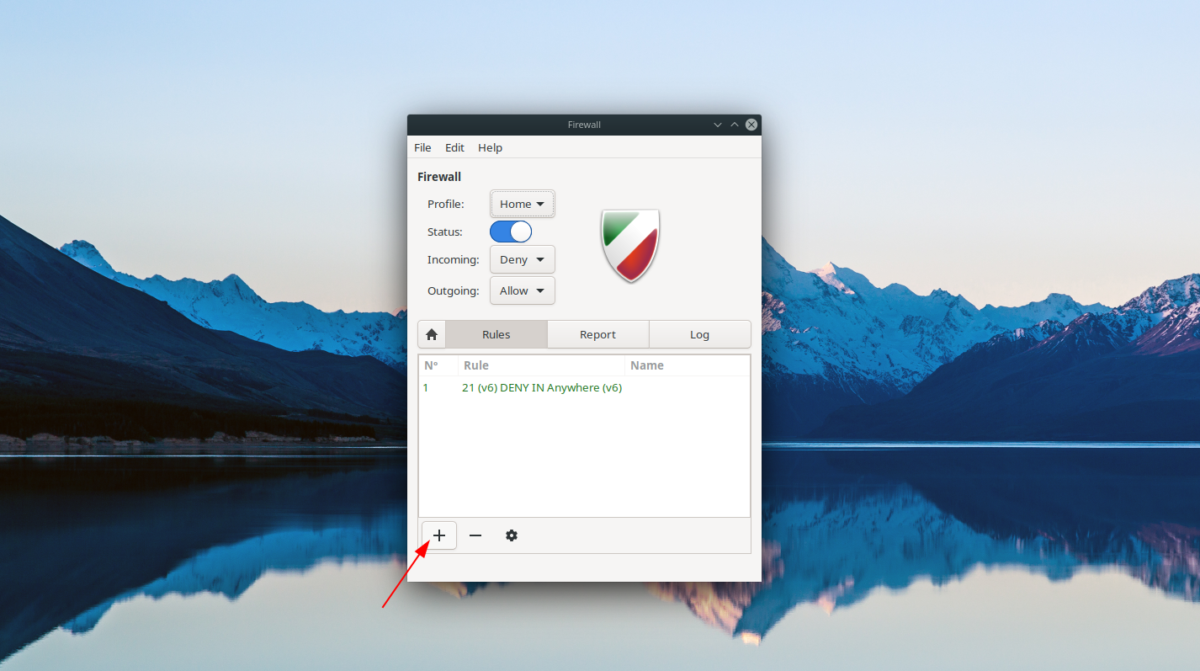
Étape 5: En cliquant sur l’icône du signe plus, vous verrez une fenêtre contextuelle. Cette fenêtre contextuelle comporte trois onglets. L’onglet «Préconfiguré» permet aux utilisateurs de sélectionner des programmes et des jeux vidéo spécifiques à bloquer dans le pare-feu. L’onglet «Simple» permet aux utilisateurs de créer des règles simples et l’onglet «Avancé» permet de créer des règles avancées. Sélectionnez «Simple» avec la souris.
Étape 6: Dans la zone «Simple», recherchez la zone de texte «Nom» et écrivez une brève description de la nouvelle règle que vous êtes sur le point de créer. La zone «Nom» est essentielle. Sinon, vous risquez d’oublier les règles que vous avez définies pour GUFW à l’avenir!
Étape 7: recherchez le menu déroulant «Politique» et changez-le de «Autoriser» à «Rejeter». Le paramétrer sur «Rejeter» bloquera toutes les tentatives d’utilisation de ce port. Vous pouvez également le définir sur «Refuser» pour refuser les connexions, ou sur «Limiter» pour en limiter l’accès.
Étape 8: recherchez «Direction» et réglez-la sur «In». Le paramétrer sur «In» empêchera les utilisateurs de se connecter à ce port. Si vous souhaitez bloquer le port dans les deux sens, sélectionnez « Les deux ».
Étape 9: Trouvez le texte «Port», la zone et écrivez le numéro de port dans la zone de texte dans laquelle vous souhaitez bloquer l’accès sur votre PC Linux. Ensuite, cliquez sur «Ajouter» pour ajouter la nouvelle règle à GUFW.

En cliquant sur « Ajouter » GUFW, appliquera instantanément votre nouvelle règle de blocage de port. Assurez-vous de répéter ces étapes pour refuser l’accès à plusieurs ports sur votre PC Linux!