Si vous obtenez un aperçu sombre après avoir enregistré l’écran dans Ubuntu, c’est probablement parce que vous utilisez le serveur d’affichage Wayland. Nous avons récemment essayé certains des meilleurs enregistreurs d’écran sur Linux, mais les résultats étaient tous les mêmes. Ce n’est que lorsque nous sommes passés de Wayland à Xorg (également appelé X11) sur Ubuntu que les enregistreurs ont commencé à fonctionner correctement. Donc, si vous rencontrez des problèmes avec le serveur d’affichage et que vous souhaitez basculer entre Wayland et Xorg dans Ubuntu, nous avons compilé un guide étape par étape facile pour vous ici. Nous avons inclus les étapes pour passer au système de fenêtrage Xorg dans Ubuntu.
Basculer entre Wayland et Xorg dans Ubuntu (2022)
Wayland est devenu le serveur d’affichage par défaut avec la sortie d’Ubuntu 21.04 en avril 2021. Cela dit, Ubuntu prend toujours en charge Xorg et vous pouvez basculer de manière transparente entre les deux options. J’ai testé le changement de serveur d’affichage sur mon ordinateur exécutant Ubuntu 22.04.1 LTS (11 août 2022) et cela a fonctionné sans aucun problème. Sur cette note, voici les étapes à suivre.
1. Avant de basculer entre Wayland ou Xorg dans Ubuntu, vous devez d’abord désactiver la connexion automatique. Sinon, l’option dédiée n’apparaîtra pas sur l’écran de verrouillage. Donc, vous devez d’abord ouvrir les paramètres à partir du lanceur d’applications.
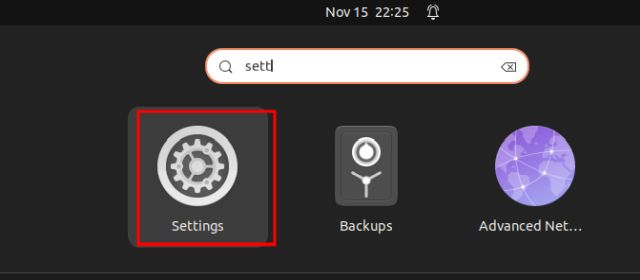
2. Ensuite, dans le volet de gauche, faites défiler vers le bas et sélectionnez « Utilisateurs ». Après cela, cliquez sur « Déverrouiller » dans le coin supérieur droit et entrez votre mot de passe pour vous authentifier.
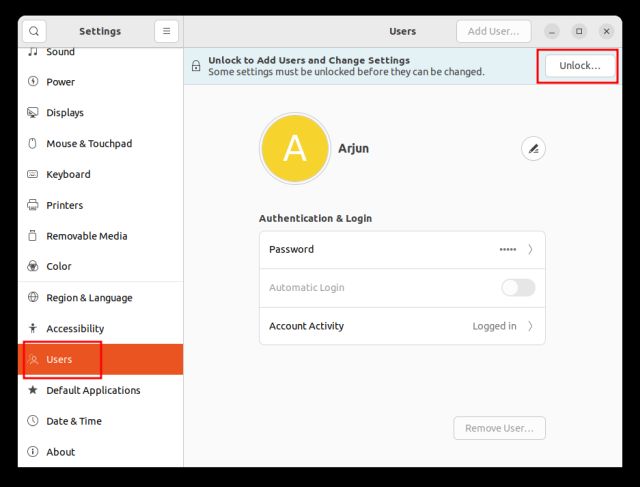
3. Une fois que vous avez fait cela, continuez et désactivez la bascule « Connexion automatique ». Ceci est une étape importante. Ou bien, vous ne pouvez tout simplement pas passer à Xorg ou Wayland dans Ubuntu.
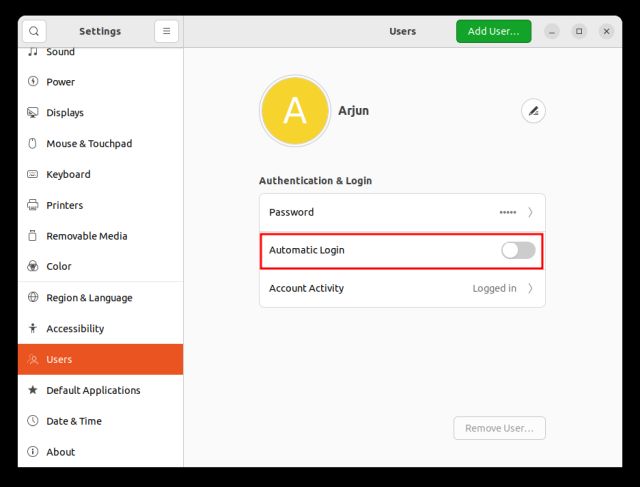
4. Maintenant, cliquez sur le coin supérieur droit (le bouton d’alimentation) dans la zone de la barre d’état système. Ici, cliquez sur « Éteindre/Déconnecter » dans le menu déroulant.
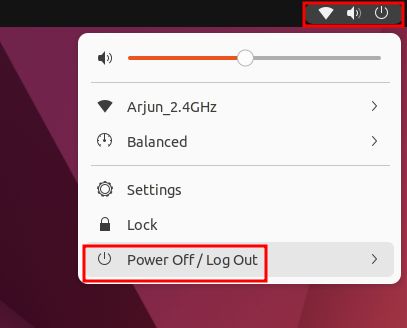
5. Après cela, choisissez « Se déconnecter ». Cela vous déconnectera de votre session Ubuntu en cours.
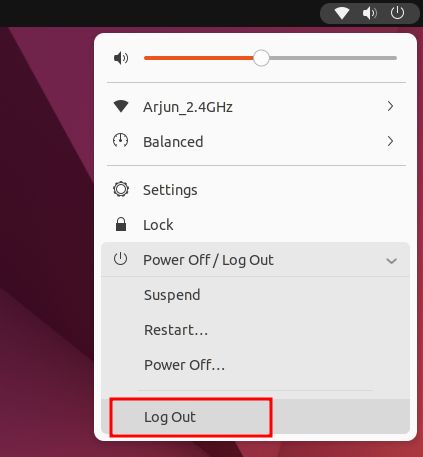
6. Maintenant, appuyez sur n’importe quelle touche du clavier ou cliquez avec la souris, et l’écran de verrouillage Ubuntu apparaîtra. Ici, cliquez d’abord sur votre profil d’utilisateur.
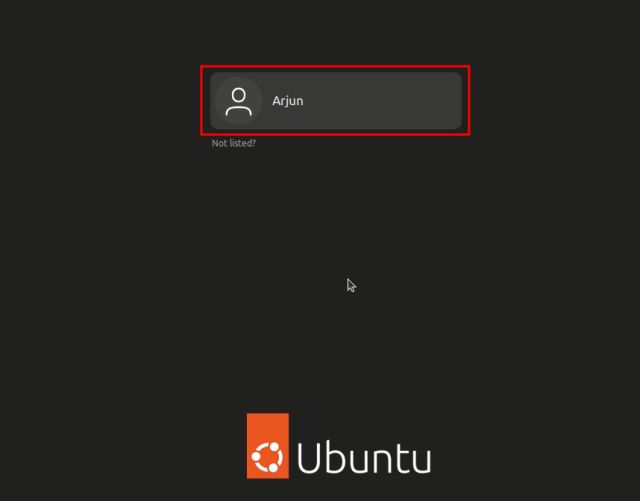
7. Sur l’écran du mot de passe, vous trouverez une icône de roue dentée dans le coin inférieur droit. Cliquez sur le rouage et sélectionnez « Ubuntu » ou « Ubuntu sur Xorg » pour passer à Xorg. Et si vous souhaitez utiliser Wayland, sélectionnez « Ubuntu sur Wayland ».
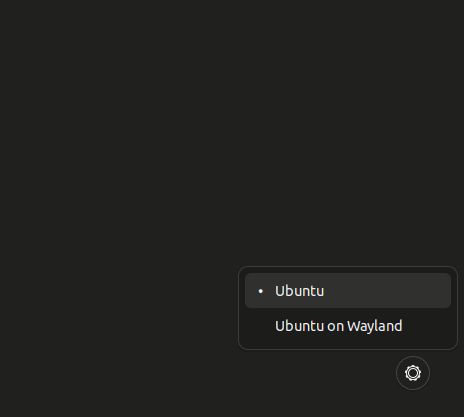
8. Maintenant, entrez le mot de passe et vous vous connecterez avec votre serveur d’affichage choisi – soit Xorg ou Wayland dans Ubuntu. Et c’est ainsi que vous basculez entre Wayland et Xorg dans Ubuntu.
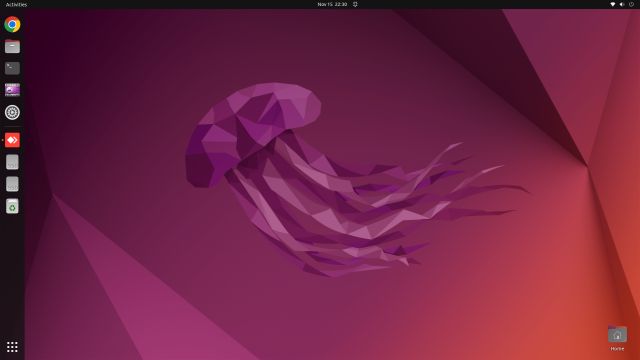
9. Pour vérifier si vous utilisez Xorg ou Wayland dans Ubuntu, ouvrez Paramètres et passez à « À propos ». Sous « Système de fenêtrage », vous trouverez Wayland ou X11 (Xorg) mentionné dans le volet de droite.
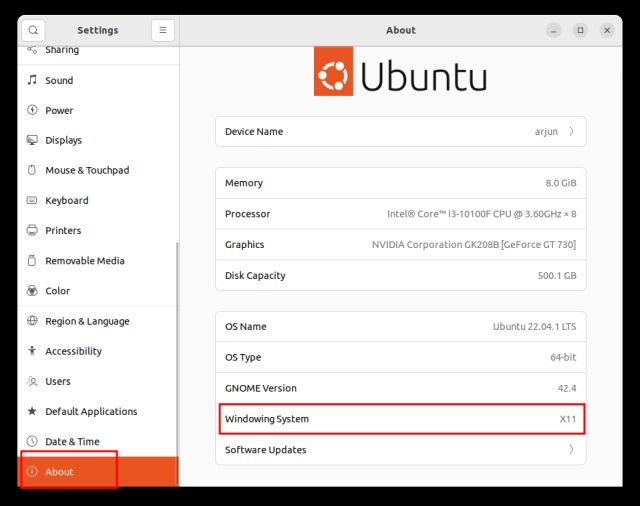
Que préférez-vous sur Ubuntu – Wayland ou X11 ?
Voici donc les étapes que vous devez suivre pour basculer entre Wayland et Xorg (X11) dans Ubuntu. Comme nous l’avons dit plus haut, Wayland s’est avéré buggé lors de mes brefs tests, nous sommes donc passés à Xorg pour une meilleure compatibilité. Donc, si vous rencontrez également un problème similaire, faites-le nous savoir dans la section des commentaires ci-dessous. En attendant, vous pouvez apprendre ce que signifie la commande Chmod 777 sous Linux et pourquoi vous devriez éviter de l’utiliser. Et si vous cherchez un moyen d’exécuter des applications Android sous Linux sans émulateur, rendez-vous sur notre tutoriel lié.

