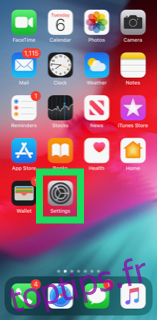Vous rencontrez des problèmes d’accès à la caméra sur Snapchat ? Vous recevez un message contextuel vous demandant d’autoriser l’accès à la caméra mais vous ne savez pas comment faire ? Eh bien, vous n’êtes pas seul. De nombreux utilisateurs de Snapchat ont reçu le même message.
Résoudre ce problème n’est pas difficile, mais cela peut être frustrant lorsque vous ne savez pas par où commencer. Dans cet article, nous vous montrerons tout ce que vous devez savoir sur l’autorisation d’accès à la caméra sur Snapchat.
Table des matières
Autoriser l’appareil photo dans les paramètres de Snapchat sur iPhone
Tout d’abord, vous devrez vérifier si Snapchat a autorisé l’accès à l’appareil photo de votre téléphone. Si vous êtes un utilisateur d’iPhone, suivez ces étapes :
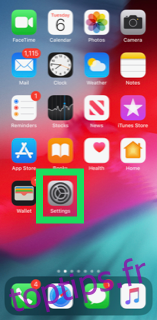
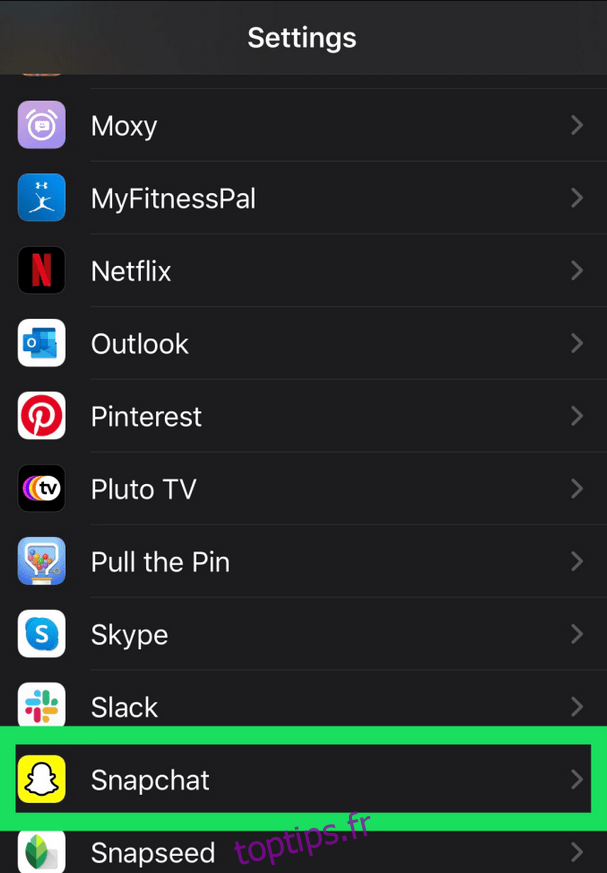
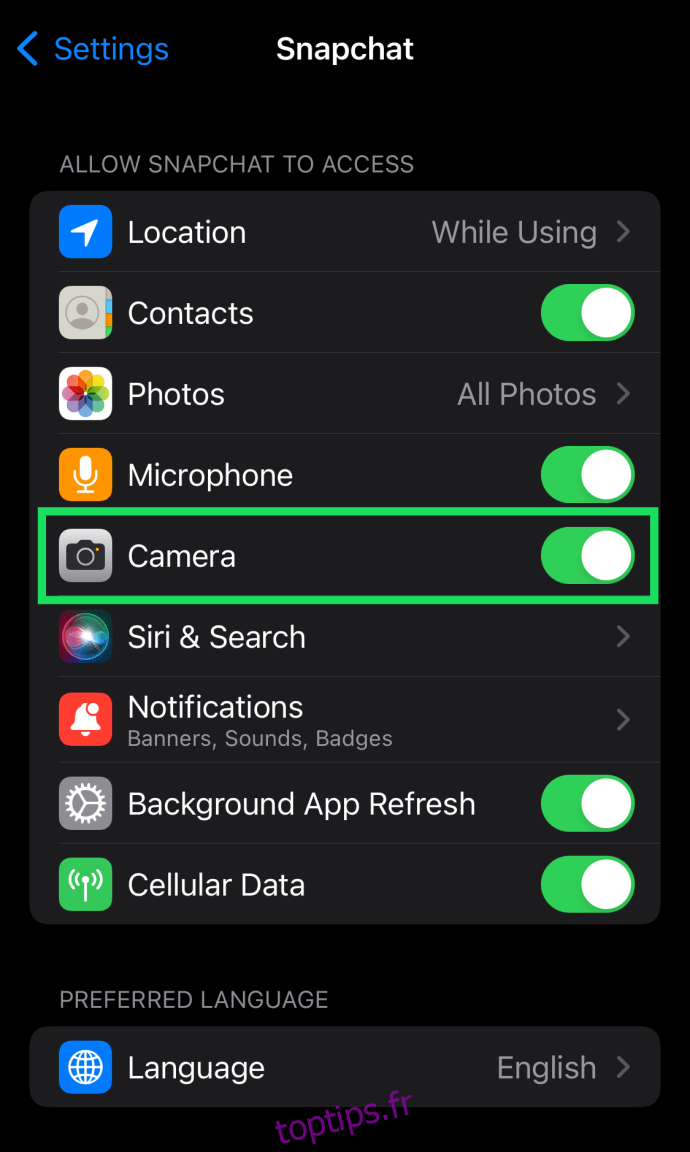
Autoriser l’accès à la caméra pour Snapchat sur Android
Les utilisateurs d’Android peuvent suivre ces étapes pour activer les autorisations de caméra sur Snapchat :
Remarque : Ces instructions peuvent varier légèrement en fonction du modèle de votre appareil et de la version du logiciel. Pour trouver rapidement les autorisations de la caméra, utilisez la fonction de recherche dans les paramètres de votre appareil.
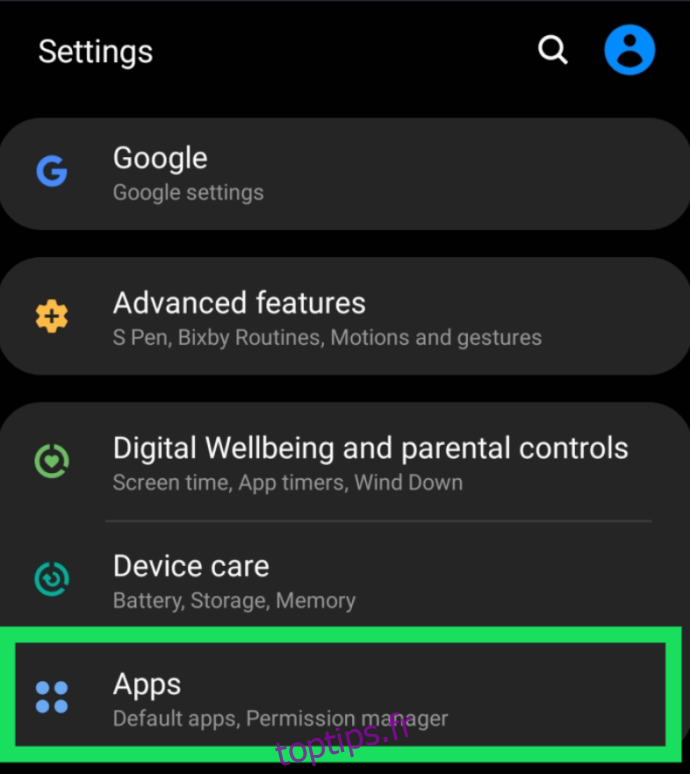
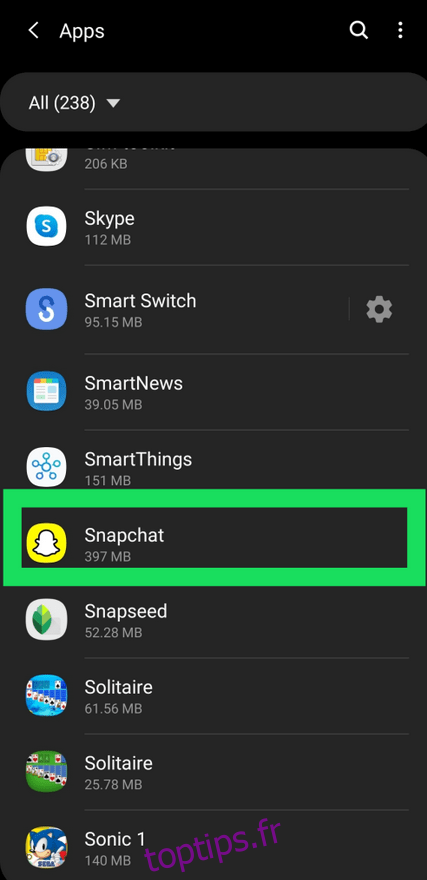
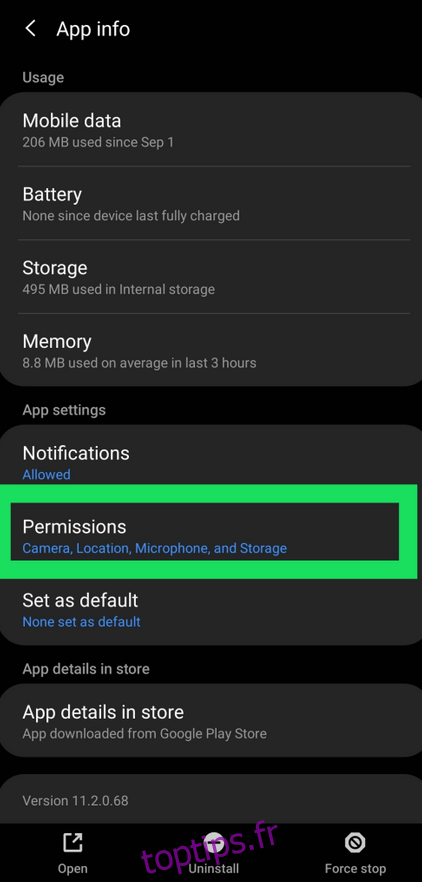
La solution de limite d’application et de restrictions de caméra
Les étapes ci-dessus devraient fonctionner dans la plupart des cas. Parfois, les utilisateurs d’iOS ont rencontré des problèmes même après avoir suivi ces étapes. L’une des causes potentielles de ces problèmes est une limite d’application sur votre application Snapchat, ce qui signifie qu’elle définira votre temps d’utilisation.
Si tel est le cas, vous aurez des problèmes avec Snapchat car vous avez peut-être dépassé la limite d’utilisation de votre application pour ce jour-là. Si cela se produit, vous devez supprimer la limite d’application. Voici comment procéder :
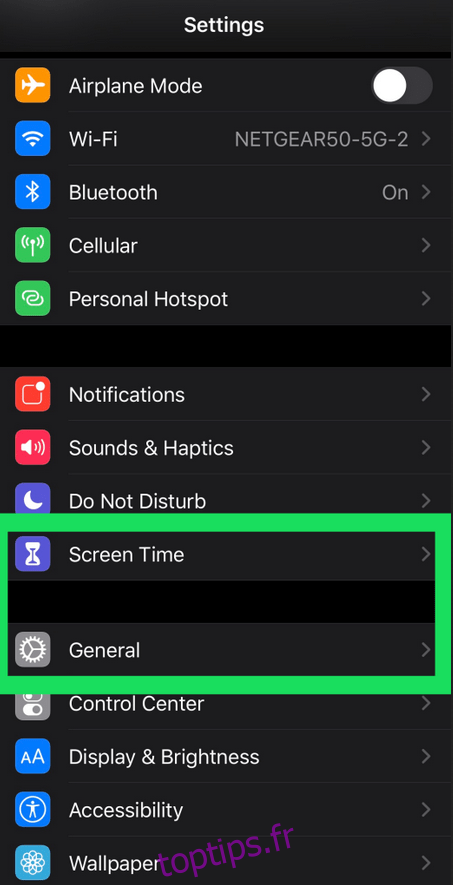
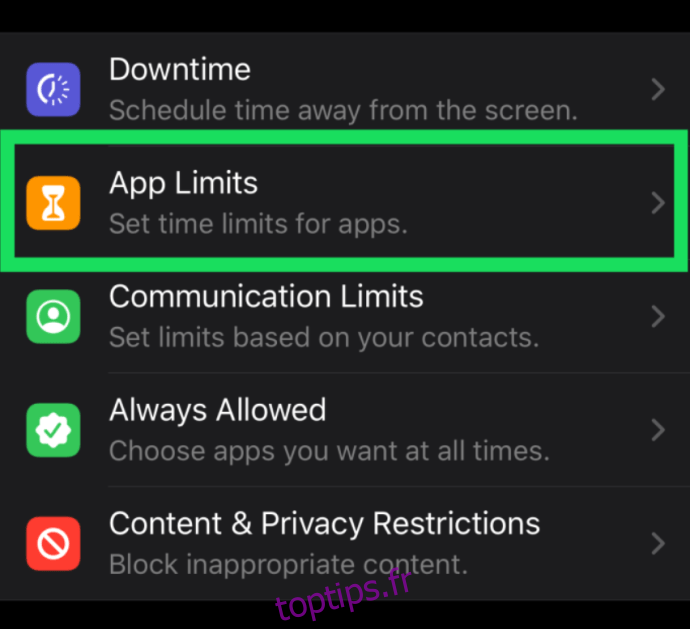
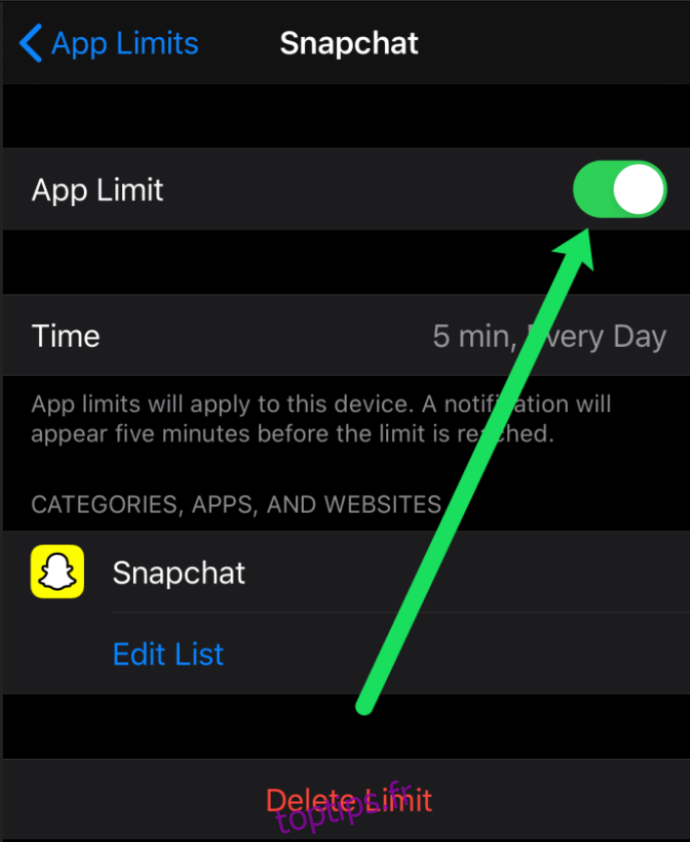
Cependant, vous pouvez également rencontrer des problèmes s’il existe une restriction générale sur votre appareil photo. Cela peut causer un certain nombre de problèmes. Suivez ces étapes pour y remédier :
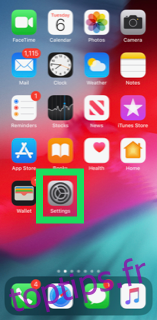
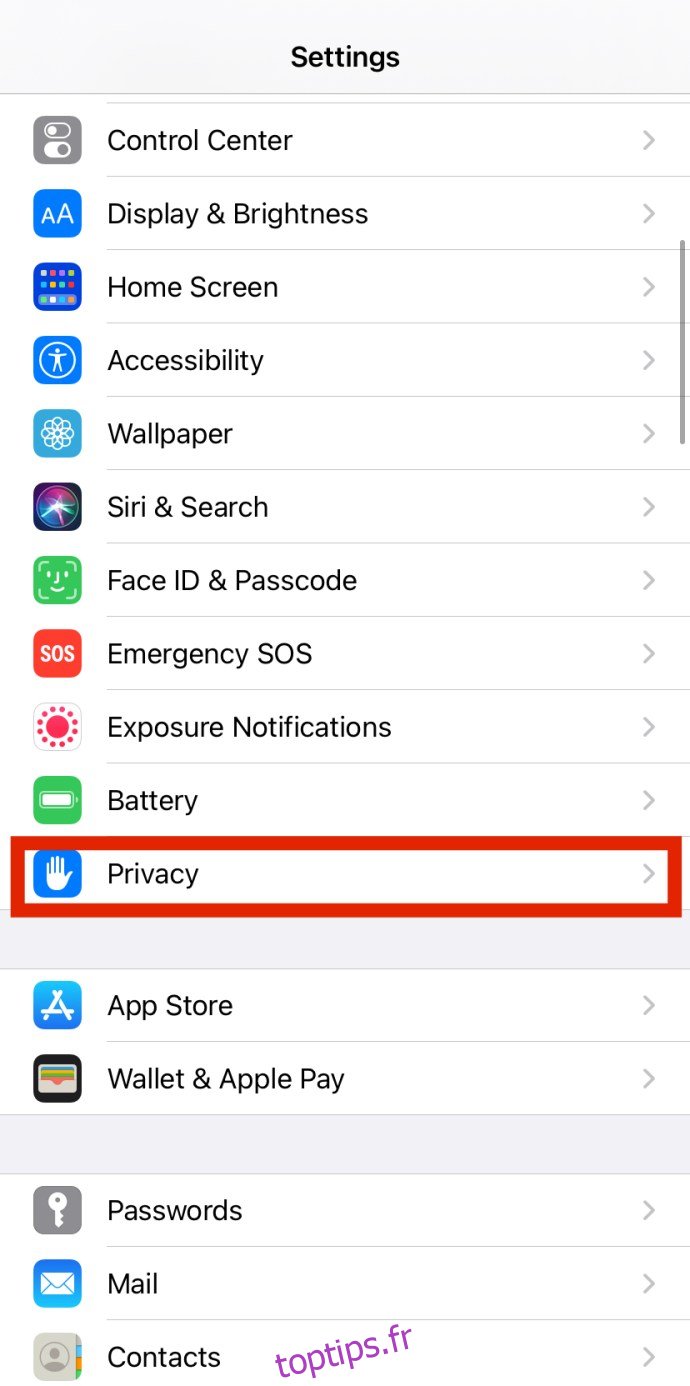
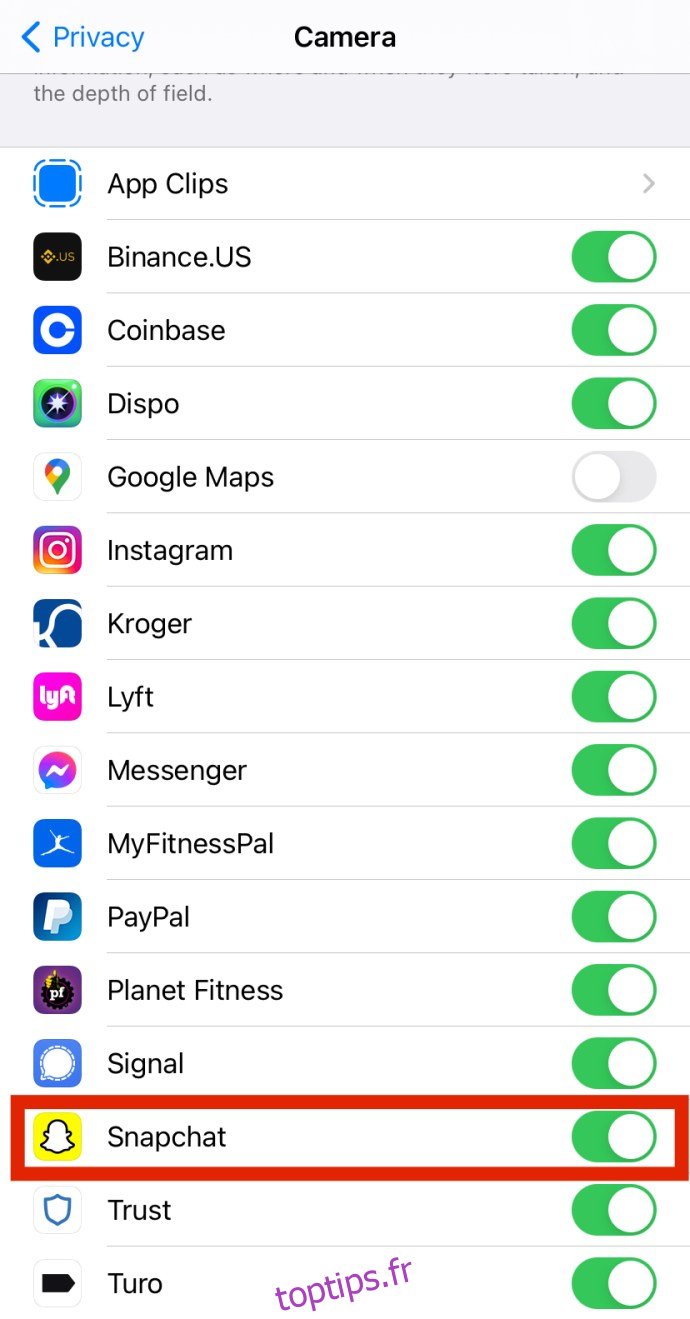 Les photos doivent afficher « Toutes les photos » tandis que l’appareil photo affichera un interrupteur à bascule.
Les photos doivent afficher « Toutes les photos » tandis que l’appareil photo affichera un interrupteur à bascule.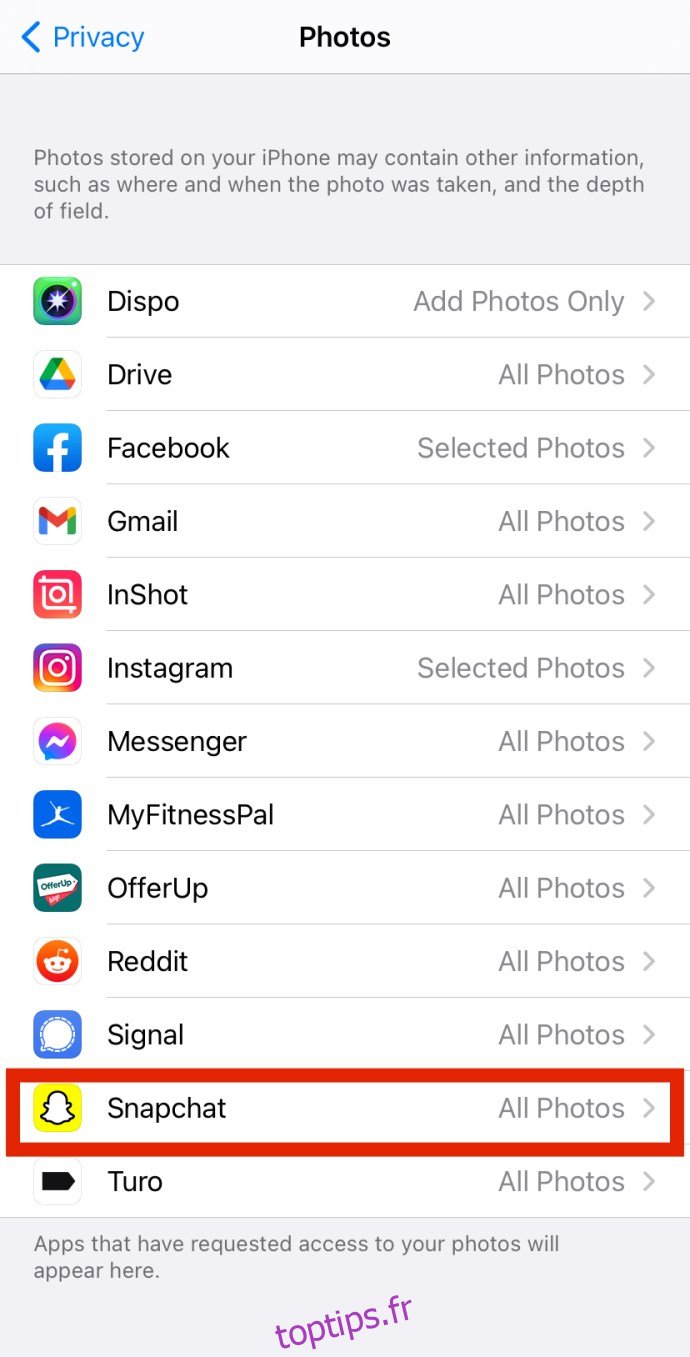
Autres solutions

Vous avez peut-être désactivé la limite d’application et d’appareil photo ou autorisé l’accès à l’appareil photo dans les paramètres, mais vous voyez toujours cet ennuyeux « Oups ! Snapchat est une application pour appareil photo.’ Si l’erreur persiste, essayez les options de dépannage de la section suivante pour résoudre le problème.
Allumer/éteindre votre téléphone
La bonne vieille méthode marche/arrêt fonctionne souvent dans ces situations. Ce faisant, vous vous débarrassez de la RAM (mémoire à accès aléatoire) qui augmente avec le temps et ralentit votre appareil et vos applications. Par conséquent, votre appareil obtient plus d’espace de stockage.

Assurez-vous cependant que votre téléphone est éteint pendant deux à trois minutes. Ensuite, vous pouvez le rallumer. Cela peut résoudre définitivement votre problème. Si ce n’est pas le cas, vous pouvez suivre d’autres étapes.
Supprimer votre cache Snapchat
Votre téléphone a besoin d’un nettoyage occasionnel du cache. Toutes les applications créent une certaine quantité de cache au fil du temps, ce qui permet à l’application de fonctionner plus rapidement et plus efficacement. Au fil du temps, trop de cache peut s’accumuler sur votre appareil et éventuellement le ralentir.
En supprimant le cache de Snapchat, vous libérerez considérablement l’espace de stockage de votre téléphone. Vous vous demandez peut-être si cela supprimera tous vos clichés, messages ou souvenirs. Ne vous inquiétez pas, vider le cache de Snapchat les laissera intacts. De plus, les photos ou vidéos que vous avez enregistrées depuis Snapchat dans la galerie de votre téléphone seront également en sécurité.
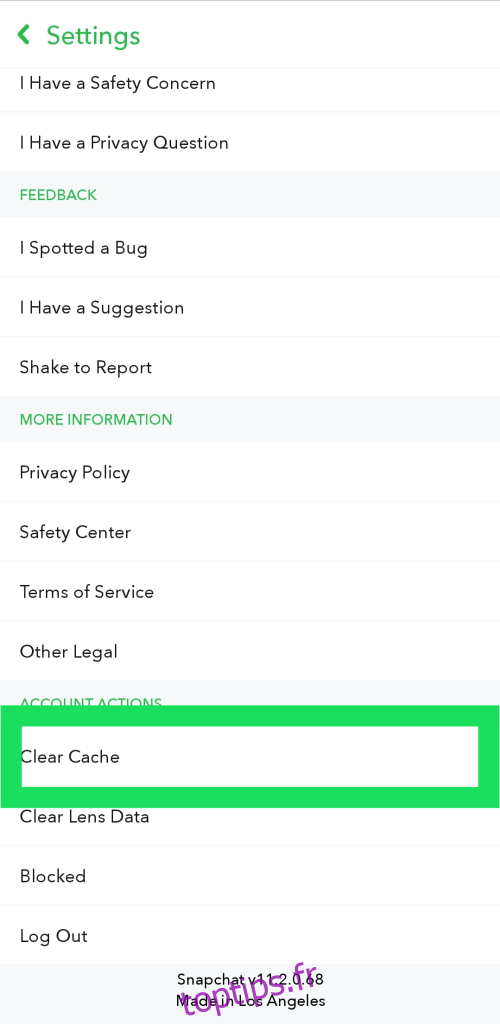
Les étapes sont les mêmes que vous soyez un utilisateur Android ou iOS. La seule différence est qu’avec les appareils iOS, vous devrez sélectionner et supprimer tout le cache de l’application lorsque vous arriverez à la troisième étape. Voici comment procéder :
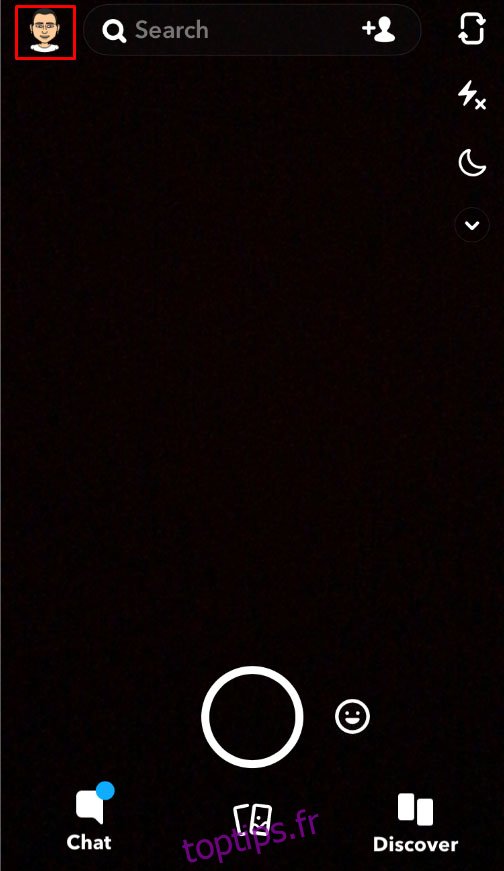
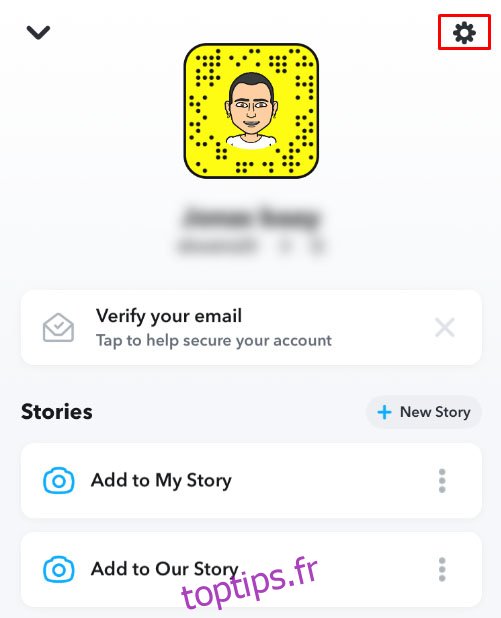
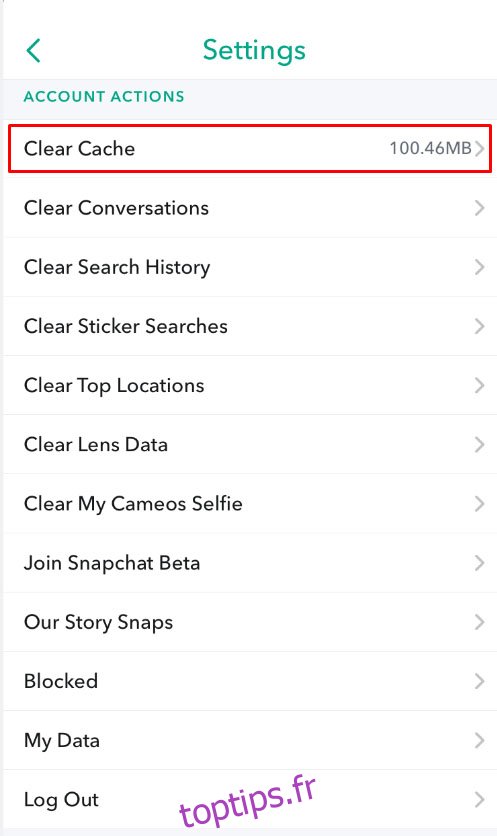
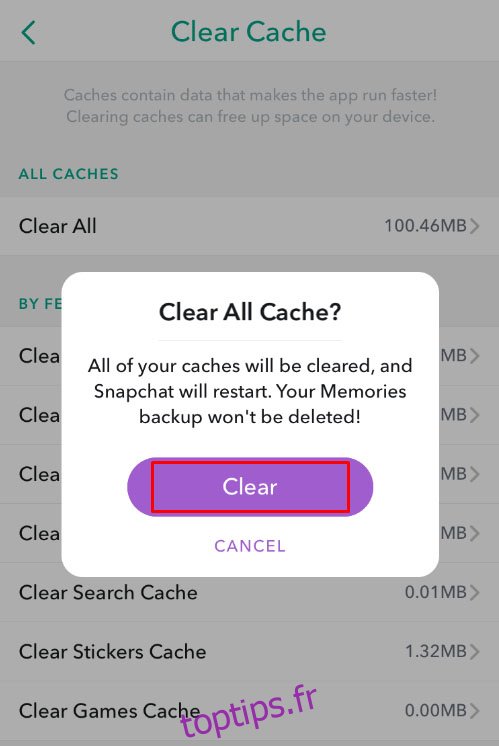
Mettez à jour votre Snapchat
S’assurer que votre application est à jour est crucial. Les mises à jour suppriment toutes les erreurs ou bogues des versions précédentes. Voici comment vous pouvez voir si votre Snapchat fonctionne sur la dernière version.
Si vous êtes un utilisateur iOS :
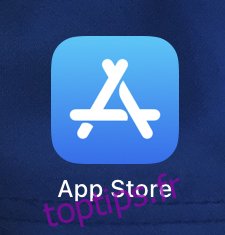
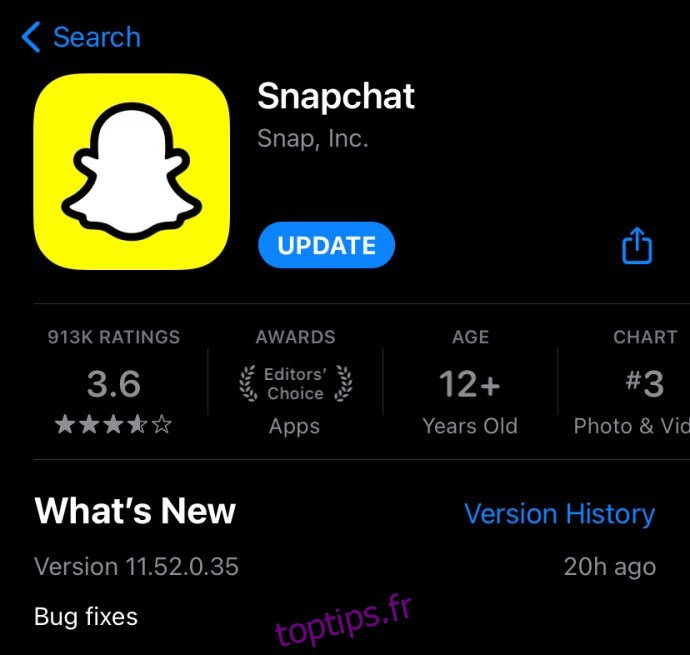
Si vous êtes un utilisateur Android :

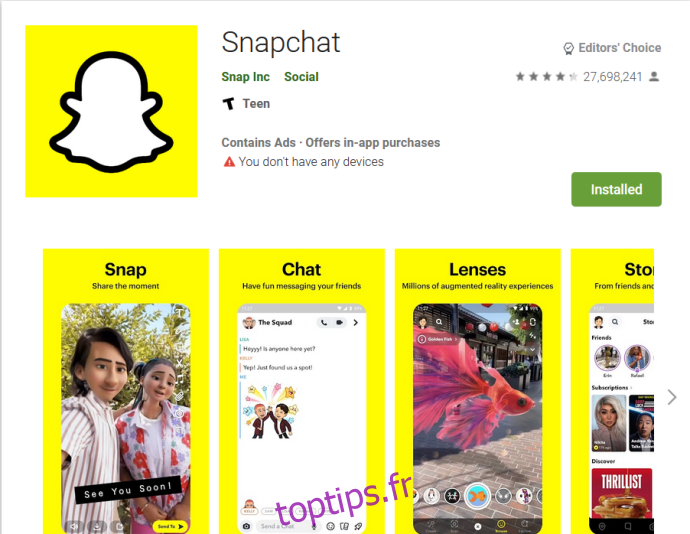
En suivant cette étape, vous saurez avec certitude si le Snapchat que vous utilisez est à jour.
Réinstallez votre Snapchat
À l’occasion, quelque chose peut mal tourner pendant le processus d’installation. Si vous avez tout essayé et que vous ne parvenez toujours pas à résoudre le problème d’accès à la caméra, il est préférable de supprimer Snapchat et de le réinstaller.
Vérifiez votre connection internet
Cette solution peut sembler un peu étrange, mais si vous rencontrez des problèmes avec votre appareil photo dans l’application Snapchat, essayez de désactiver le Wi-Fi et de vous connecter aux données cellulaires ou vice versa.
Snapchat est une application basée sur Internet et ne fonctionnera pas sans une connexion solide et stable.
Questions fréquemment posées
Snapchat peut être une application difficile à faire fonctionner. Avec autant de paramètres, de mises à jour et de versions disponibles, vous pouvez avoir plus de questions. Nous avons passé en revue les questions les plus fréquemment posées ci-dessous :
L’option appareil photo n’est pas répertoriée dans les paramètres de mon iPhone. Que puis-je faire?
Un problème courant rencontré par de nombreux utilisateurs d’iOS est l’option « Appareil photo » manquante dans les paramètres de leur téléphone. Tout d’abord, assurez-vous qu’iOS est à jour. Si vous utilisez un logiciel beaucoup plus ancien sur votre téléphone, il est peu probable qu’il reconnaisse les besoins des nouvelles versions de l’application Snapchat (dans ce cas, l’appareil photo).
Ma caméra fonctionne, mais c’est flou. Existe-t-il un correctif pour cela?
Une image floue est un autre problème assez courant pour de nombreux utilisateurs. Si vous avez suivi les étapes ci-dessus pour vider le cache et vous assurer que tout est mis à jour, l’étape suivante consiste à vous assurer que le boîtier de la caméra est propre et exempt de tout débris. Ceci est particulièrement important pour les téléphones qui ont des dommages liquides ou physiques. Au fil du temps, les particules de poussière et la corrosion peuvent avoir un impact sur votre appareil photo.
Le moyen le plus simple de déterminer s’il s’agit d’un problème de logiciel Snapchat ou s’il s’agit de votre téléphone est de voir si l’application native de l’appareil photo de votre téléphone fonctionne correctement. Si l’application Snapchat est le problème, contactez l’assistance ou mettez à jour l’application si possible. Si vous rencontrez des problèmes matériels, vous aurez probablement besoin d’une réparation matérielle.
Que signifie « Oups, Snapchat est une application pour appareil photo » ?
Il s’agit d’un message d’erreur que Snapchat délivre lorsque l’application ne détecte pas votre appareil photo. Si ce texte apparaît, cela signifie que Snapchat n’a pas accès à votre appareil photo ou qu’il y a un problème logiciel. Dans certains cas, il peut même y avoir un problème matériel. Si votre caméra ne fonctionne pas du tout, c’est probablement la dernière. L’erreur doit être résolue en suivant les méthodes décrites ci-dessus.
Puis-je limiter l’accès de Snapchat à ma caméra ?
C’est une question courante pour ceux qui s’intéressent à la confidentialité sur Internet. La préoccupation des applications ayant trop d’autorisations est sans aucun doute valable pour beaucoup. Malheureusement, Snapchat ne fonctionnera pas sans les autorisations. Vous pouvez activer et désactiver les autorisations à votre guise, mais la seule façon de vous assurer que Snapchat n’accède pas à votre appareil photo est de le désinstaller complètement de votre téléphone.
Snapchat est-il en panne ?
Le problème que vous rencontrez avec votre appareil photo peut être lié aux serveurs de Snapchat. Si tel est le cas, vous ne pouvez rien faire pour le réparer vous-même. Vous devrez attendre que les développeurs le corrigent. Heureusement, il est très simple de savoir s’il y a un problème en cours. Tu peux visitez la page Twitter officielle de Snapchat ou la Site Web du détecteur de duvet.
Les utilisateurs qui rencontrent également des problèmes avec Snapchat adresseront leurs plaintes à Twitter ou utiliseront le site Web Down Detector pour signaler les erreurs.
Trouvez une solution qui vous convient
Maintenant, vous ne devriez plus avoir de problèmes pour autoriser l’accès à la caméra sur Snapchat. Ce problème peut être gênant, alors assurez-vous de trouver une solution qui fonctionne pour vous. Assurez-vous de vérifier si Snapchat est autorisé à accéder à votre appareil photo et s’il n’y a pas de limite d’application ou de restriction d’appareil photo. Si tout va bien, suivez les étapes supplémentaires comme allumer/éteindre votre téléphone ou réinstaller Snapchat.
Avez-vous déjà rencontré ce problème ? L’un de ces conseils vous a-t-il aidé ? Dites-nous dans la section commentaires ci-dessous.