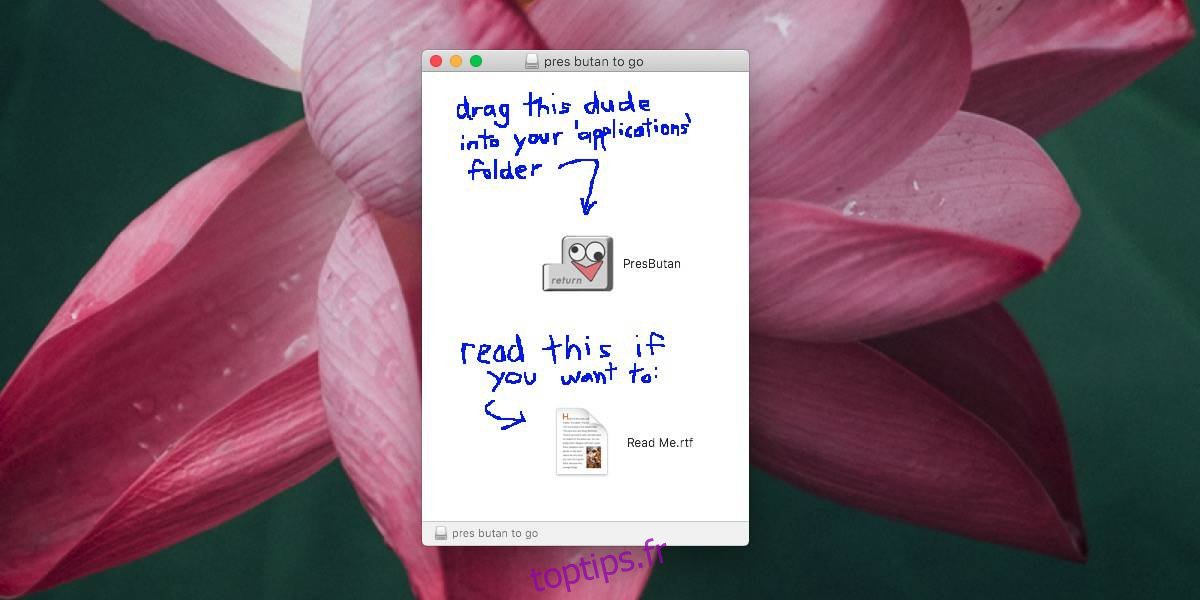Si vous êtes passé de Windows à macOS, vous trouverez toutes sortes de différences dans le fonctionnement du système d’exploitation. Vous vous habituerez à la plupart de ces différences. Si une application vous manque sur le système d’exploitation de bureau d’Apple, vous pourrez lui trouver des alternatives. Venant de Windows signifie que vous avez probablement l’habitude d’appuyer sur la touche Entrée pour ouvrir des fichiers ou des dossiers. Sur macOS, appuyer sur un élément sélectionné vous permettra de le renommer. Si vous souhaitez appuyer sur Entrée pour ouvrir des fichiers sur macOS, vous devez installer une petite application appelée PresButan.
PresButan est gratuit et fonctionne sur macOS Catalina qui est actuellement en version bêta.
Appuyez sur Entrée pour ouvrir les fichiers
Télécharger et installez PresButan. Vous serez guidé à travers quelques étapes de configuration où vous pourrez sélectionner les modifications apportées par l’application.
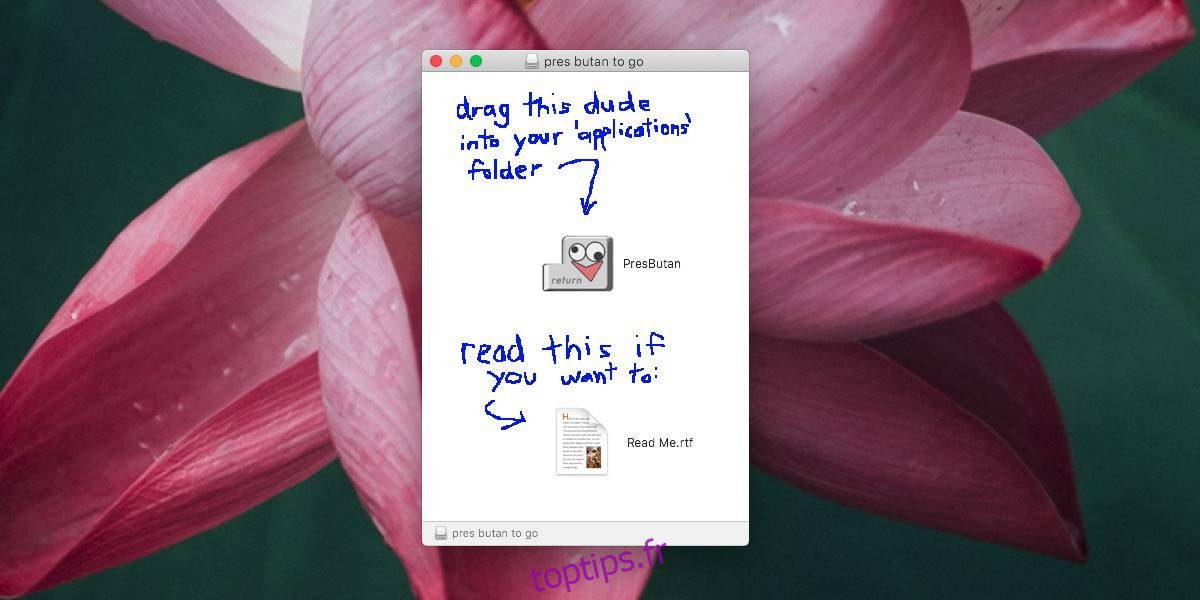
L’application vous demandera d’abord si vous souhaitez utiliser la touche Retour pour ouvrir les fichiers et dossiers sélectionnés. Il les appelle des icônes mais cela signifie des fichiers / dossiers. Il vous demandera deux fois si vous souhaitez modifier ce que fait la touche Entrée.
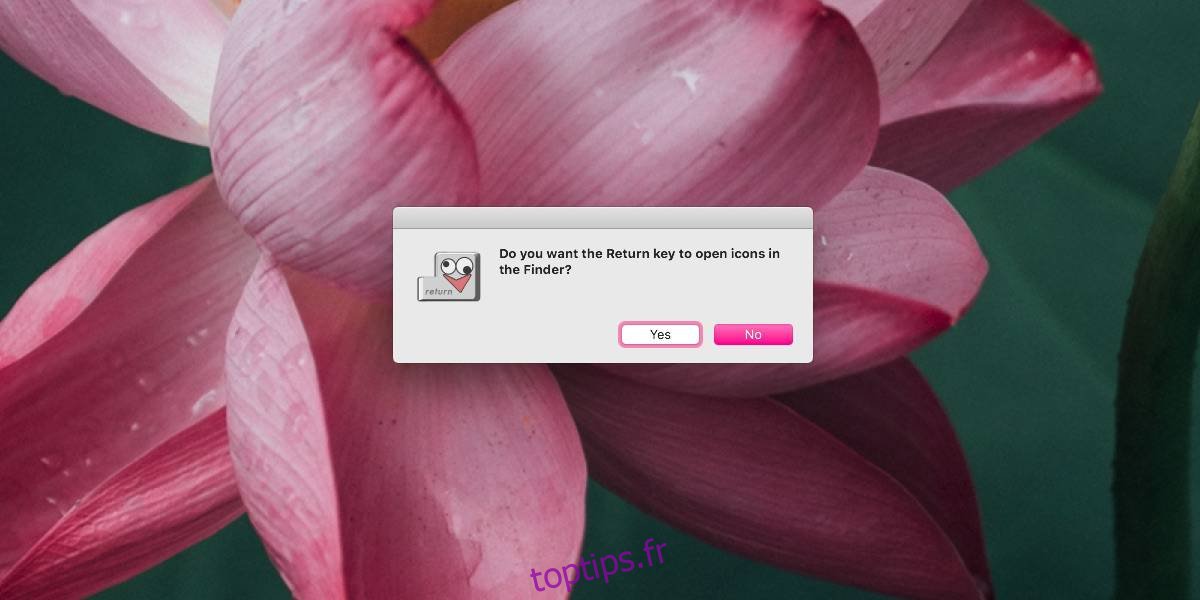
Ensuite, il vous demandera si vous souhaitez utiliser la touche Suppr pour déplacer les fichiers vers la corbeille. Il s’agit d’une autre fonctionnalité de l’application et d’une autre différence entre le fonctionnement de Windows 10 et macOS. La touche de suppression n’envoie pas les fichiers / dossiers sélectionnés dans la corbeille. Au lieu de cela, vous devez utiliser le raccourci clavier Commande + Suppr. Si vous souhaitez simplement appuyer sur la touche Supprimer et envoyer un fichier ou un dossier dans la corbeille, vous pouvez configurer PresButan pour le faire.
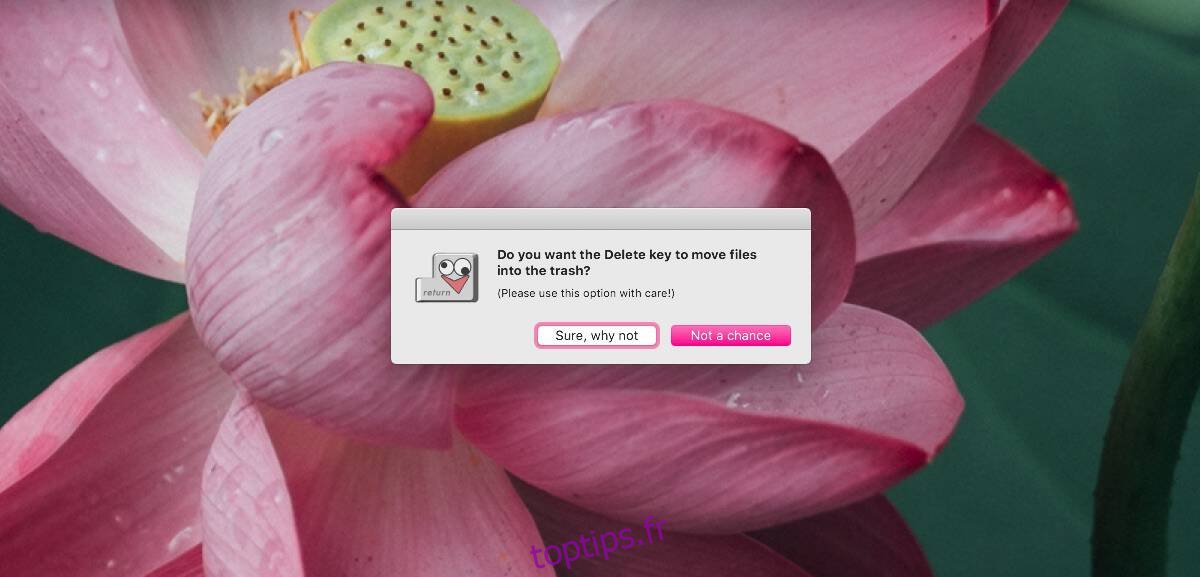
PresButan fonctionne très bien. Si vous devez changer son fonctionnement plus tard, vous devrez quitter et relancer l’application. Cela pourrait s’avérer un peu difficile à faire étant donné que l’application n’a pas d’interface utilisateur à proprement parler. Pour quitter l’application, ouvrez Activity Monitory. Dans l’onglet Mémoire, recherchez PresButan. Appuyez sur la touche P et cela mettra en évidence les applications et les processus qui commencent par P. Continuez à appuyer dessus jusqu’à ce que vous trouviez l’application, puis cliquez sur le bouton Quitter, celui avec le x en haut à gauche pour quitter l’application.
Vous devez maintenant le relancer et recommencer son processus de configuration. Pour ce faire, maintenez la touche Commande enfoncée, puis exécutez l’application. Vous pouvez l’exécuter à partir du Launchpad ou du dossier Applications, cela ne fait aucune différence. L’application vous guidera ensuite à travers ses étapes de configuration et vous pourrez modifier son comportement. C’est peut-être basique, mais cela fait le travail.