Imaginez que vous ayez une image dans une présentation PowerPoint et que vous souhaitiez lui ajouter une description, une légende ou mentionner l’artiste. De plus, vous voulez que le texte reste lié à l’image même si vous la déplacez. La solution ? La fonctionnalité de regroupement de PowerPoint, qui permet d’ancrer facilement des images au texte.
Utiliser le regroupement dans PowerPoint
La fonction de regroupement de PowerPoint consiste à combiner plusieurs éléments distincts, qu’il s’agisse d’images, d’éléments SmartArt, de texte, etc., en un seul et même objet. Cela vous offre la possibilité de déplacer, de formater ou de redimensionner ces éléments comme s’ils ne faisaient qu’un. C’est une méthode très pratique, notamment si vous envisagez de réutiliser ce contenu dans d’autres présentations, car vous pouvez sauvegarder l’objet groupé comme une unique image.
Commençons par ouvrir votre présentation et insérer l’image que vous souhaitez accompagner d’une légende. Pour cet exemple, nous utiliserons le logo de toptips.fr.
Voici une anecdote amusante au sujet du logo de toptips.fr : il est surnommé « The Geek ». Si ce personnage devait apparaître dans une présentation, il pourrait être intéressant d’inclure cette information. C’est ce que nous allons faire maintenant.
Tout d’abord, allez dans l’onglet « Insertion ».
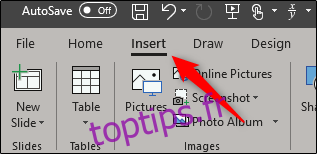
Dans la section « Texte », sélectionnez la partie supérieure de « Zone de texte ». Ceci vous permettra de dessiner une zone de texte à l’horizontale.
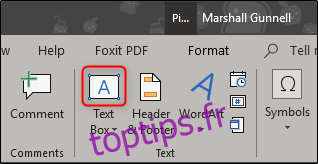
Ramenez votre curseur sur la diapositive PowerPoint. Vous remarquerez que le curseur a changé d’apparence. Il vous suffit alors de cliquer et de glisser pour dessiner la zone de texte.
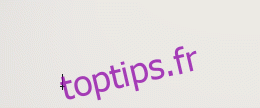
Saisissez maintenant la description de l’image. Dans notre exemple, nous allons écrire « The Geek ».
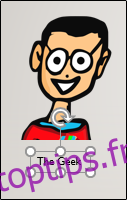
L’image ci-dessus vous montre que le texte est un élément distinct, n’étant pas encore regroupé avec l’image. Nous allons remédier à cela.
Positionnez le texte par rapport à l’image comme vous le souhaitez. Une fois que vous êtes satisfait, sélectionnez les deux éléments. Pour ce faire, maintenez la touche Ctrl enfoncée tout en cliquant sur chaque élément l’un après l’autre.

Retournez à l’onglet « Accueil », puis cliquez sur le bouton « Organiser ».
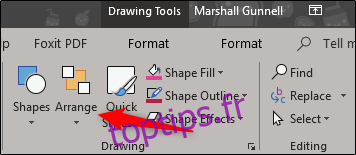
Un menu déroulant va apparaître. Dans la section « Grouper les objets », sélectionnez « Grouper ».
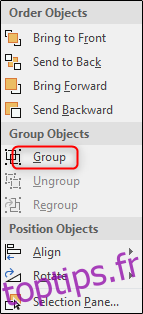
Les éléments sélectionnés sont maintenant regroupés. L’image est donc ancrée à votre texte.

Utilisez cette méthode pour accompagner vos images de crédits et de descriptions appropriés.