Disons que vous utilisez une image dans une présentation PowerPoint à laquelle vous souhaitez attribuer une description, une légende ou un crédit d’artiste. Vous souhaitez également vous assurer que le texte suit l’image si vous la déplacez plus tard. En utilisant la fonction de regroupement de PowerPoint, vous pouvez facilement ancrer des images au texte.
Utilisation de la fonctionnalité de regroupement de PowerPoint
Lorsque vous utilisez la fonctionnalité de regroupement de PowerPoint, vous prenez essentiellement plusieurs objets individuels, qu’il s’agisse d’images, de SmartArt, de texte, etc., et de les transformer en un seul objet. Cela vous permet de déplacer, formater ou redimensionner tous ces objets comme s’ils n’en étaient qu’un. Il est également utile si vous prévoyez d’utiliser ce contenu dans de futures présentations, car vous pouvez enregistrer l’objet groupé en tant qu’image unique pour une utilisation future.
Allez-y et ouvrez votre présentation et insérez l’image à sous-titrer. Dans cet exemple, nous utiliserons le logo toptips.fr.
Voici un petit fait amusant sur le logo toptips.fr – il s’appelle «The Geek». Si The Geek devait faire une apparition spéciale dans une présentation, il pourrait être utile d’inclure cette information avec elle. Nous allons continuer et faire cela maintenant.
Tout d’abord, dirigez-vous vers l’onglet «Insertion».
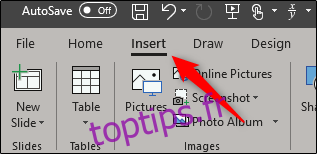
Dans le groupe « Texte », sélectionnez la moitié supérieure de « Zone de texte ». Cela vous permettra de dessiner une zone de texte horizontale.
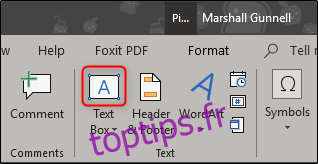
Remettez votre souris sur la diapositive PowerPoint. Vous remarquerez que le curseur a changé. Tout ce que vous avez à faire est de cliquer et de faire glisser pour dessiner la zone de texte.
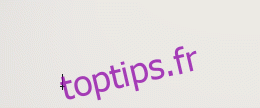
Entrez maintenant la description de l’image. Dans ce cas, nous écrirons « The Geek ».
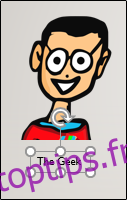
Vous pouvez également dire à partir de la capture d’écran ci-dessus que le texte est un seul objet, car il n’est actuellement regroupé avec rien. Changeons cela.
Allez-y et alignez le texte avec l’image exactement comme vous le souhaitez. Une fois que vous êtes prêt, sélectionnez les deux objets. Pour ce faire, maintenez la touche Ctrl enfoncée tout en cliquant sur chaque objet à tour de rôle.

De retour à l’onglet «Accueil», cliquez sur le bouton «Organiser».
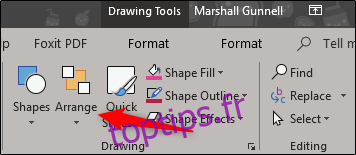
Un menu déroulant apparaîtra. Dans la section « Group Objects », sélectionnez « Group ».
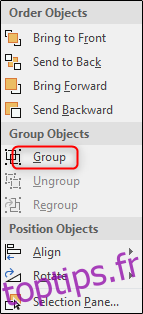
Les objets sélectionnés seront maintenant regroupés, ancrant avec succès l’image à votre texte.

Utilisez cette fonction pour attribuer des crédits et des descriptions appropriés à vos images.