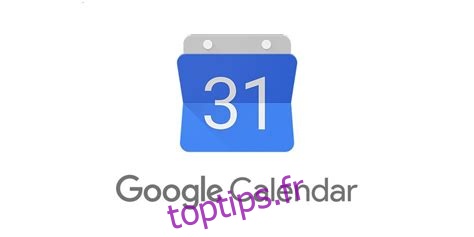Ajouter une image d’arrière-plan à votre agenda Google a été facile pendant très longtemps. Tout ce que vous aviez à faire était d’utiliser la fonctionnalité Labs proposée par Google dans les paramètres de Google Calendar. Malheureusement, Google a décidé de retirer la fonctionnalité Labs pour une raison quelconque, nous laissant sans moyen rapide et facile de changer l’image d’arrière-plan. Google Labs était un programme de test/expérimental, vous permettant d’utiliser des fonctionnalités et des options dans diverses applications Google, telles que Gmail et Agenda. Certaines fonctionnalités ont fait leur chemin vers plusieurs applications tandis que d’autres ne l’ont pas fait.
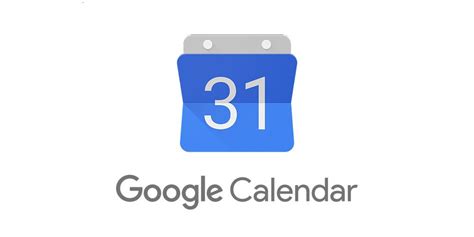
Quoi qu’il en soit, ce n’est pas parce que la fonctionnalité Labs a disparu qu’il n’y a plus quelques astuces que vous pouvez utiliser. Pour ajouter une image d’arrière-plan maintenant, les utilisateurs de Google Agenda devront demander l’aide d’un tiers.
Table des matières
Ajouter une image d’arrière-plan à Google Agenda à l’aide des extensions Chrome
Depuis la disparition de Google Labs, le seul moyen d’ajouter une image d’arrière-plan à Google Calendars consiste à utiliser le navigateur Chrome et une extension tierce. Voici les trois premiers.
Arrière-plans de calendrier personnalisés Extension Chrome
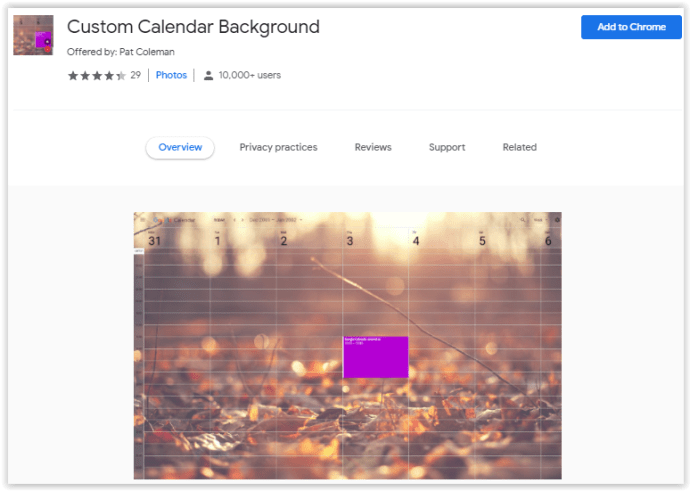
Une extension Chrome qui peut vous aider à pimenter votre arrière-plan Google Calendar est le bien nommé Custom Calendar Backgrounds. Vous pouvez ajouter des images d’arrière-plan complètes pour pimenter l’application et lui donner un aspect différent à tout moment.
- Image unique – Il s’agit d’une image statique que vous pouvez définir comme image d’arrière-plan. L’image ne changera pas tant que vous ne la changerez pas directement.
- Image mensuelle – Cette option vous permet de configurer une image différente pour chaque mois de l’année.
- Vous devrez saisir (ou copier et coller) l’URL de votre image.
Il est préférable de choisir des images moins bruyantes en ce qui concerne la perception visuelle, car cela rend le calendrier difficile à voir. Pour faciliter la tâche des yeux, tenez-vous en aux images qui contiennent une palette de couleurs singulière, comme des scènes de nature.
Extension Chrome G-calize
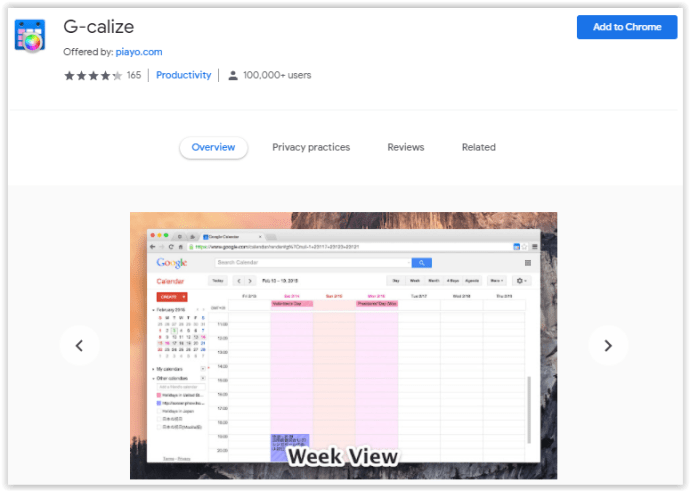
G-calize est un peu plus unique avec ses fonctionnalités proposées. L’extension ne vous permet pas de personnaliser votre image d’arrière-plan Google Calendar, mais vous permet à la place de modifier la couleur d’arrière-plan et la police pour des jours individuels de la semaine. Une extension comme celle-ci est conçue pour ceux qui veulent éviter les images gênantes mais qui souhaitent tout de même ajouter une touche de couleur. Cette approche de personnalisation de l’arrière-plan de votre agenda Google offre un moyen coloré de remplacer le paramètre blanc par défaut. G-calize rend la distinction entre chaque jour de la semaine beaucoup plus facile pour les yeux.
- Jour de la semaine : Modifiez la police et les couleurs d’arrière-plan pour chaque jour de la semaine. Vous pouvez utiliser l’une des couleurs prédéfinies de la palette ou personnaliser la vôtre.
- Vacances : choisissez les vacances et changez les couleurs et les polices jusqu’à ce que vous en ayez envie. Vous pouvez même importer un calendrier si vous en avez déjà un.
Au fil du temps, vous vous habituerez à votre schéma de représentation des couleurs et saurez à quel jour de la semaine vous ajoutez un événement, comme le dimanche et le mercredi.
Extension chromée élégante
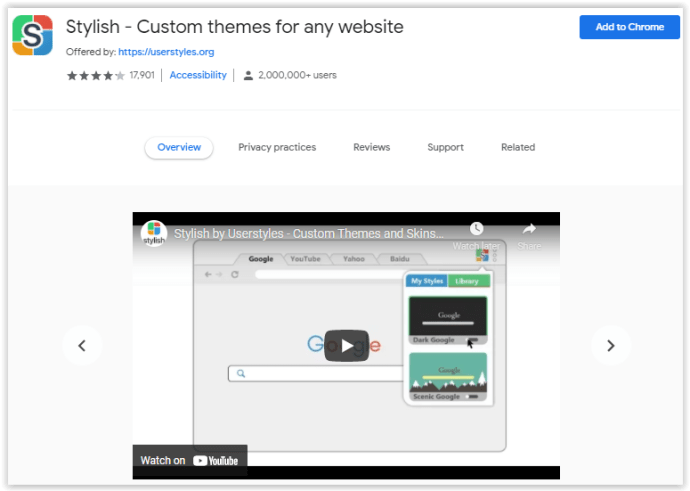
Stylish est une fantastique extension Google Chrome qui vous permet d’appliquer une grande variété de styles à n’importe quel site Web, pas seulement à Google Calendar. Stylish a également une extension pour Mozilla Firefox.
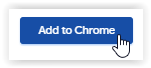
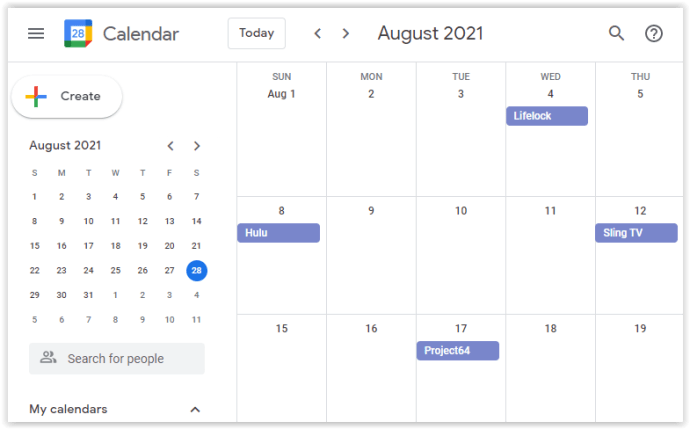
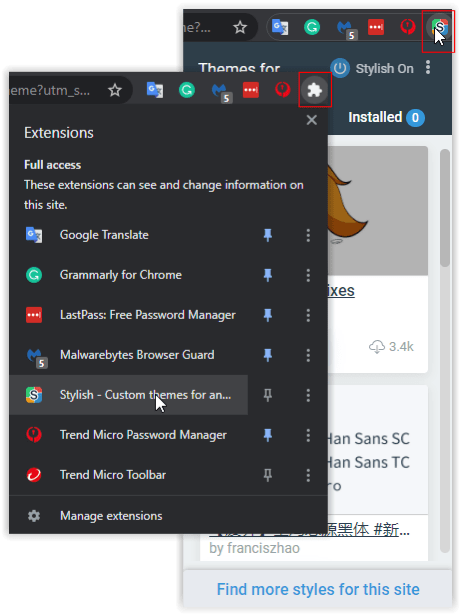
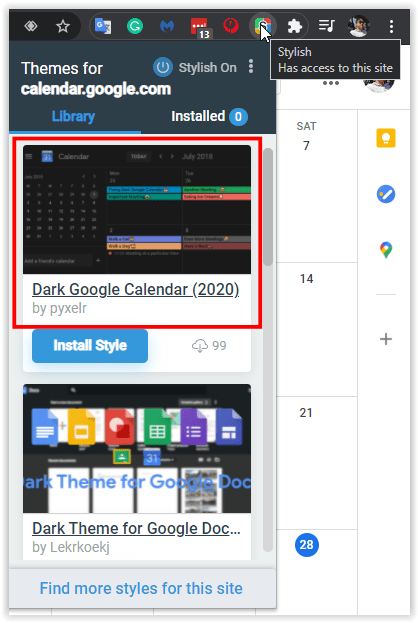
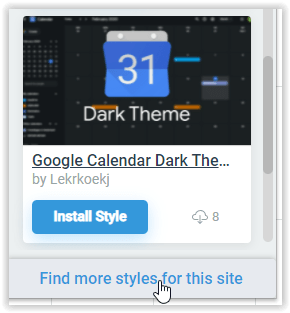
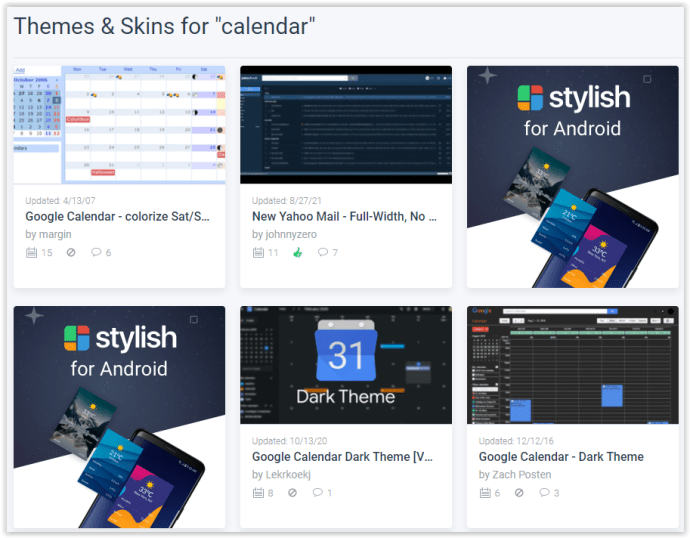
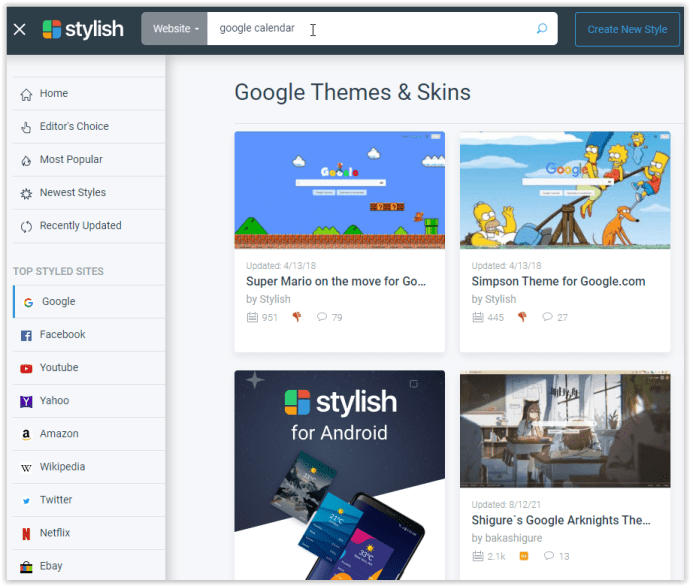
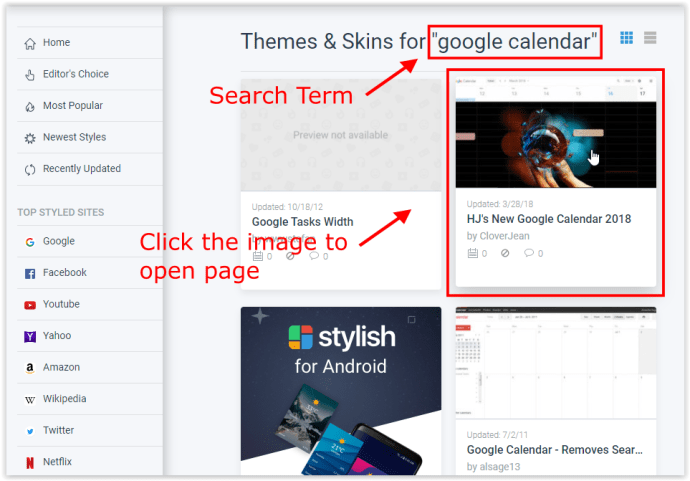
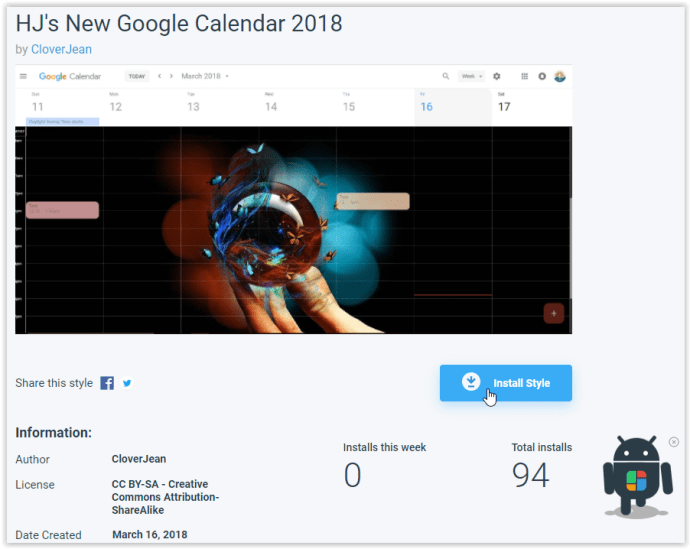
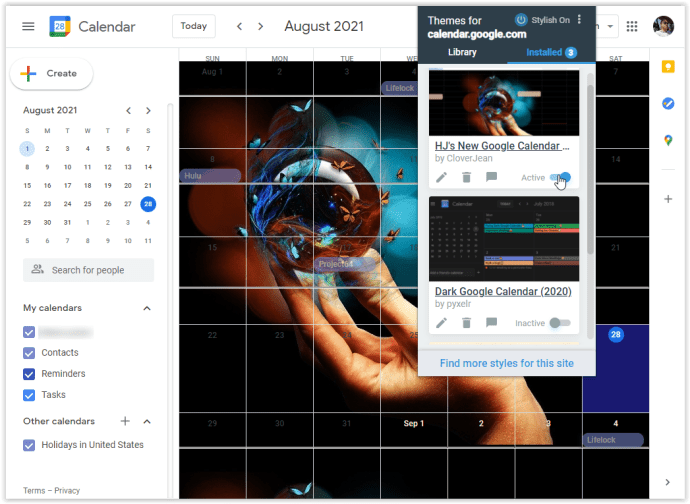
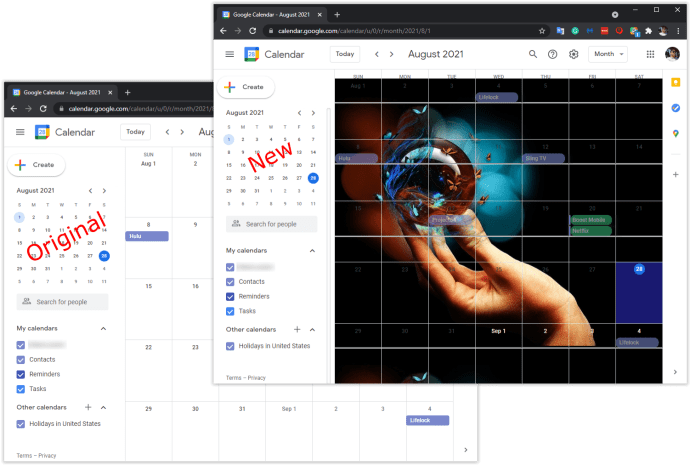
Non seulement votre agenda Google s’adaptera à un style choisi, mais tous les autres sites Web qui permettent à Stylish de modifier le thème le feront également.
Le stylet semblait un peu lent à charger dans certains cas lors de la navigation dans les arrière-plans/thèmes de Google Calendars. La liste installée était un peu lente à s’afficher lors de l’ouverture des options d’extension en haut du navigateur.
Lors de la recherche d’arrière-plans, la fonctionnalité de recherche de l’extension Stylus est un peu décalée car elle répertorie plus que le terme de recherche que vous avez demandé. Quoi qu’il en soit, si vous naviguez patiemment, vous trouverez des thèmes/arrière-plans vraiment sympas pour vos URL, y compris « Google Calendar » (calendar.google.com).