Savoir comment ajouter des liens dans Canva peut être extrêmement utile. En insérant un lien dans votre conception, vous pouvez permettre à des clients potentiels de consulter votre site Web ou d’accéder directement à une page de produit particulière. Vous avez également la possibilité d’ajouter un lien vers votre CV, ce qui permettra aux recruteurs de consulter votre site Web, votre blog ou votre portfolio.

Dans ce guide, nous vous montrerons comment ajouter et supprimer des liens dans Canva sur différents appareils. Nous répondrons également à certaines questions courantes concernant les options de lien dans Canva.
Table des matières
Comment ajouter des liens dans Canva ?
Il existe de nombreuses façons créatives d’utiliser Canva à votre avantage. Vous pouvez créer des CV, des publications sur les réseaux sociaux, des photos de couverture, des histoires Instagram, des graphiques, des logos, des articles de blog et bien d’autres designs. Outre la possibilité de créer pratiquement n’importe quoi, Canva propose également de nombreux outils que vous pouvez utiliser pour améliorer vos conceptions : texte, couleurs, polices, effets, images, commentaires et liens.
Il est possible d’ajouter des liens vers n’importe quel élément de votre conception, qu’il s’agisse d’un mot, d’une image ou d’une animation. Cette fonctionnalité vous permet de lier votre conception à un autre site Web, où vous pouvez fournir plus d’informations, faire la publicité d’un produit, diriger les clients vers vos plateformes de médias sociaux, etc. Vous pouvez même ajouter des liens cliquables sur les fichiers PDF enregistrés que vous avez créés dans Canva.
Le processus d’ajout de liens dans Canva est relativement simple et ne nécessite que quelques étapes rapides. Nous allons vous montrer comment le faire sur différents appareils.
Mac
Pour ajouter un lien vers votre projet Canva sur votre Mac, suivez les instructions ci-dessous :


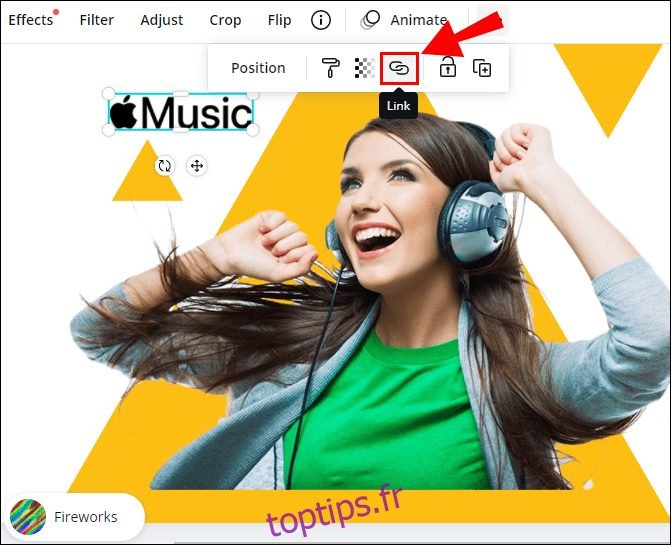
Remarque : Si vous ne voyez pas l’icône de lien, accédez aux trois points dans le coin supérieur droit de votre écran, puis vous verrez l’option d’ajouter un lien à votre conception.

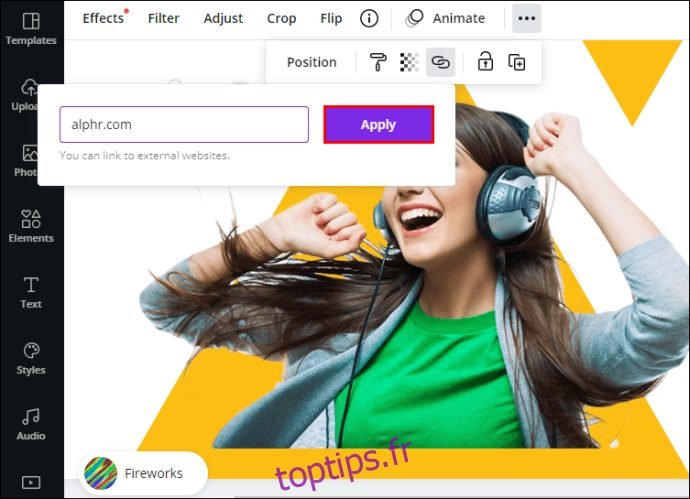
C’est tout ce qu’on peut en dire. Maintenant, lorsque vous cliquez sur l’élément lié, vous serez immédiatement redirigé vers le site Web.
Pour créer un lien hypertexte dans Canva, suivez les mêmes étapes. Une fois votre projet terminé, assurez-vous de télécharger votre projet sous la forme d’un fichier PDF. Si vous enregistrez votre projet au format JPEG ou PNG, vous ne pourrez pas ouvrir votre lien hypertexte par la suite.
Windows 10
Si vous souhaitez ajouter des liens vers vos conceptions Canva sur Windows 10, suivez les étapes ci-dessous :

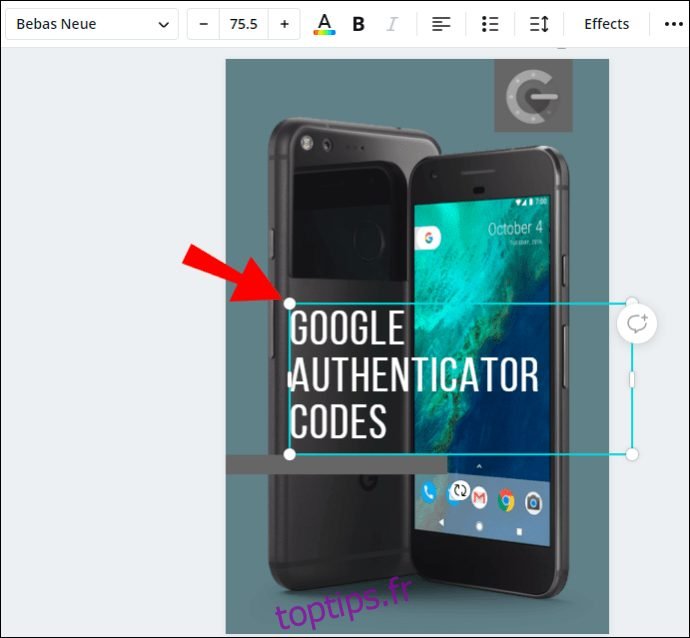
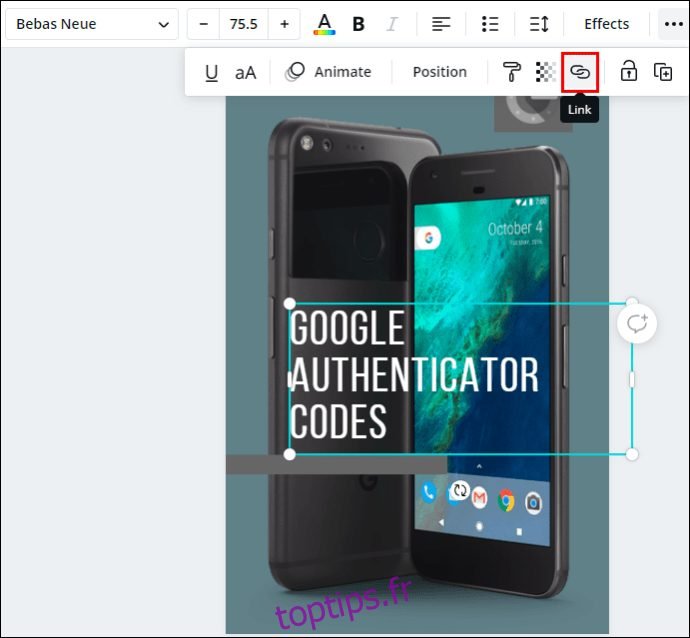
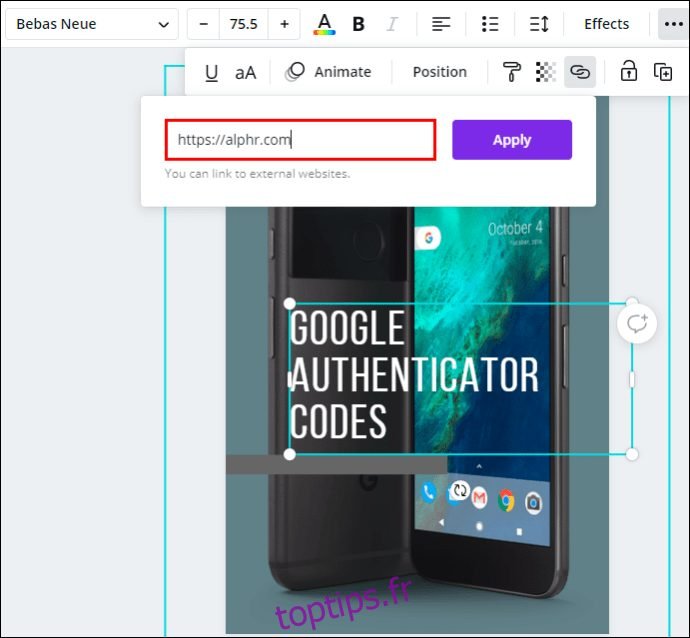


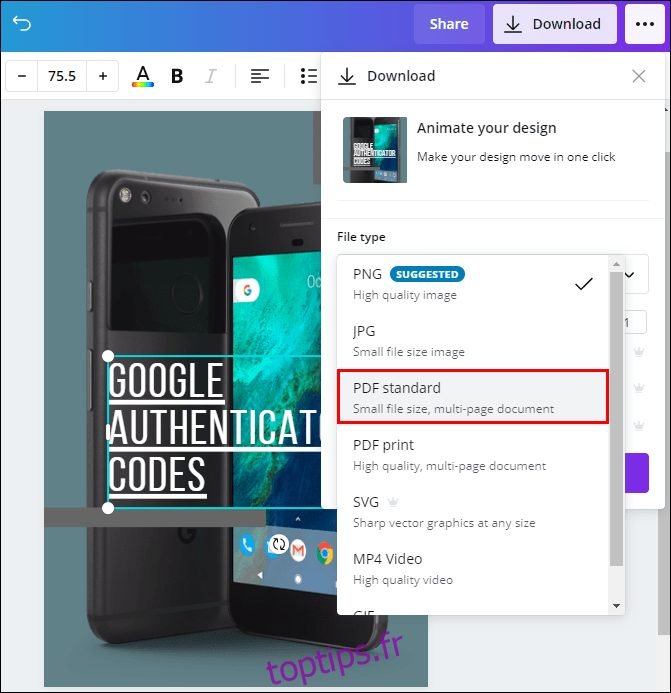
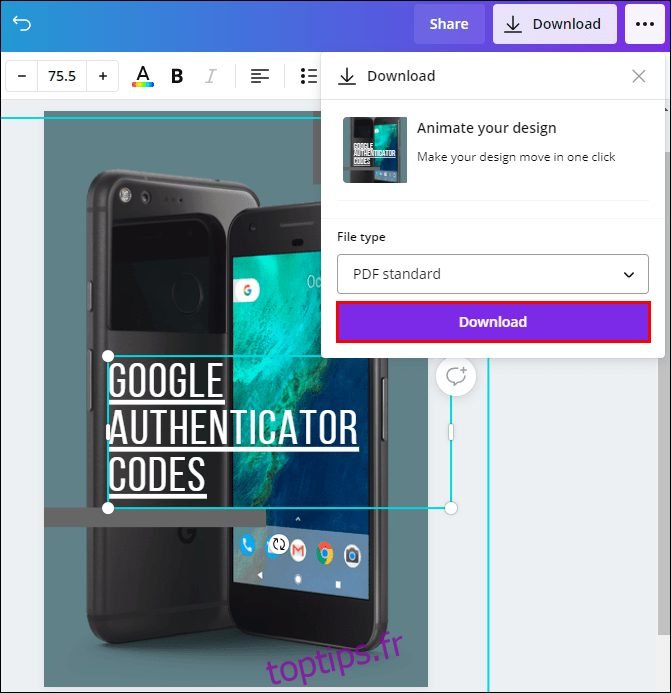
Remarque : Vous pouvez ajouter des liens vers des images, du texte, des vidéos et d’autres éléments.
Si vous changez d’avis ou si vous avez saisi le lien de manière incorrecte, vous avez également la possibilité de modifier votre lien. Pour ce faire, cliquez simplement sur l’icône du lien et entrez-en un nouveau.
Android
Vous pouvez également installer l’application Canva sur votre téléphone. Pour ajouter des liens vers des designs Canva sur un appareil Android, suivez les étapes ci-dessous :
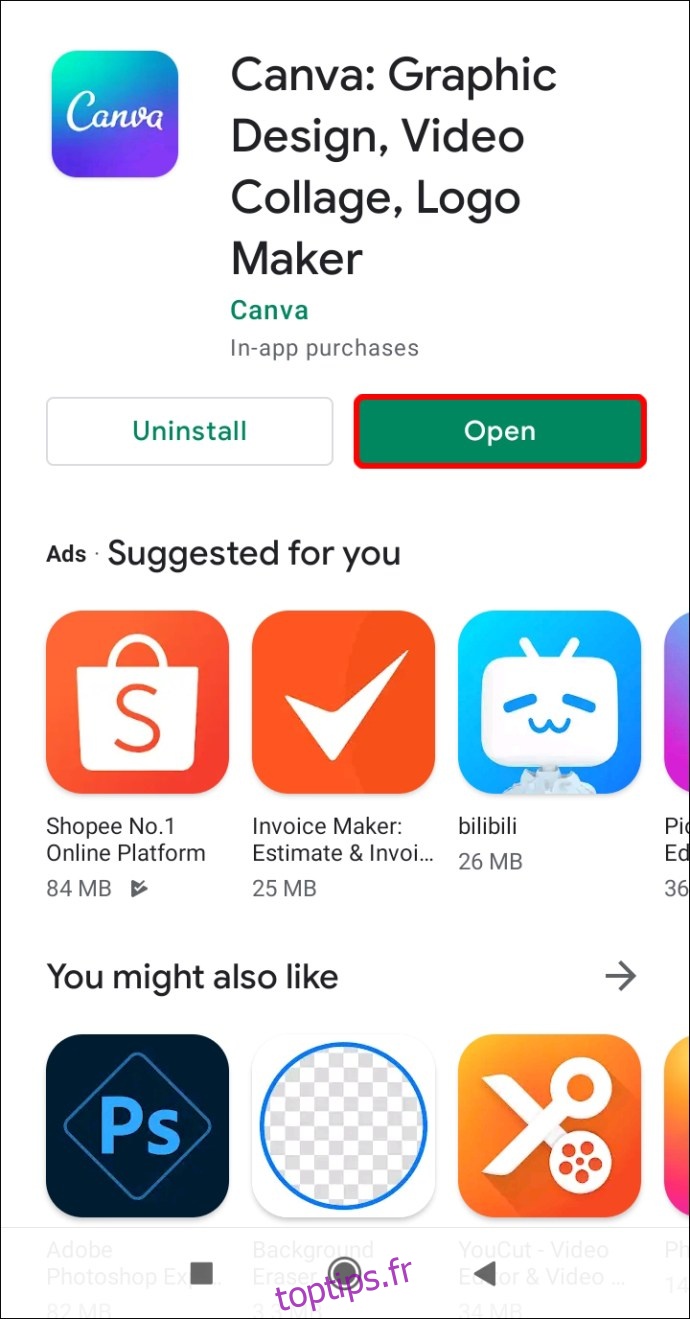
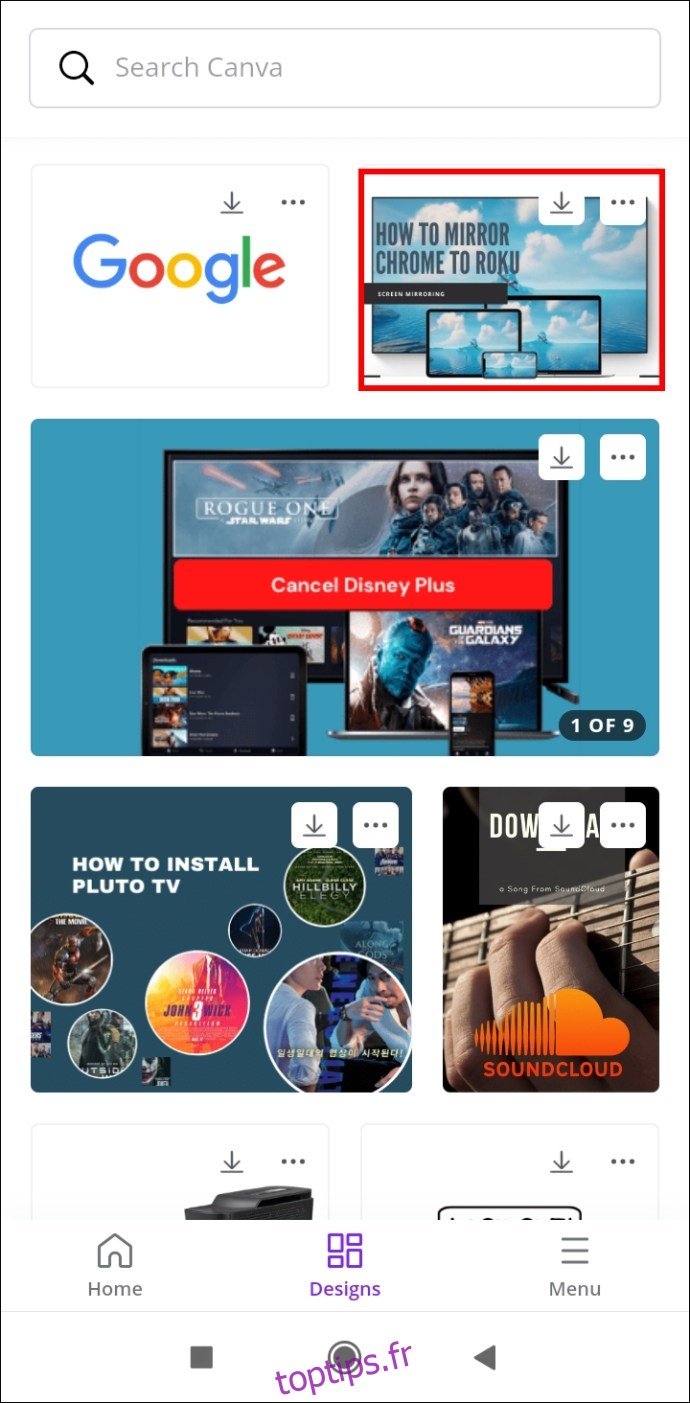
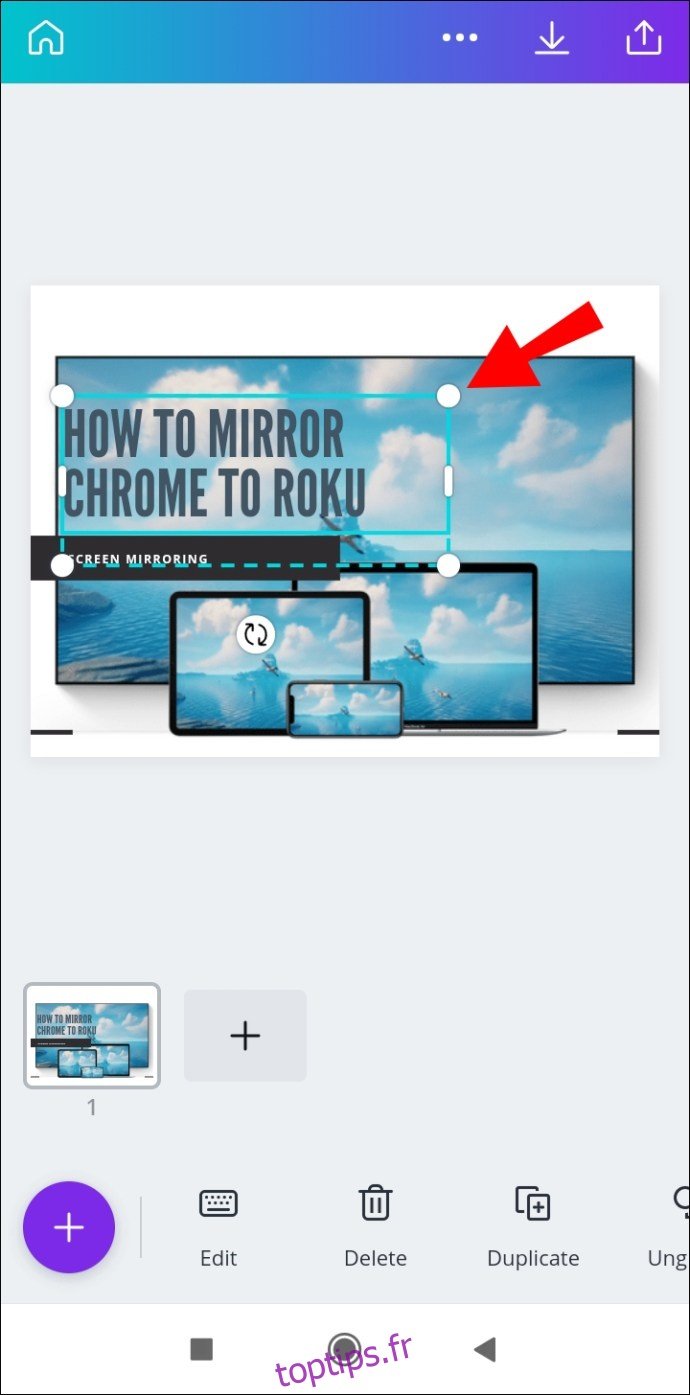
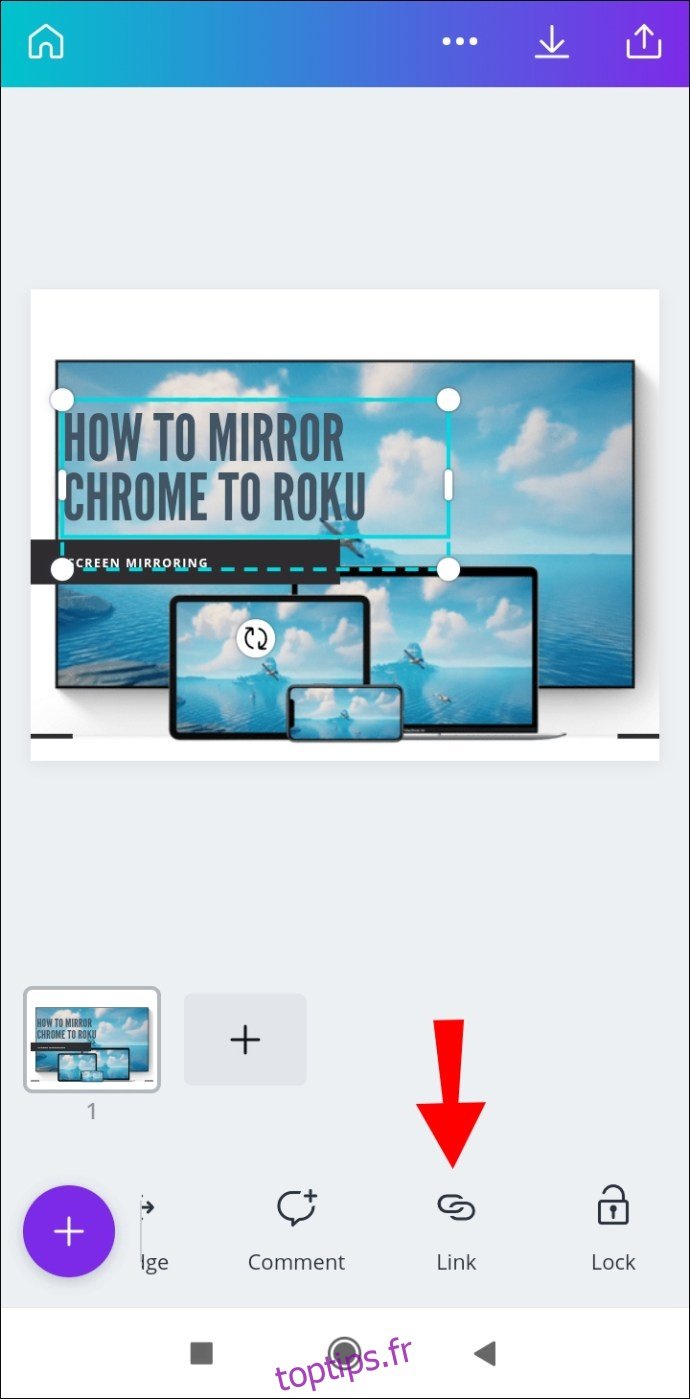
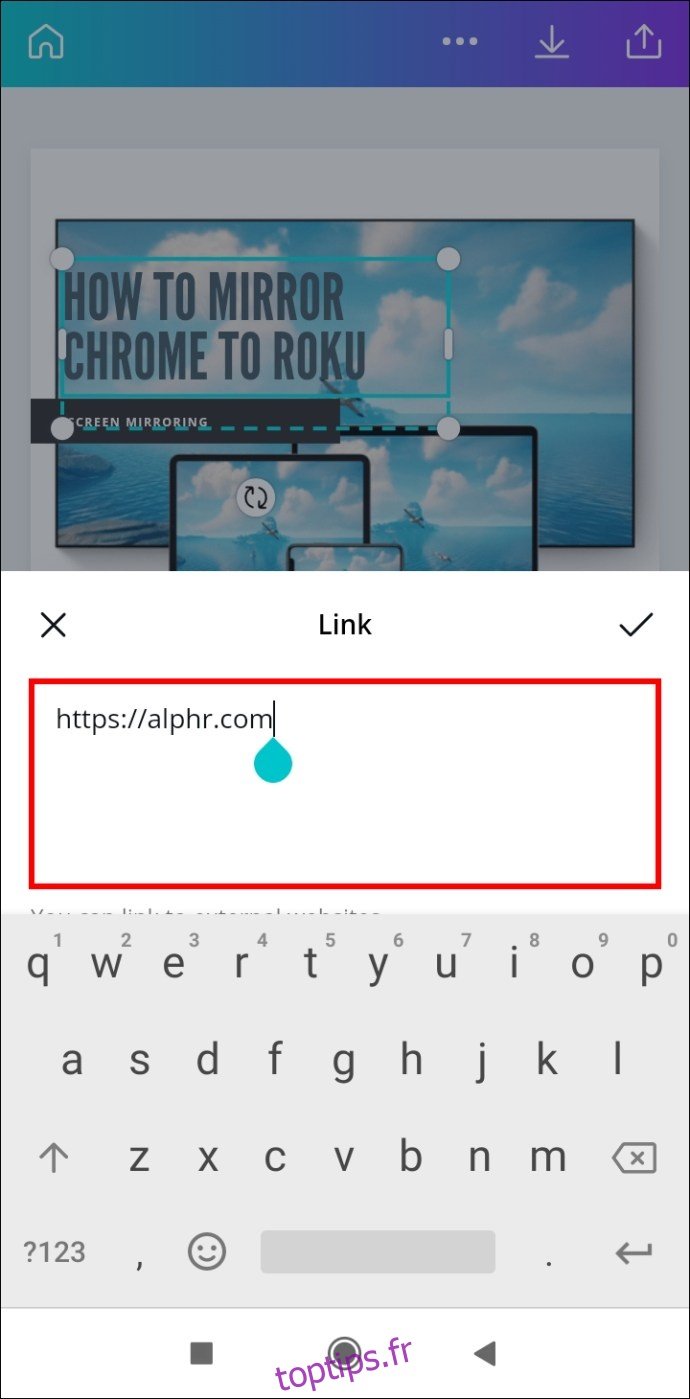
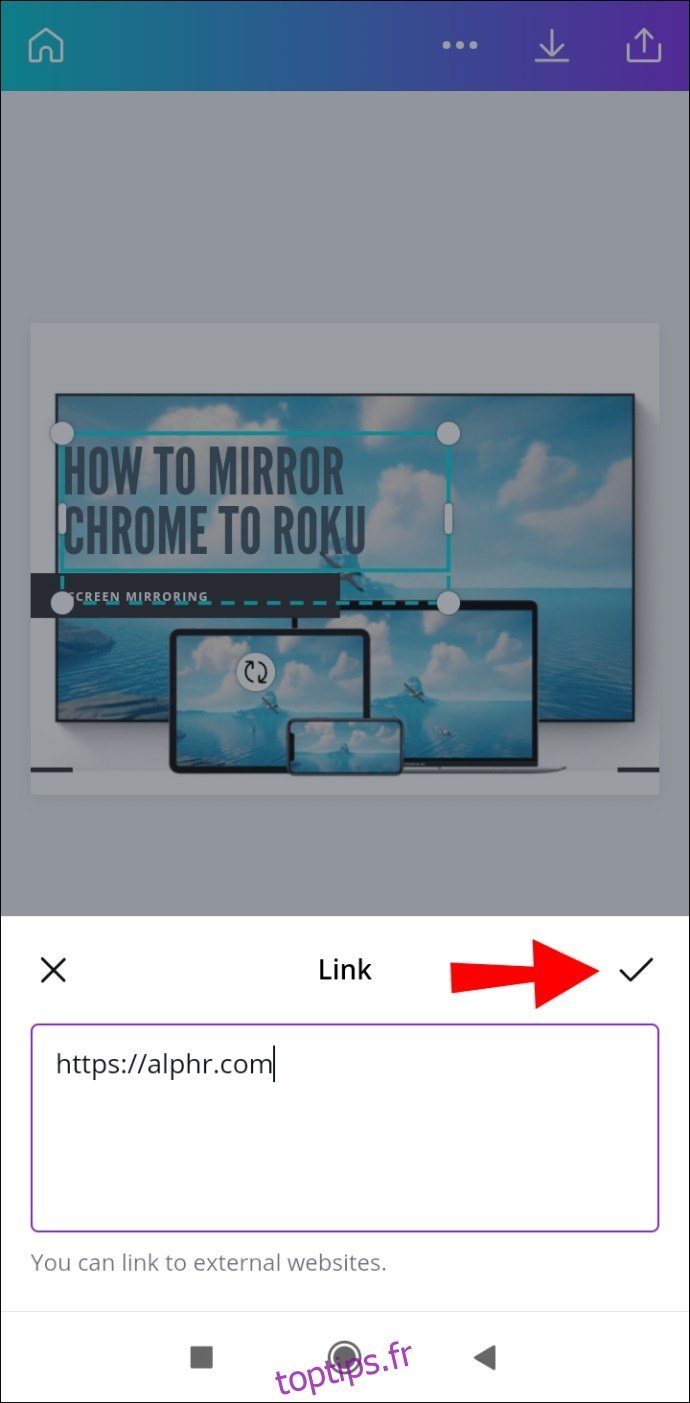
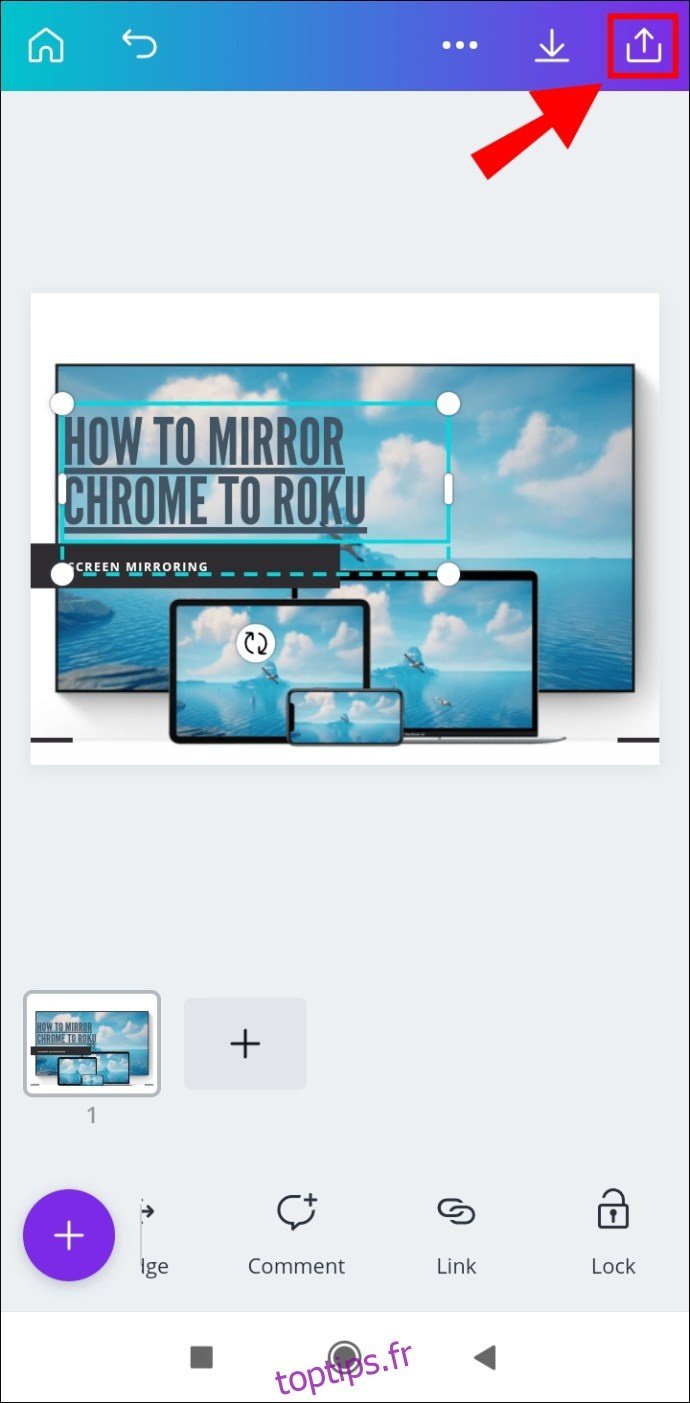
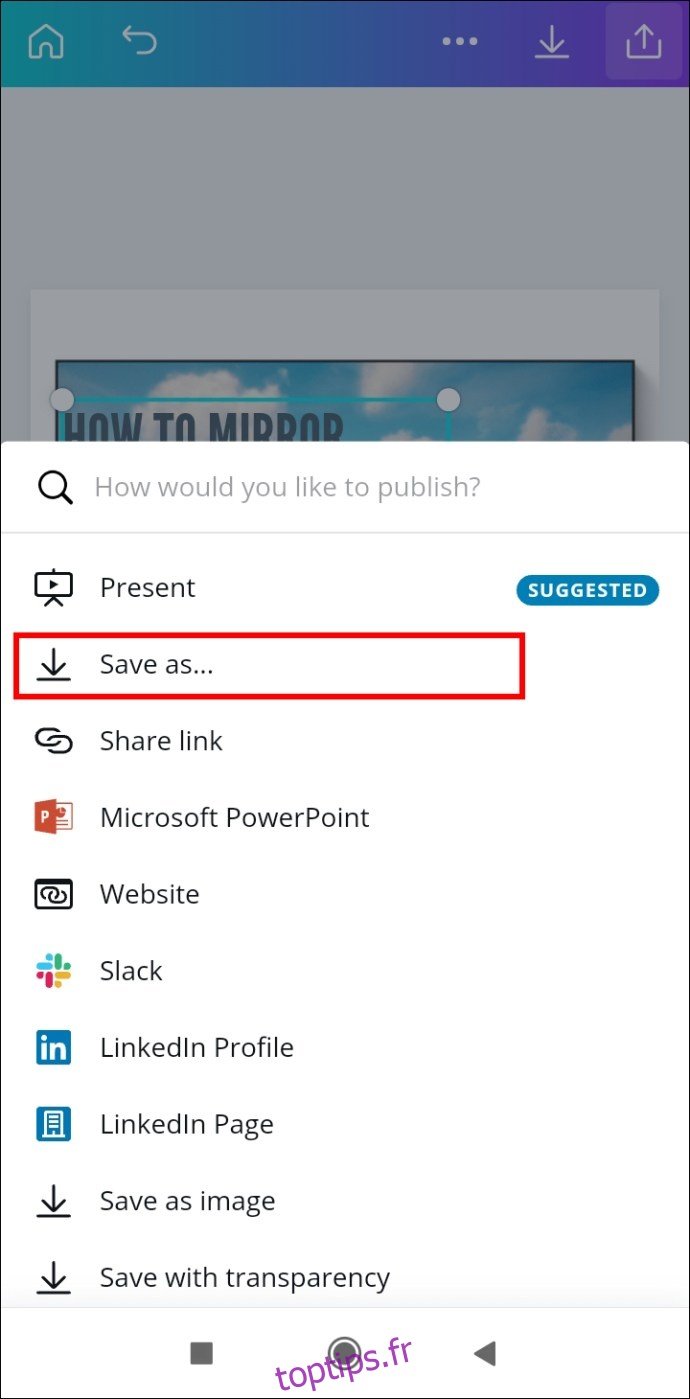

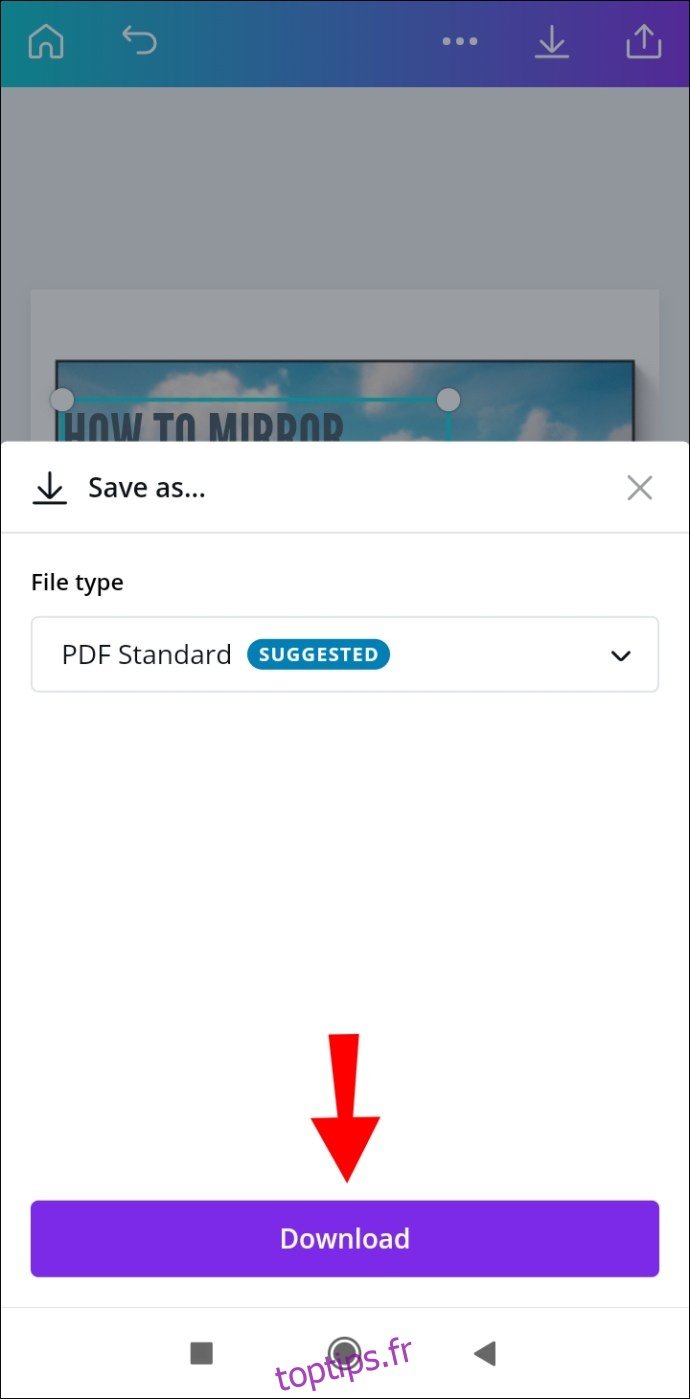
C’est tout ce qu’on peut en dire. Vous pouvez désormais partager votre conception sur différentes plateformes de médias sociaux, permettant à n’importe qui d’appuyer ou de cliquer sur le lien que vous avez inséré.
iPhone
Pour ajouter des liens dans Canva sur votre appareil iPhone, suivez les instructions ci-dessous :

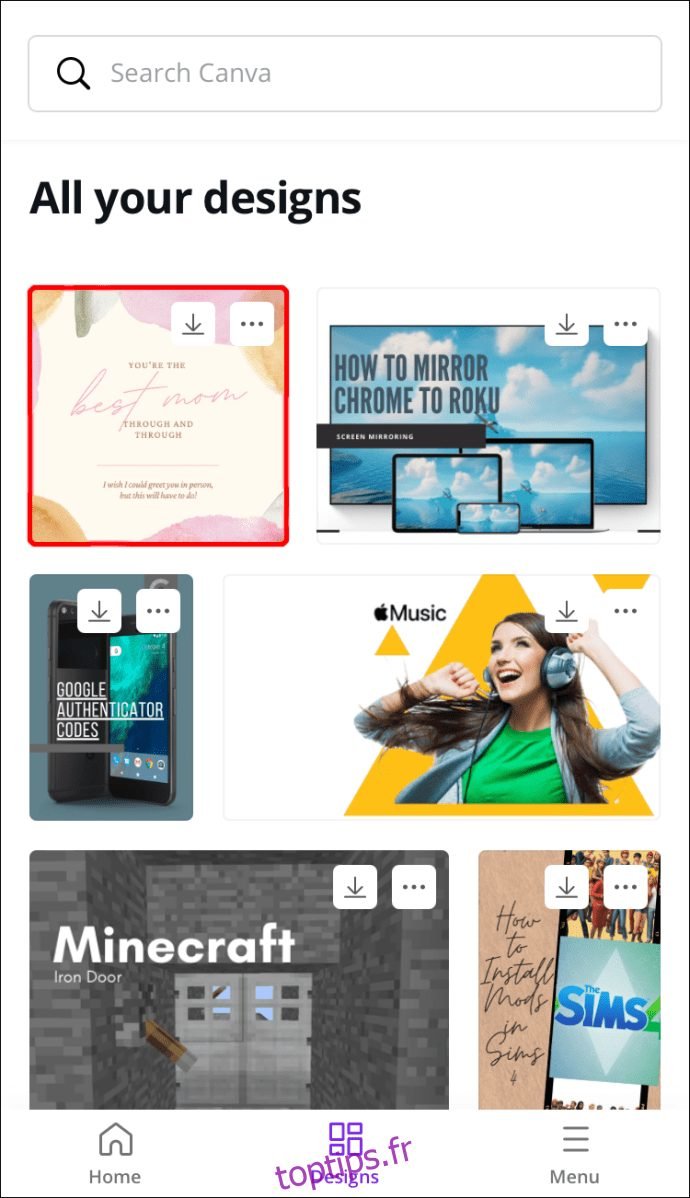

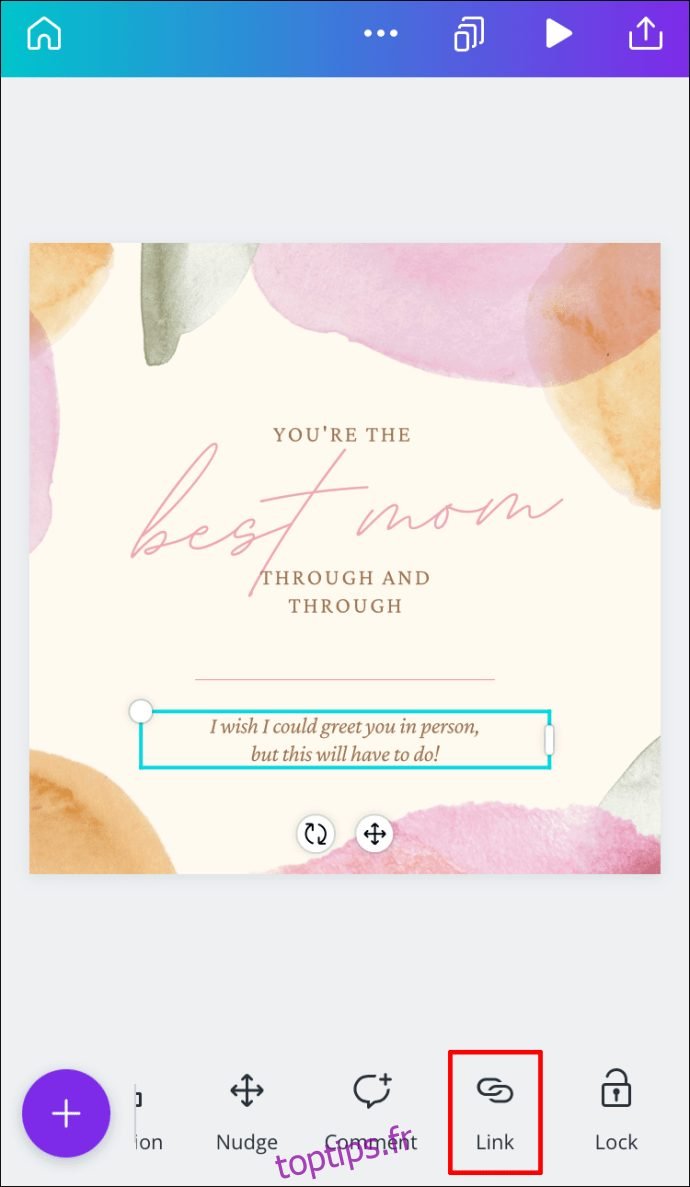




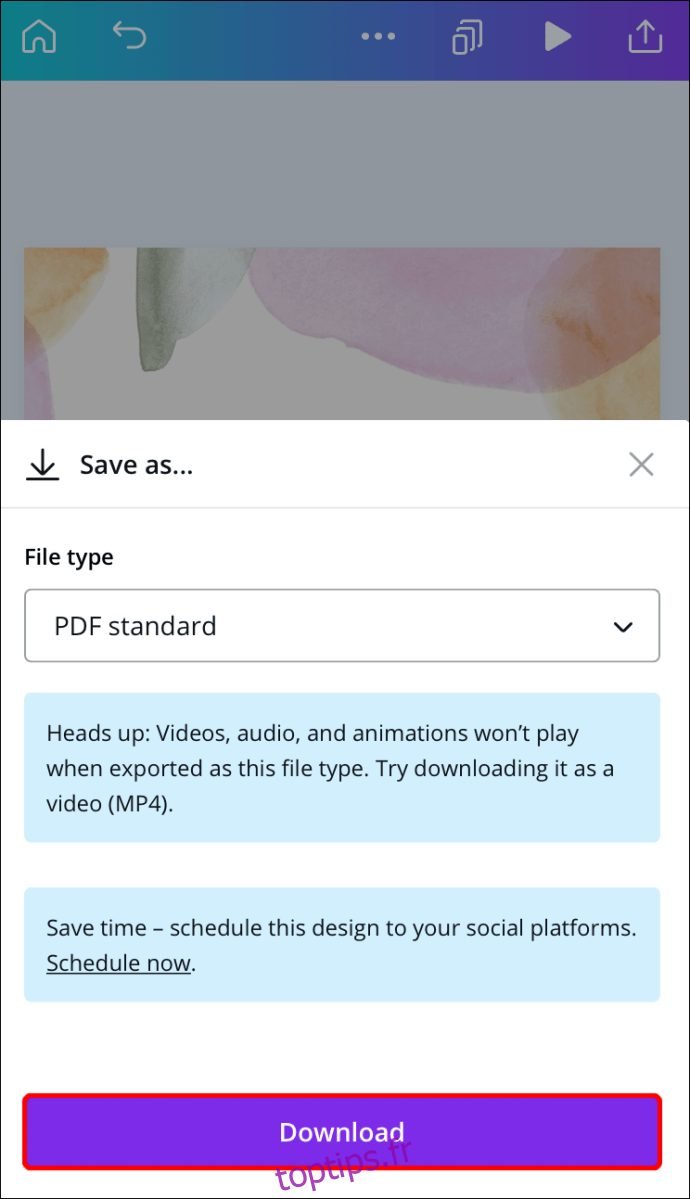
Vous avez ajouté avec succès un lien vers votre projet Canva et l’avez enregistré sur votre téléphone.
Comment supprimer des liens dans Canva ?
Si vous avez accidentellement ajouté le mauvais lien, ou si vous souhaitez supprimer le lien pour une autre raison, vous pouvez le faire en quelques étapes rapides. En fait, supprimer un lien dans Canva est aussi simple que de l’ajouter. Nous allons vous montrer comment le faire sur différents appareils.
Mac
Pour supprimer un lien de votre projet Canva sur votre Mac, suivez les étapes ci-dessous :

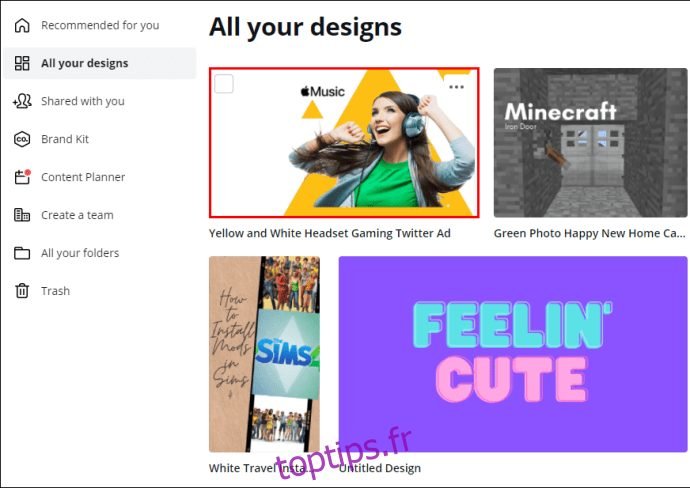
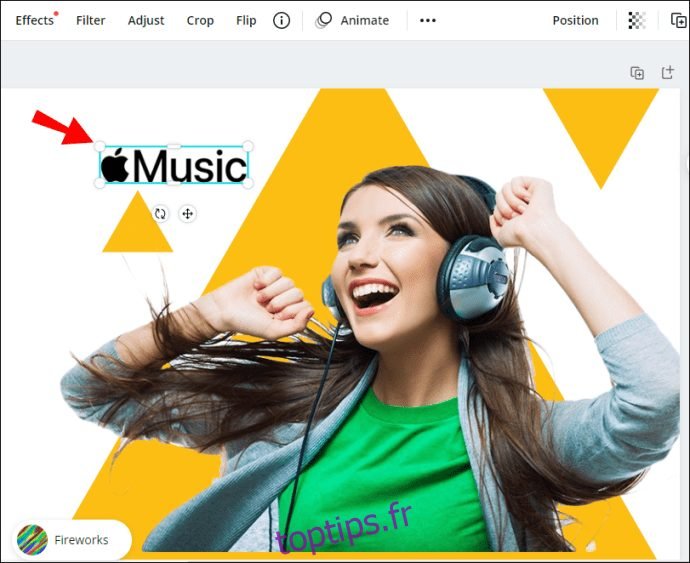

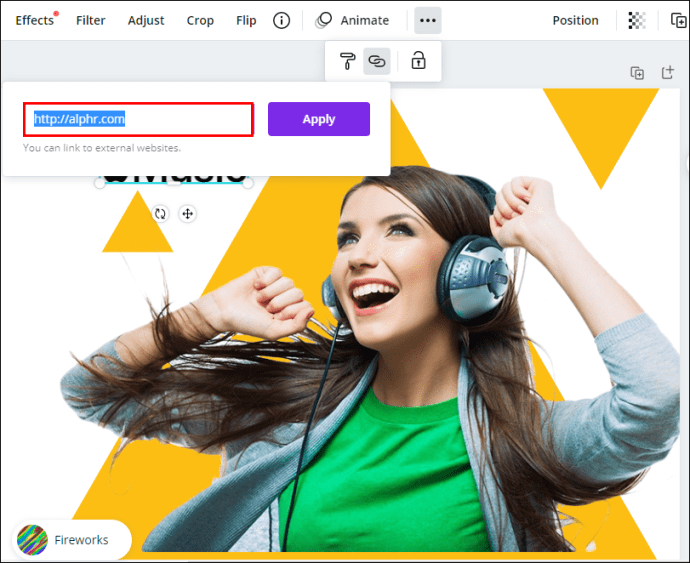

Vous pouvez maintenant joindre un nouveau lien au même élément ou insérer un nouveau lien dans un autre champ de votre conception.
Windows 10
Le processus de suppression d’un lien de Canva sur Windows 10 est simple et ne vous prendra que quelques secondes. Voici comment c’est fait :

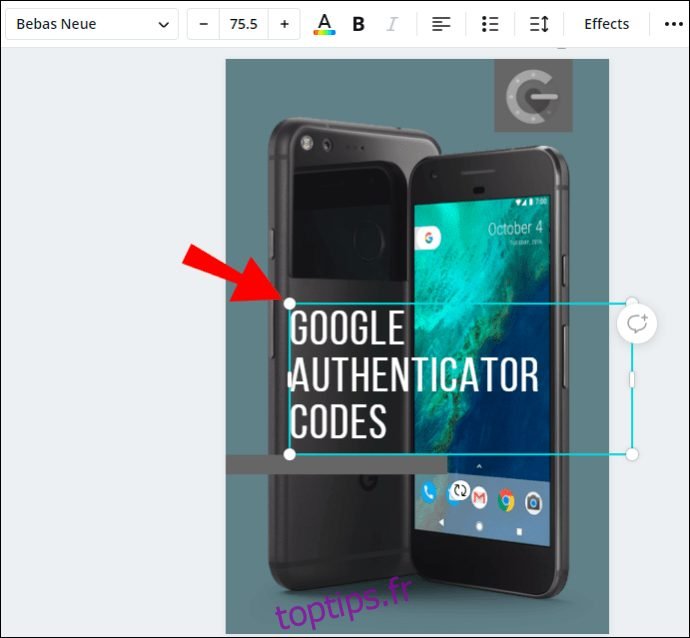
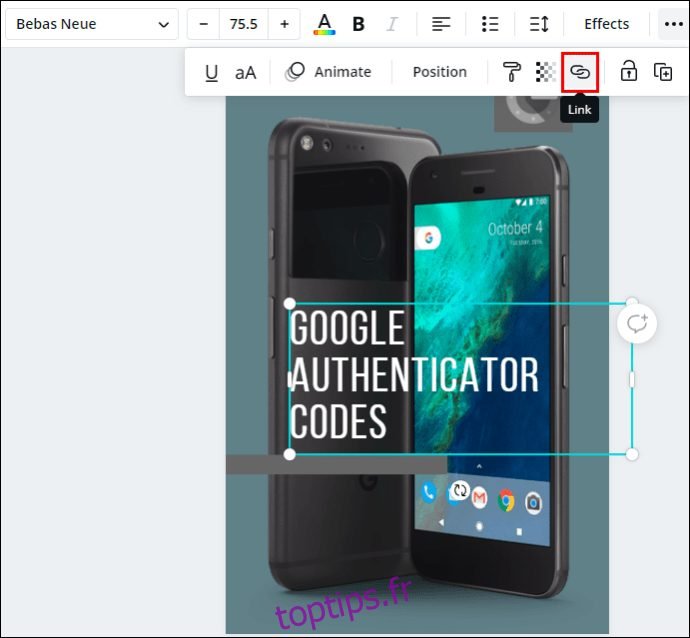
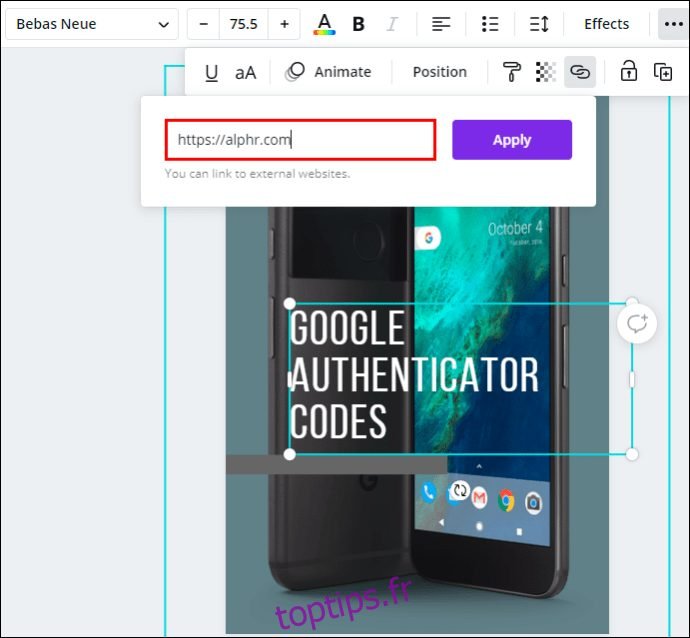

Android
La suppression d’un lien de Canva sur votre téléphone est similaire à la façon dont vous le feriez sur votre ordinateur de bureau. Voici comment cela se passe sur un appareil Android :
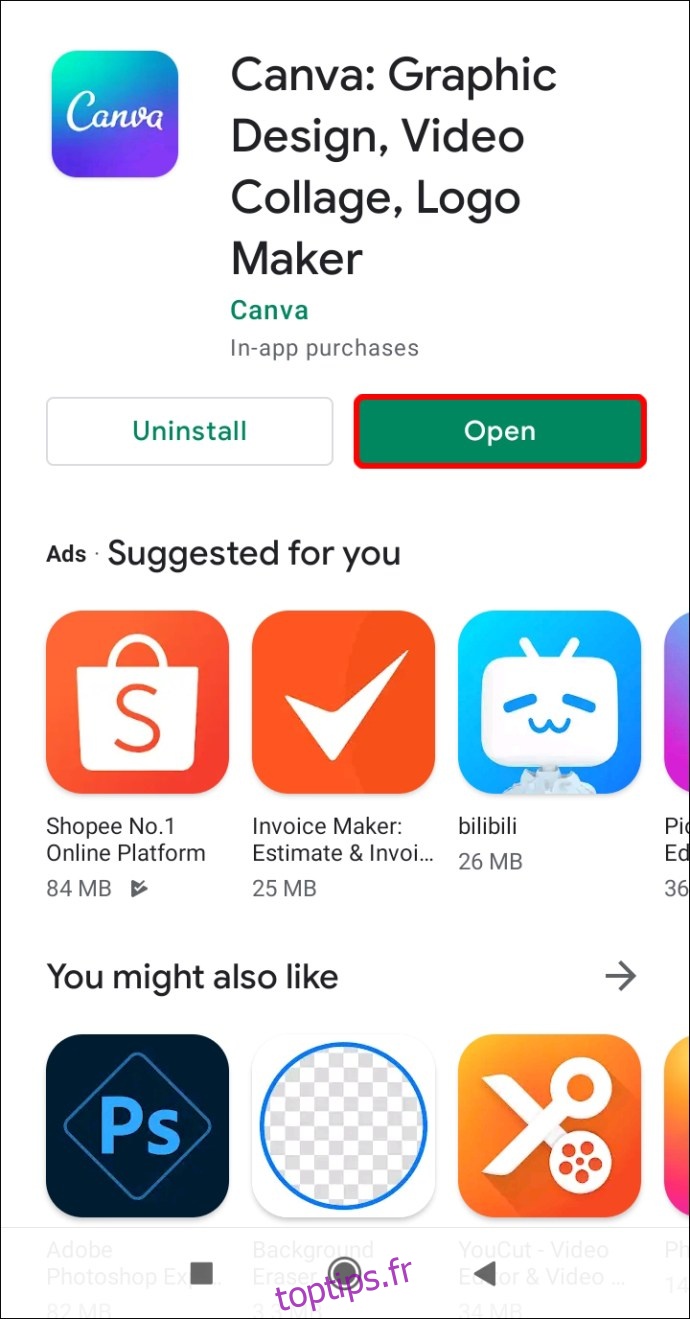
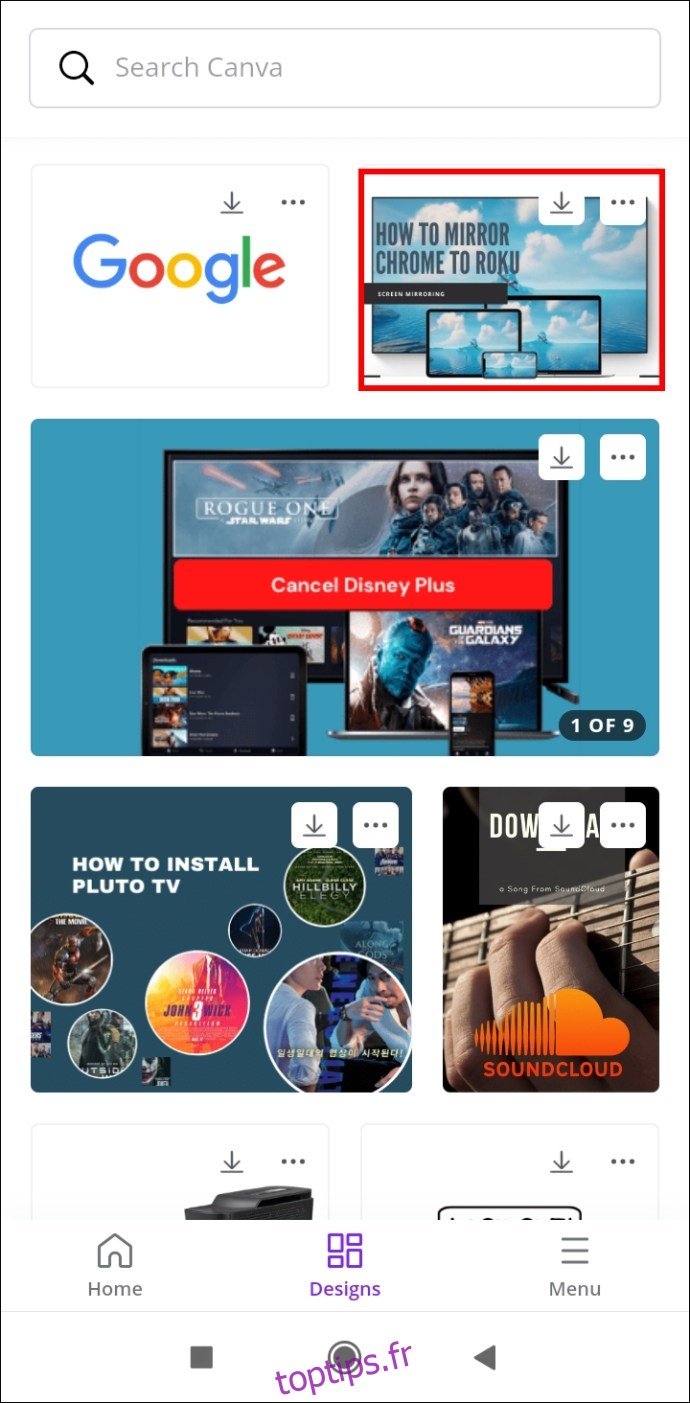
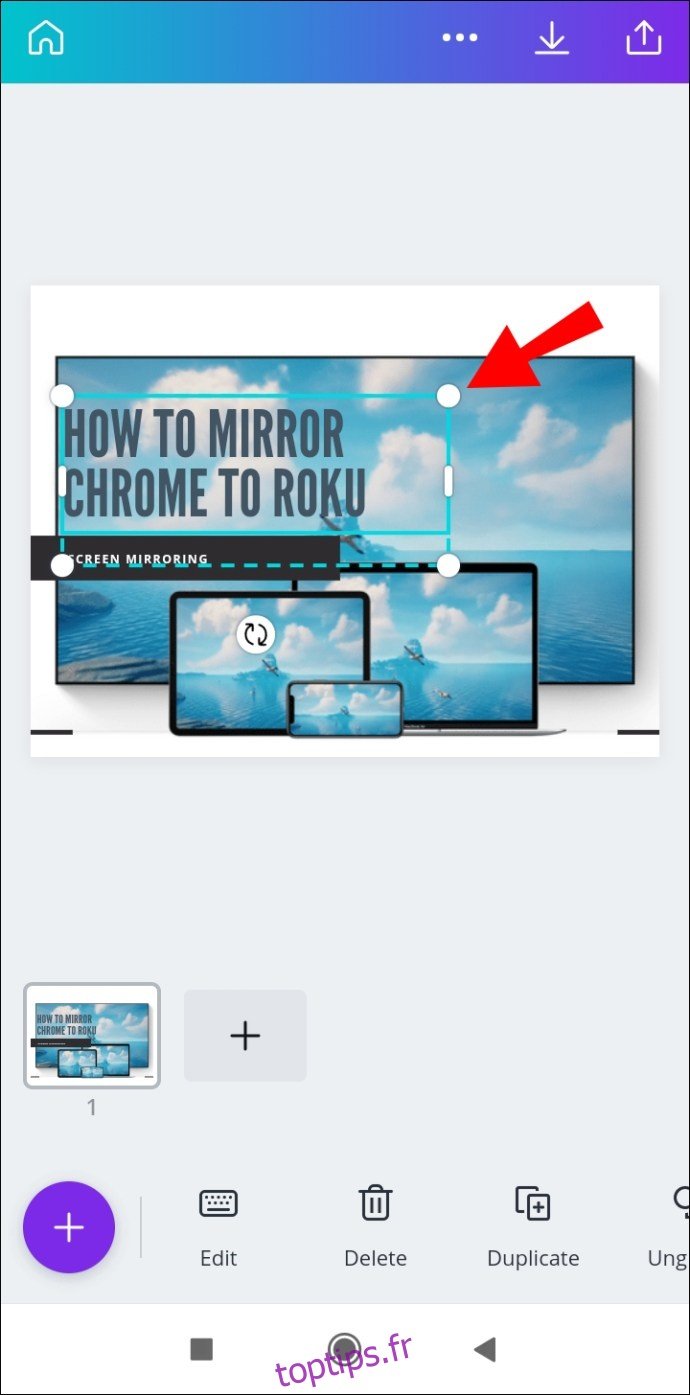
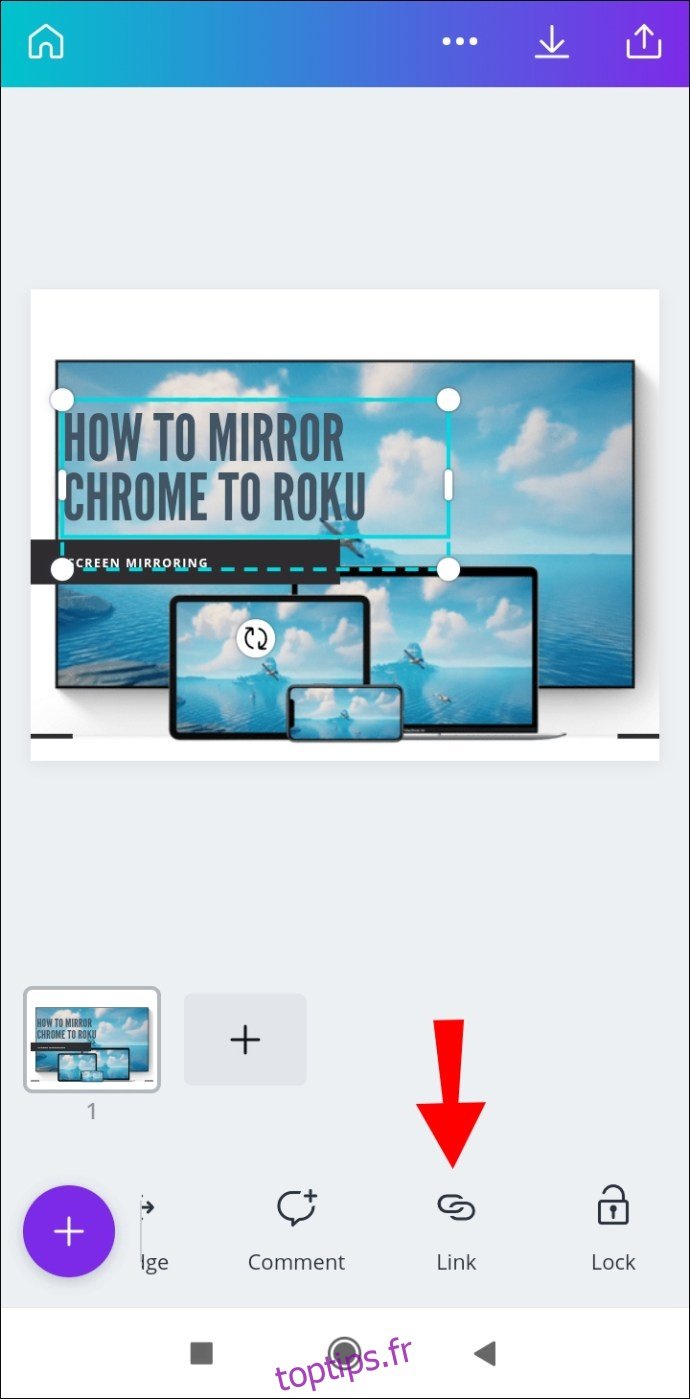
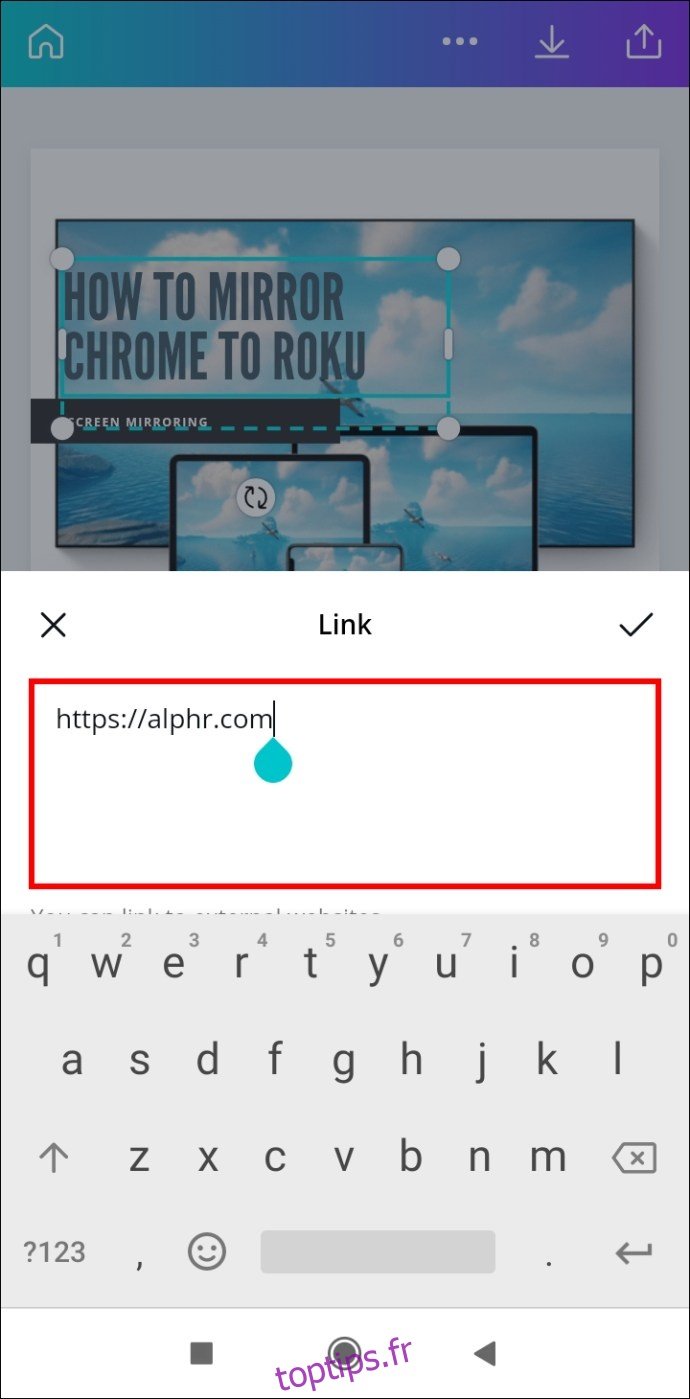
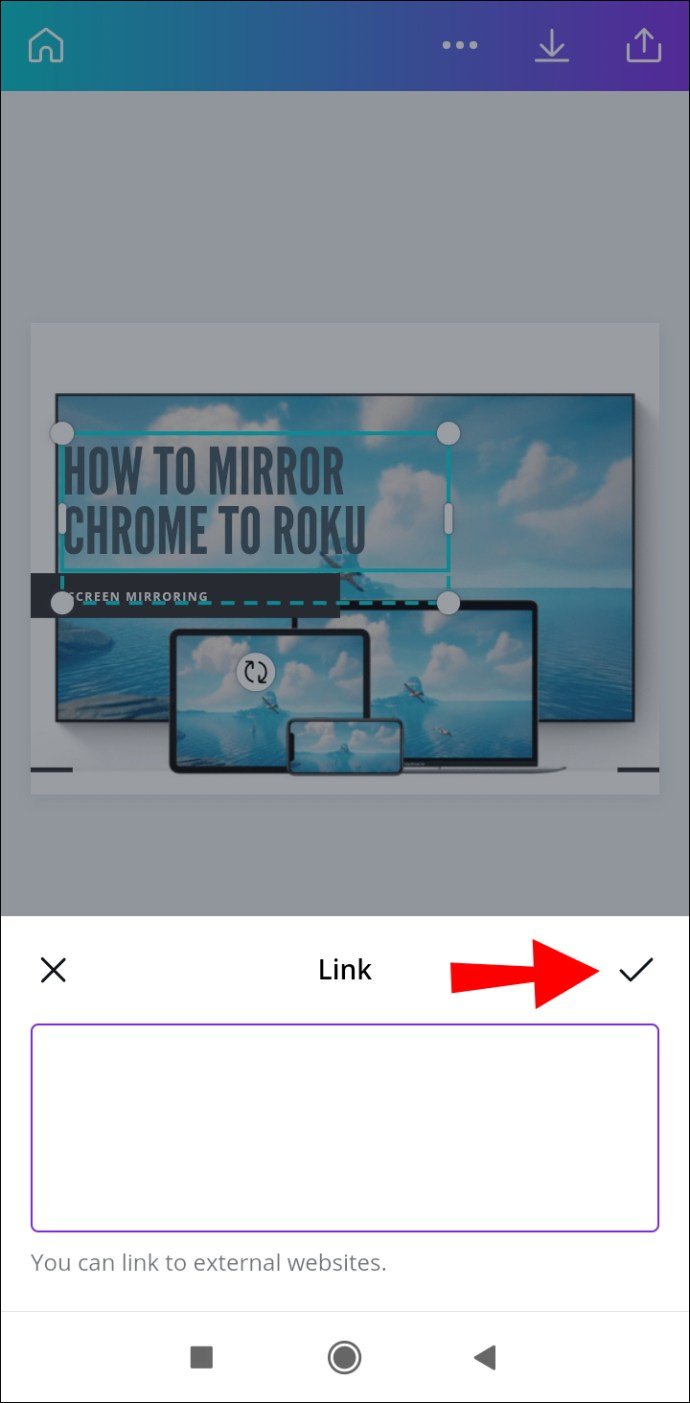
iPhone
Pour supprimer un lien d’un projet Canva sur votre iPhone, suivez les étapes ci-dessous :
Vous avez réussi à supprimer le lien de votre design Canva.
Mise à jour automatique des liens
Si votre projet Canva compte quelques pages, ajouter des liens à chaque page peut être un processus fastidieux. Cependant, grâce aux dernières mises à jour de Canva, certains de vos liens peuvent être mis à jour manuellement. Cette fonctionnalité s’applique aux liens de pied de page et aux e-mails.
Liens de pied de page
En termes de pieds de page, si vous ajoutez un lien vers un pied de page sur une page, tous les pieds de page de votre conception seront mis à jour. De cette façon, il n’est pas nécessaire d’insérer manuellement un lien dans chaque pied de page.
Une autre mise à jour introduite par Canva est la fonctionnalité « mailto ». Cela fait référence aux conceptions Canva où les pieds de page incluent une adresse e-mail. Si quelqu’un devait cliquer sur l’adresse e-mail dans votre pied de page, il serait dirigé vers son adresse e-mail, où il pourra vous contacter.
FAQ supplémentaires
Comment ajouter des liens aux images ?
L’ajout de liens vers des images sur Canva peut être effectué en utilisant la même méthode au début de ce guide. Voici comment c’est fait :
1. Ouvrez Canva et connectez-vous.

2. Ouvrez le design où vous souhaitez ajouter un lien.
3. Cliquez sur l’image que vous souhaitez lier.
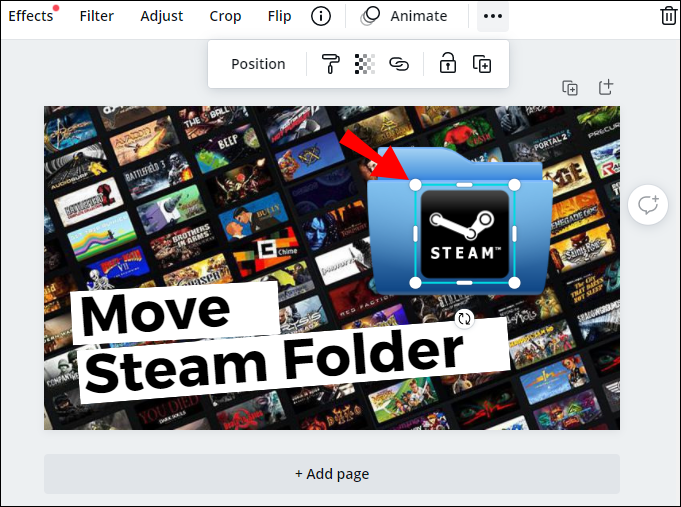
4. Accédez à l’icône de la chaîne dans le coin supérieur droit de votre écran.
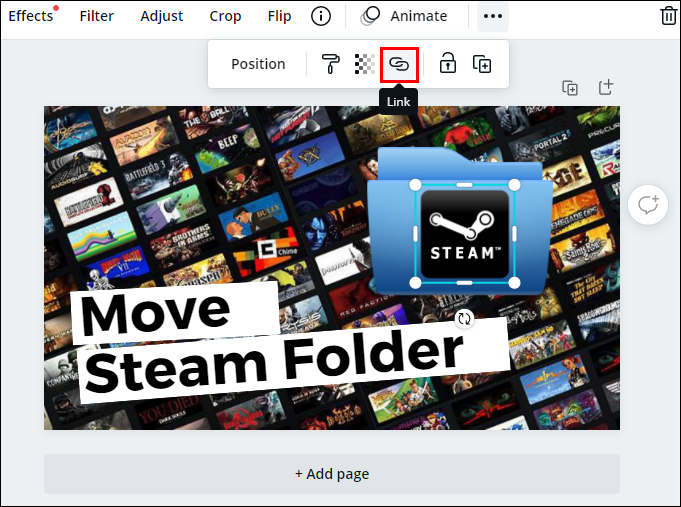
5. Entrez le lien que vous souhaitez joindre à l’image.

6. Cliquez sur « Appliquer ».

Si quelqu’un clique sur cette image, il sera automatiquement redirigé vers le site Web que vous avez lié à l’image.
Optimisez vos projets Canva en ajoutant des liens
Vous savez maintenant comment ajouter des liens et des hyperliens vers des éléments dans Canva sur différents appareils. Vous savez également comment supprimer des liens et comment ajouter des liens automatiques aux pieds de page et aux e-mails. Savoir comment insérer des liens dans les conceptions amènera vos projets Canva à un tout autre niveau.
Avez-vous déjà ajouté un lien dans Canva ? Avez-vous suivi les mêmes instructions décrites dans ce guide ? Faites-nous savoir dans la section commentaires ci-dessous.
