Auparavant, la mise en place d’un profil invité sous Windows était une démarche simple, accessible à tous en quelques clics. Bien que cela ne soit plus aussi direct, il est tout à fait possible de créer un tel compte dans les versions récentes, comme Windows 11. Cet article détaille les différentes méthodes pour établir un compte invité sous Windows 11, en exploitant les paramètres du système, l’invite de commandes et PowerShell. Découvrons ensemble comment procéder.
Mettre en place un compte invité sur Windows 11 (2022)
Créer un profil invité via l’application Paramètres de Windows 11
1. Lancez l’application Paramètres via le raccourci clavier Windows 11 « Win + I » et naviguez jusqu’à la rubrique « Comptes » située dans le menu latéral gauche. Ensuite, cliquez sur « Autres utilisateurs » pour configurer un profil invité. Si vous possédez une version antérieure de Windows 11, cette option sera libellée « Famille et autres utilisateurs ».
2. Puis, sélectionnez « Ajouter un compte » pour initier la création d’un nouvel utilisateur.
3. Sur l’écran de création de compte Microsoft, choisissez l’option « Je n’ai pas les informations de connexion de cette personne ».
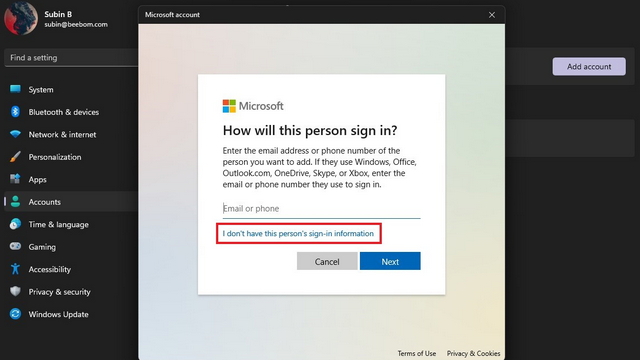
4. Sur la page suivante, cliquez sur « Ajouter un utilisateur sans compte Microsoft » pour générer le profil invité sans l’associer à un compte Microsoft.
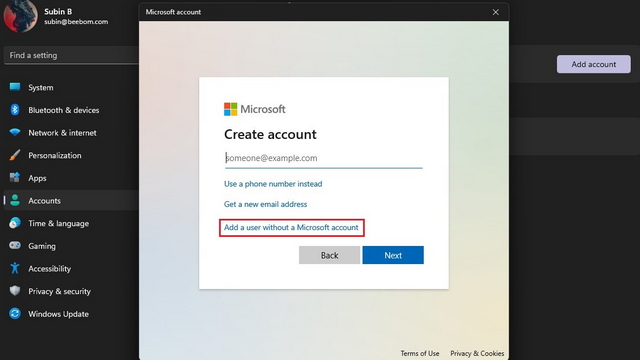
5. Vous devrez ensuite définir un nom d’utilisateur, un mot de passe et choisir trois questions de sécurité pour le profil invité. Il est important de savoir que vous ne pouvez pas employer « Guest » comme nom d’utilisateur, car ce terme est réservé par le système d’exploitation. Cliquez sur « Suivant », et un second compte sera alors opérationnel sous Windows 11.
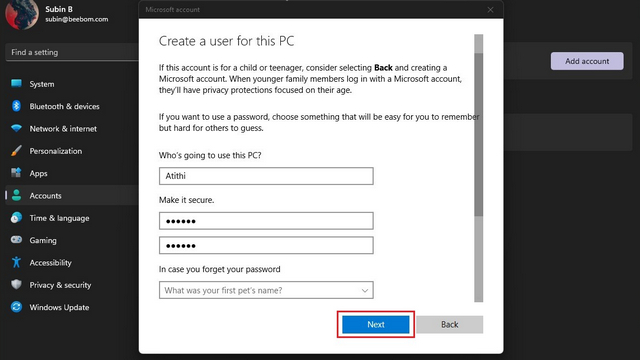
Intégrer le nouveau compte au groupe d’utilisateurs invités
1. Une fois le compte créé, il est nécessaire de l’intégrer au groupe d’utilisateurs invités, afin qu’il ne bénéficie pas d’un accès total à votre ordinateur. Pour cela, ouvrez la recherche Windows et lancez « Gestion de l’ordinateur » en tant qu’administrateur.
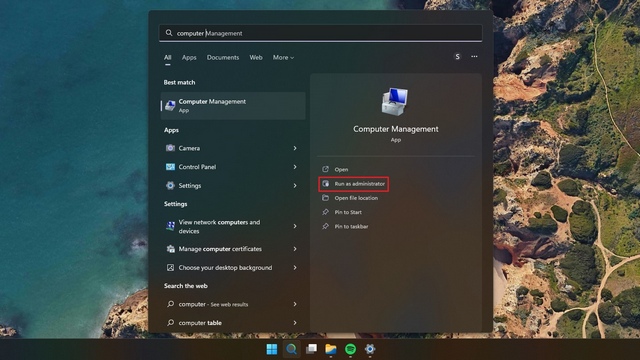
2. Une fois la Gestion de l’ordinateur ouverte, naviguez vers Outils système -> Utilisateurs et groupes locaux -> Utilisateurs pour ajouter le compte au groupe concerné. Veuillez noter que l’option « Utilisateurs et groupes locaux » est absente de l’édition Familiale de Windows 11. Pour remédier à cela, vous pouvez installer et utiliser l’outil de gestion des utilisateurs et des groupes locaux disponible sur GitHub. Pour commencer, double-cliquez sur l’utilisateur que vous venez de créer.
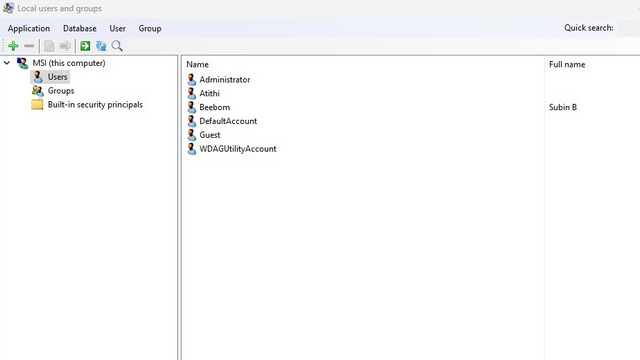
2. Dirigez-vous vers l’onglet « Appartenance au groupe » et sélectionnez « Ajouter… » afin de choisir le groupe d’utilisateurs invités.
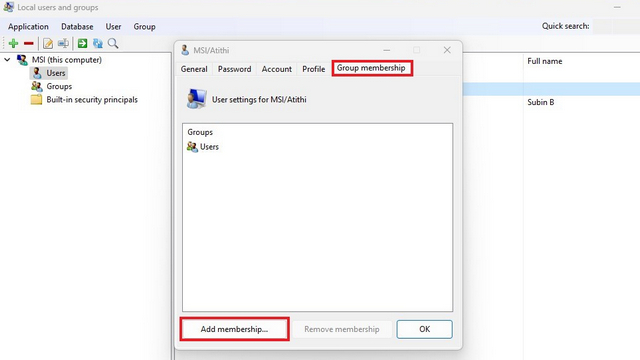
3. Sélectionnez « Invités » dans la liste des groupes, puis validez en cliquant sur « Sélectionner ».
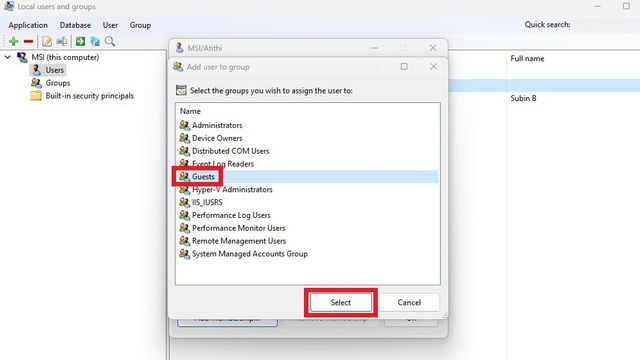
4. Après avoir intégré le groupe d’utilisateurs invités, cliquez sur « Utilisateurs », puis sur le bouton « Supprimer l’appartenance ». Votre compte invité est désormais opérationnel sur Windows 11.
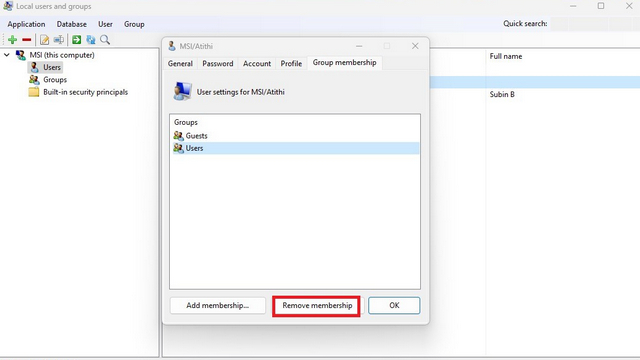
Créer un profil invité via l’invite de commandes
1. Recherchez « Invite de commandes » via la barre de recherche Windows et exécutez l’application en tant qu’administrateur.

2. Saisissez la commande suivante pour générer un nouvel utilisateur invité. Notez que « Guestuser » peut être remplacé par le nom de votre choix.
net user Guestuser /add /active:yes
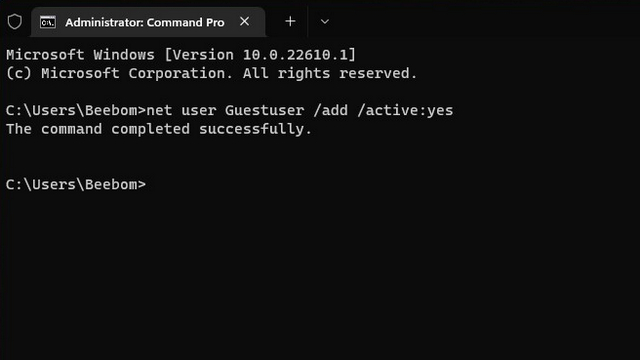
3. Employez la commande ci-dessous pour définir un mot de passe pour le compte invité. Vous venez ainsi de créer un compte invité sur Windows 11 à l’aide de l’invite de commandes.
net user Guestuser *
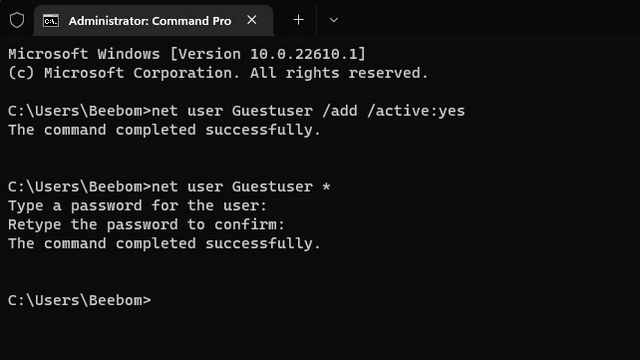
Mettre en place un compte invité Windows 11 en utilisant PowerShell
1. PowerShell constitue une autre option pour créer un profil invité sous Windows 11. Recherchez « Powershell » dans la recherche Windows et exécutez-le en tant qu’administrateur pour ouvrir une fenêtre PowerShell élevée.
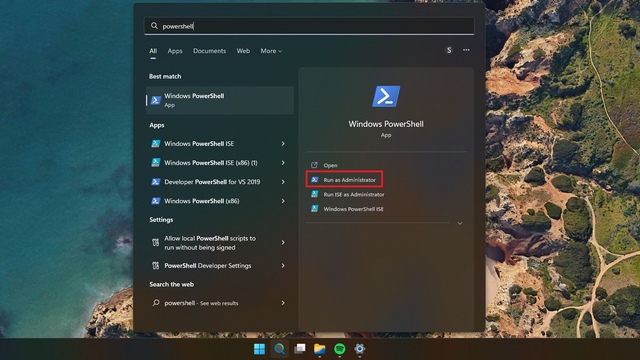
2. Utilisez la commande ci-dessous pour configurer un mot de passe pour votre compte invité.
$GuestPassword = Read-Host -AsSecureString
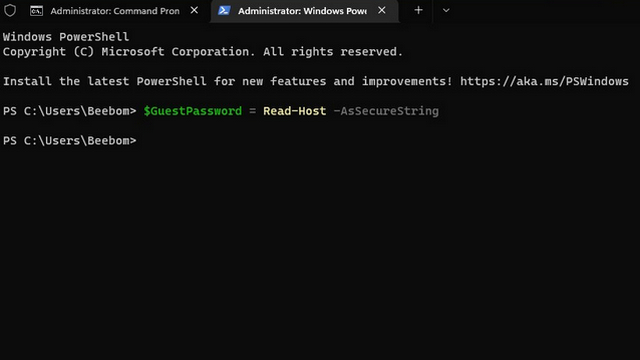
3. Ensuite, employez la commande ci-dessous pour définir le nom du compte invité.
New-LocalUser "TheGuest" -Password $GuestPassword
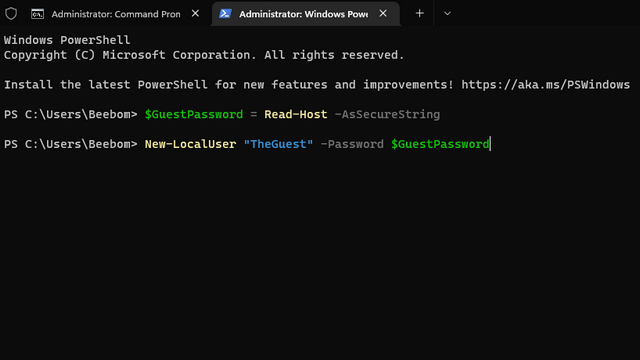
4. Enfin, utilisez la commande ci-dessous pour intégrer le compte au groupe d’utilisateurs invités. Vous pouvez dès à présent partager votre ordinateur avec d’autres en utilisant ce profil.
Add-LocalGroupMember -Group "Guests" -Member "TheGuest"
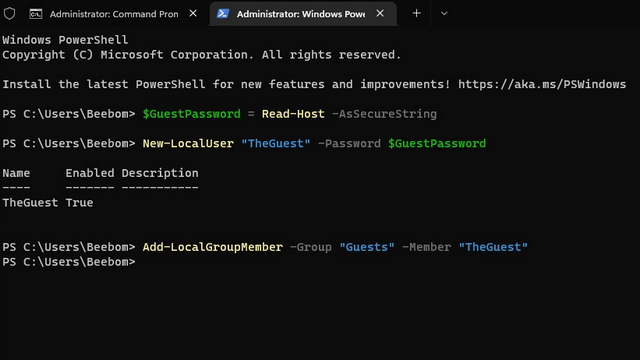
Utiliser le compte invité lors du partage de votre ordinateur
Voici donc trois méthodes pour établir un profil invité sur Windows 11. Cette fonctionnalité s’avère particulièrement pratique lorsque vous partagez régulièrement votre système avec des proches ou des collègues. Par ailleurs, si vous préférez un compte hors ligne non lié à votre compte Microsoft, consultez nos guides dédiés à la création d’un compte local sous Windows 11, ainsi qu’à la suppression de votre compte Microsoft de Windows 11.