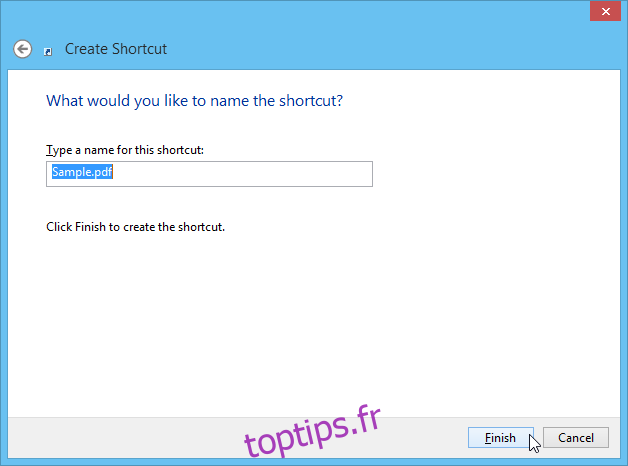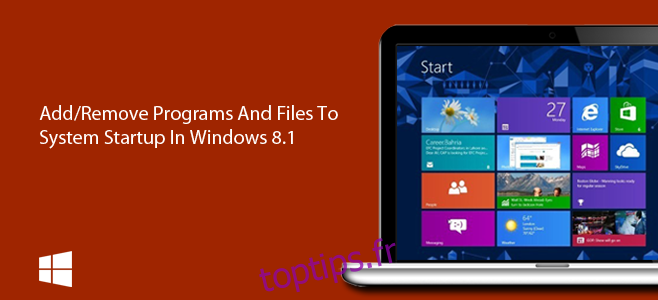Le redémarrage de Windows est quelque chose que la plupart d’entre nous redoutent vraiment. Il peut y avoir une variété de facteurs impliqués, et cela peut prendre seulement une minute ou deux, mais la plupart des gens ne veulent pas redémarrer leur machine craignant d’avoir à rouvrir toutes les fenêtres de leur session précédente, ce qui leur fait perdre beaucoup de temps. . C’est là que la fonctionnalité intégrée de Windows, bien nommée les éléments de démarrage, vient à la rescousse. Les éléments de démarrage sont essentiellement des applications, des documents ou des dossiers que vous souhaitez démarrer ou ouvrir automatiquement lorsque vous démarrez ou vous connectez à Windows. Vous pouvez facilement ajouter ou supprimer ces éléments quand vous le souhaitez, mais si vous ne savez pas comment faire cela sous Windows 8.1, voici notre guide simple.
Activer ou désactiver les programmes à partir du Gestionnaire des tâches
Vous vous souviendrez peut-être que dans les versions précédentes de Windows, vous pouviez gérer les applications qui se lancent au démarrage du système en exécutant l’outil de configuration système via la commande d’exécution «msconfig», puis en sélectionnant l’onglet Démarrage. Dans Windows 8, cependant, Microsoft a déplacé l’onglet Démarrage de l’outil de configuration système vers le gestionnaire de tâches, offrant un accès encore plus facile. Si vous souhaitez activer ou désactiver les applications de démarrage existantes, procédez comme suit.
Pour commencer, cliquez avec le bouton droit sur la barre des tâches et sélectionnez Gestionnaire des tâches dans le menu contextuel.
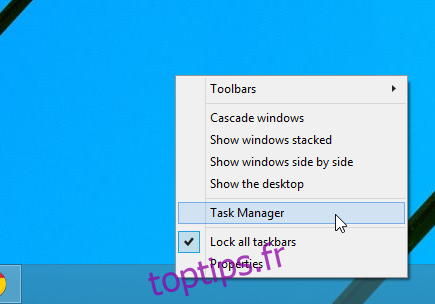
Lorsque la fenêtre du Gestionnaire des tâches apparaît, accédez à l’onglet Démarrage illustré dans la capture d’écran ci-dessous. Vous trouverez ici une liste d’éléments configurés pour se lancer automatiquement au démarrage du système. La liste comprend le nom de chaque élément, l’éditeur (le cas échéant), l’état (activer ou désactiver) et l’impact de démarrage (utilisation des ressources; élevé, moyen, faible, non mesuré). Pour activer ou désactiver un programme, mettez-le simplement en surbrillance dans la liste et cliquez sur le bouton «Activer» ou «Désactiver» en bas à gauche.
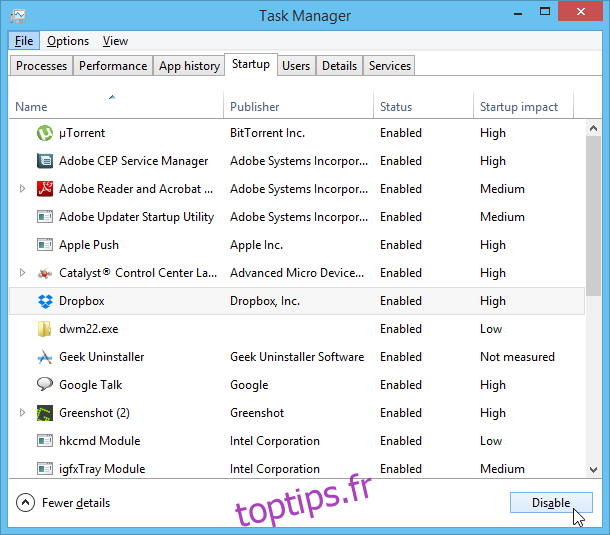
Ajouter ou supprimer des programmes, des fichiers et des dossiers dans le répertoire de démarrage
L’onglet Démarrage du Gestionnaire des tâches est parfait pour activer ou désactiver facilement les applications de démarrage existantes. Mais si vous souhaitez personnaliser ces programmes, ainsi que des fichiers ou des dossiers, vous pouvez utiliser le dossier Programmes de démarrage. Voici comment.
Cliquez sur l’Orbe du menu Démarrer pour accéder à l’écran de démarrage, puis tapez «exécuter» (sans les guillemets) et appuyez sur Entrée ou cliquez sur le bouton de la loupe.
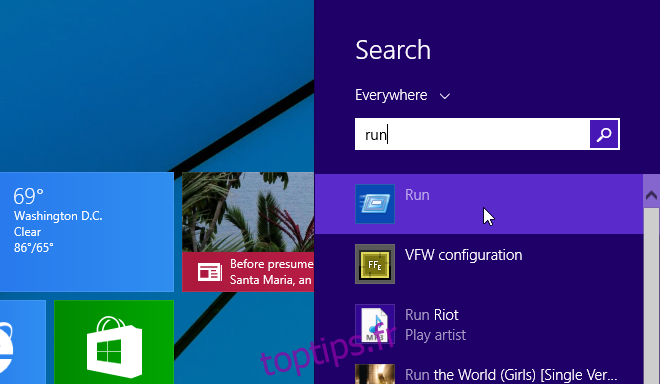
Dans la fenêtre Exécuter la commande, tapez «shell: startup» (sans les guillemets) dans le champ de texte et cliquez sur OK ou appuyez sur la touche Entrée.
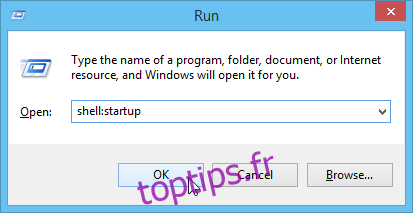
Cela ouvrira à son tour le dossier de démarrage de Windows qui vous permet d’ajouter des fichiers et des programmes ici afin de les lancer automatiquement. Ce dossier peut déjà contenir des raccourcis d’applications de démarrage déjà définis pour le démarrage automatique. Mais vous pouvez facilement créer un raccourci vers le programme ou le fichier que vous souhaitez ouvrir.
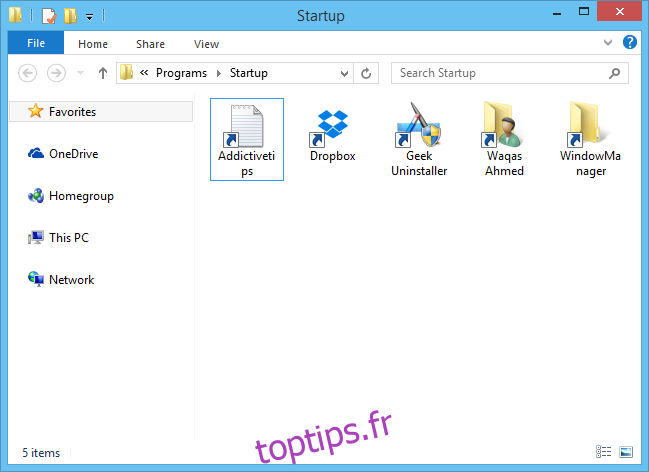
Il existe deux méthodes que vous pouvez utiliser pour ajouter des raccourcis ici. Le moyen le plus simple d’ajouter des raccourcis consiste à cliquer avec le bouton droit sur l’élément et à sélectionner «Créer un raccourci» dans le menu contextuel. Vous pouvez ensuite copier et coller ce raccourci dans le dossier de démarrage.
Vous pouvez également spécifier de nouveaux raccourcis directement à partir du dossier de démarrage. Pour ce faire, accédez à Nouveau> Raccourci dans le menu contextuel.
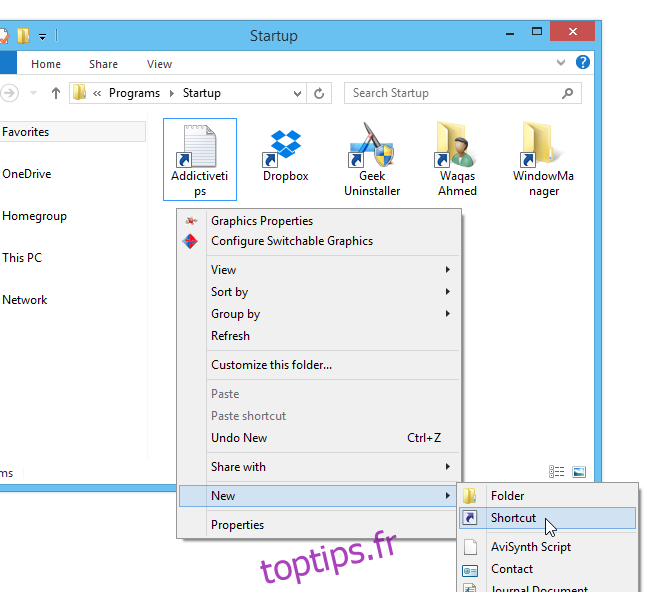
Dans la fenêtre Créer un raccourci, spécifiez le chemin de l’élément dans le champ d’emplacement et cliquez sur Suivant.
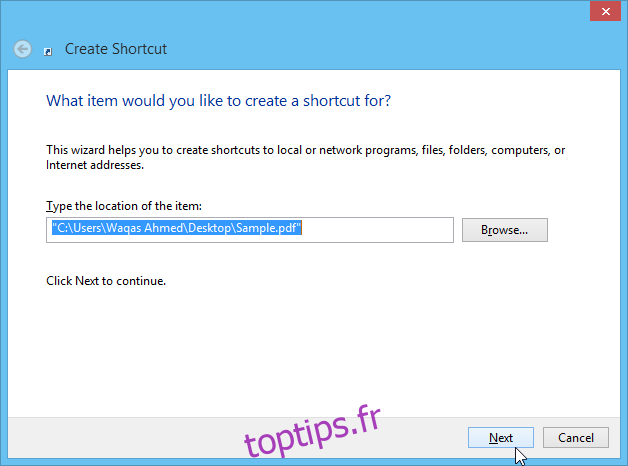
Spécifiez un nom de raccourci facultatif pour votre choix et cliquez sur Terminer pour terminer le processus. Le programme, fichier ou dossier spécifié s’ouvre désormais automatiquement lorsque vous démarrez Windows.