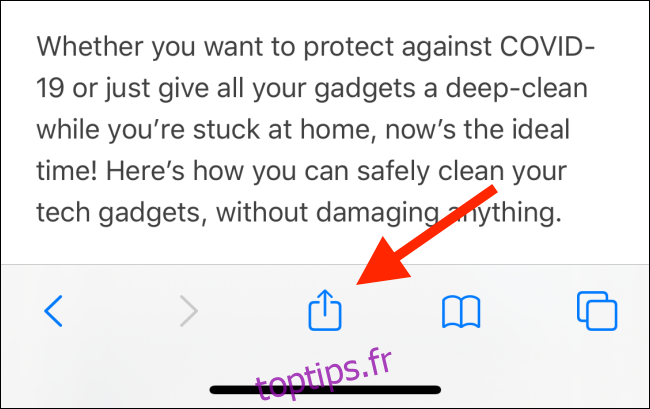Apple Notes est un endroit idéal pour organiser vos pensées et recueillir vos recherches. Si vous étudiez ou effectuez des recherches en ligne pour un projet, voici comment ajouter rapidement des liens, des photos et d’autres supports directement à Apple Notes.
Table des matières
Ajouter n’importe quoi à l’aide de la feuille de partage
Le moyen le plus simple d’ajouter quelque chose à Apple Notes est d’utiliser l’extension Notes dans la feuille Partager. Cette fonctionnalité est disponible pratiquement partout. Si vous voyez un bouton de partage, vous pouvez partager le contenu avec Apple Notes. Il fonctionne dans toutes les applications Apple par défaut, ainsi que dans les applications tierces.
En utilisant cette méthode, vous pouvez ajouter des liens, des photos, des vidéos, des emplacements de carte, des fichiers PDF et des captures d’écran à l’application Notes.
Par exemple, disons que nous recherchons des moyens de désinfecter et de nettoyer tous nos gadgets, et que nous voulons rassembler tous les liens et astuces dans une seule note (ou différentes notes).
Pour commencer, accédez à la page Web dans Safari, puis appuyez sur le bouton Partager.
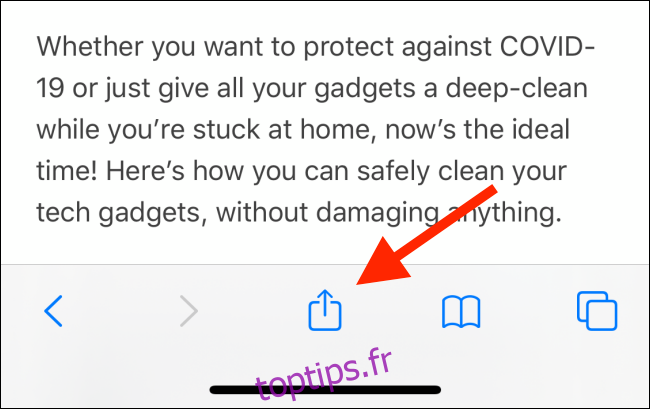
Ici, appuyez sur l’option « Notes » dans la section des applications. Si vous ne voyez pas l’application Notes ici, faites glisser tout le chemin jusqu’à la fin de la liste, puis appuyez sur le bouton «Plus» pour l’ajouter. Consultez notre guide de personnalisation de la feuille de partage pour obtenir des instructions détaillées.
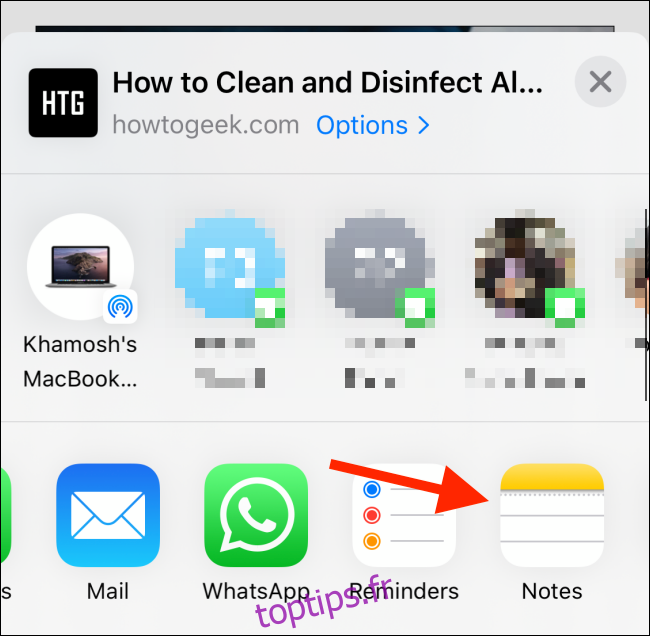
Vous verrez maintenant l’extension de feuille de partage Notes. Le lien se trouvera dans la zone de texte, au format texte enrichi, montrant le titre et l’image de la vedette. Vous pouvez appuyer sur la zone au-dessus du lien pour ajouter les informations que vous souhaitez envoyer à l’application Notes (observations ou notes sur le lien, par exemple). La première ligne de texte devient automatiquement le titre de la note.
Comme c’est la première fois que vous utilisez l’extension Notes dans la feuille Partager, vous verrez l’option pour enregistrer les détails dans une nouvelle note (indiquée par l’option «Nouvelle note» dans l’option «Enregistrer dans»). Une fois que vous avez ajouté toutes les informations, appuyez sur le bouton «Enregistrer».
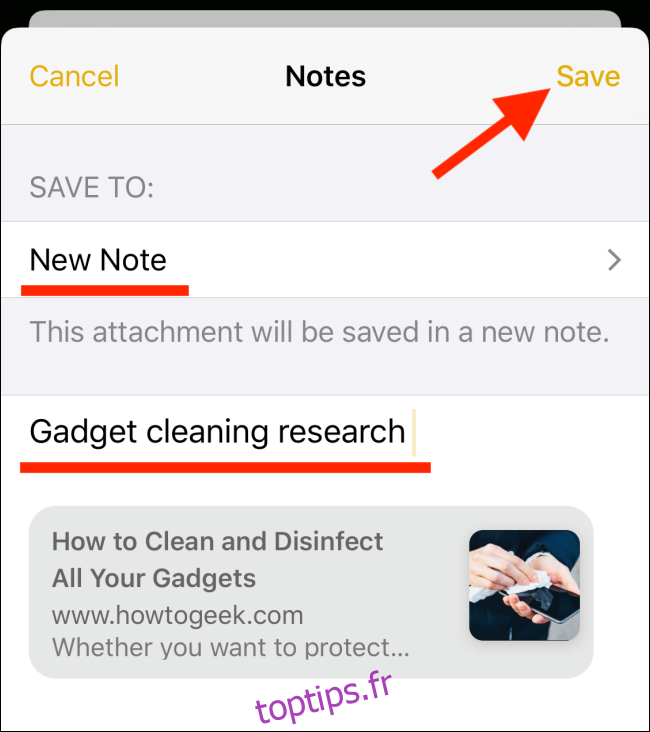
Vous serez renvoyé à la page d’origine et le lien se retrouvera dans une nouvelle note.
Maintenant, accédez à une autre page Web, appuyez sur le bouton Partager et sélectionnez à nouveau l’extension Notes.
Vous verrez maintenant un changement dans l’option «Enregistrer dans». Il affichera le titre de la note que vous venez de créer. Si vous souhaitez ajouter ce lien à la fin de la note précédente, vous n’avez rien à changer. Ajoutez simplement le texte et continuez.
Mais si vous souhaitez créer une nouvelle note, appuyez sur l’option «Enregistrer dans».
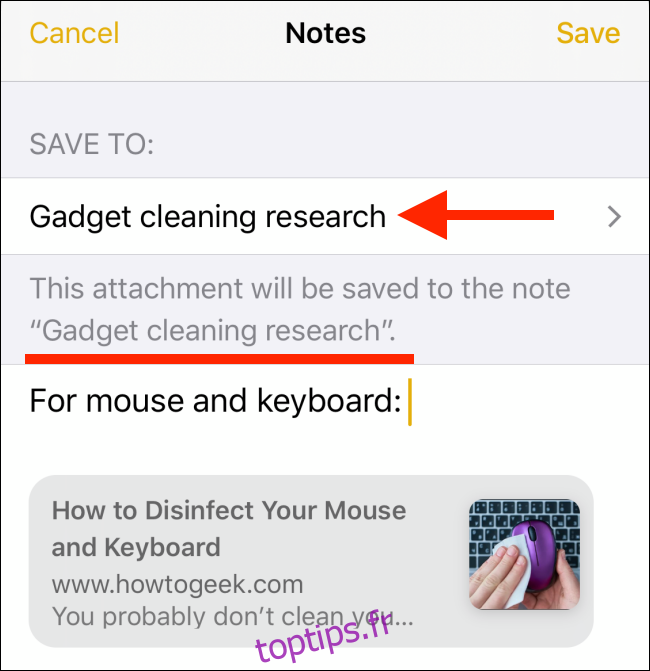
Ici, appuyez sur le bouton «Créer une nouvelle note».
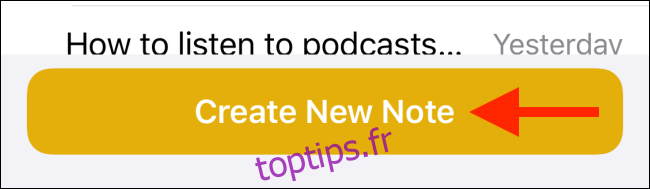
Par défaut, l’extension Notes affiche toujours la note créée précédemment comme destination. Si vous souhaitez créer une nouvelle note, vous devrez y basculer manuellement à chaque fois.
Une fois que vous êtes satisfait, appuyez sur le bouton «Enregistrer».
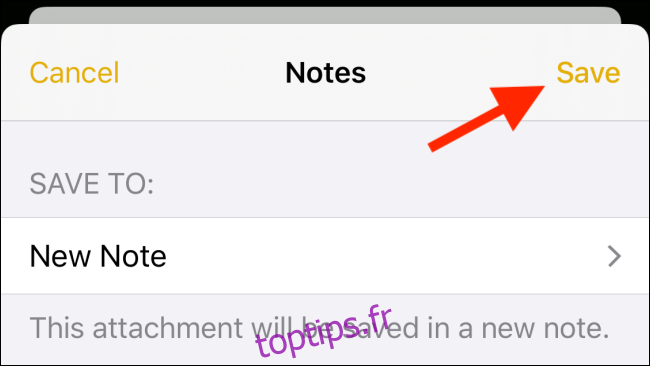
Vous pouvez suivre le même processus à partir de n’importe quelle application pour enregistrer du contenu dans Apple Notes.
Essayez de copier-coller
Si vous ne souhaitez pas utiliser la feuille de partage ou si vous souhaitez simplement ajouter du texte à l’application Notes, l’option la plus simple consiste à copier et coller. Cela fonctionne également pour les médias et les documents.
Tout d’abord, sélectionnez le contenu que vous souhaitez envoyer à Apple Notes. Ensuite, appuyez et maintenez dessus. Dans le menu contextuel, appuyez sur le bouton «Copier».
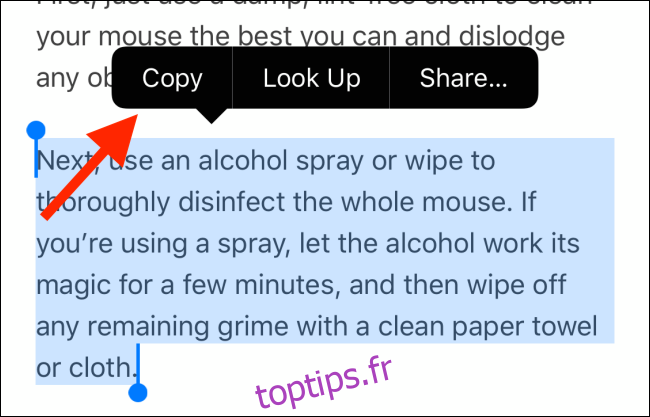
Ouvrez l’application Apple Notes et accédez à la note à laquelle vous souhaitez ajouter les informations. Ensuite, appuyez deux fois dans l’espace vide et choisissez l’option «Coller».
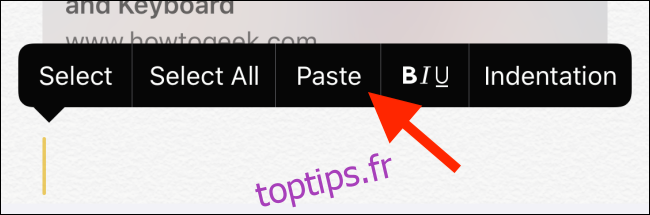
Si vous utilisez iOS 13, iPadOS 13 ou une version plus récente, vous pouvez également utiliser les nouveaux gestes d’édition de texte.
Utilisez le glisser-déposer sur l’iPad
Les utilisateurs d’iPad devraient essayer d’adopter la fonction glisser-déposer pour partager du contenu d’une application à une autre. Lorsque vous avez deux applications côte à côte, il est beaucoup plus rapide de simplement choisir un lien et de passer dans une autre application.
Mais vous pouvez utiliser le glisser-déposer même si vous n’utilisez pas la vue fractionnée.
Tout d’abord, appuyez longuement sur le lien, le texte ou le média, puis faites-le glisser un peu pour le récupérer.
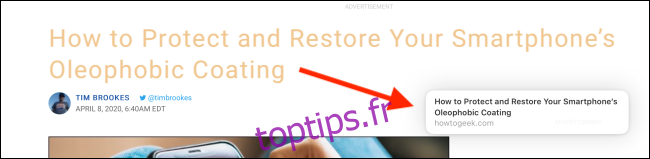
Maintenant, utilisez votre autre main pour faire glisser votre doigt depuis le bas de l’écran pour afficher le Dock. À partir de là, sélectionnez l’application Notes. (Si vous n’avez pas l’application Notes dans votre Dock, vous pouvez accéder à l’écran d’accueil à la place.)

Accédez à la note, tout en tenant le contenu avec votre doigt.
Une fois la note ouverte, utilisez votre doigt pour naviguer jusqu’à l’endroit où vous souhaitez la placer. Relâchez simplement votre doigt pour déposer le contenu en place.
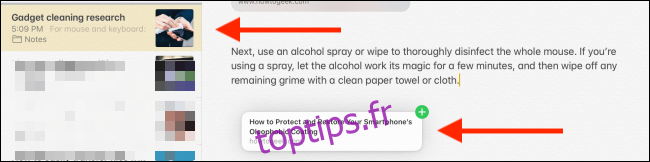
Trouvez facilement toutes les pièces jointes
Il existe désormais un moyen plus simple de filtrer uniquement les notes avec des pièces jointes dans Apple Notes.
Dans l’application Notes, accédez à la section Toutes les notes, faites glisser votre doigt vers le bas et appuyez sur la barre «Rechercher».

Ici, dans la section Suggérée, choisissez l’option «Notes avec pièces jointes».
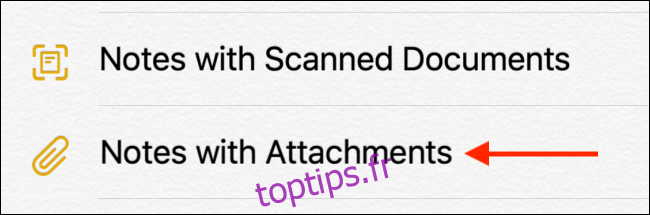
L’application Notes ne filtrera plus que les notes avec pièces jointes. Vous pouvez choisir de rechercher un titre de la note pour affiner davantage les résultats de la recherche.
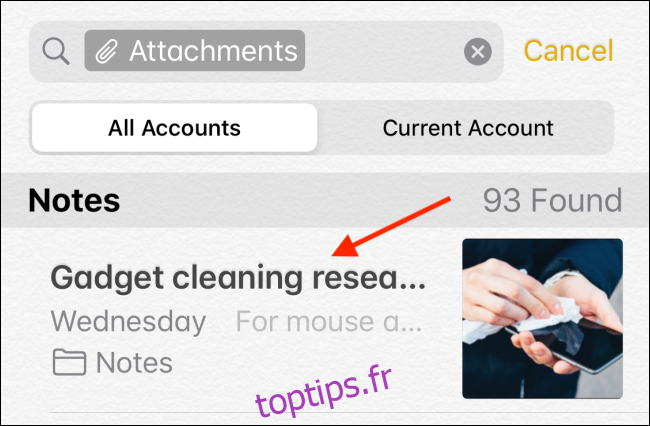
Nouveau dans l’application Notes? Découvrez comment cela peut vous aider à organiser vos pensées.