L’application d’ombres à des formes, des images, du texte ou d’autres objets est un excellent moyen d’ajouter du style à votre présentation. Cependant, trop d’effets visuels peuvent éloigner votre public du message central du diaporama. Nous allons vous montrer comment créer l’équilibre parfait en ajoutant (ou supprimant) des ombres sur des objets dans PowerPoint.
Ajout et suppression d’ombres sur des objets
Ouvrez votre présentation PowerPoint et accédez à la diapositive contenant les objets avec lesquels vous allez travailler. Cliquez pour sélectionner l’image.
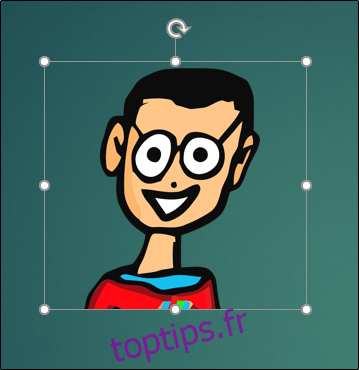
Dans l’onglet «Format» des outils d’image, cliquez sur le bouton «Effets d’image». (Si vous appliquez une ombre au texte, ce bouton sera nommé « Effets de texte » à la place.)
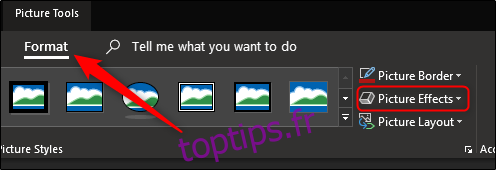
Dans le menu déroulant, sélectionnez le sous-menu «Ombres».
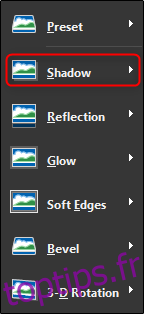
Ce sous-menu contient une grande variété d’effets d’ombre. Le survol de chaque option vous donne un aperçu en direct, alors jouez avec elles pour voir celle que vous préférez. Dans cet exemple, nous utiliserons l’option de perspective en bas à gauche.
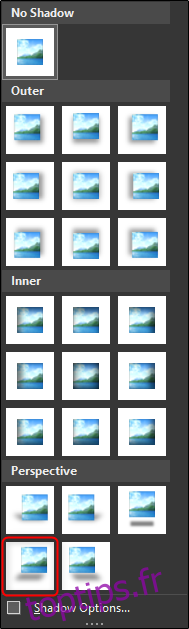
La sélection de l’option appliquera immédiatement le paramètre à votre objet.
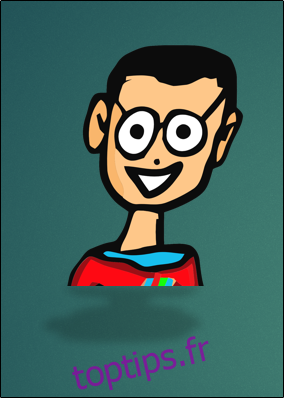
La même chose se produit lorsque vous appliquez une ombre à un objet texte.
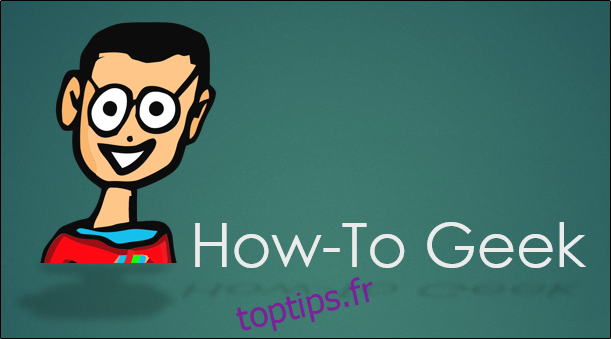
Et il en va de même pour d’autres objets, comme les formes.
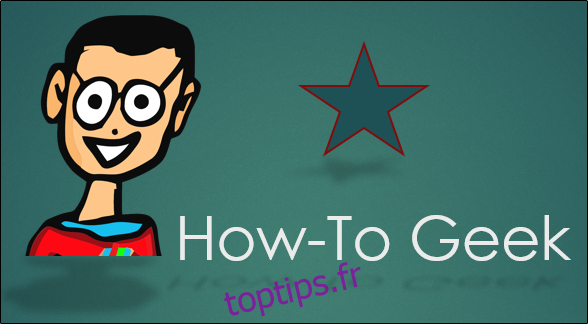
Supprimer une ombre d’un objet est tout aussi simple. Tout d’abord, sélectionnez l’objet avec l’ombre.

Revenez au même menu «Ombre» que vous utilisiez auparavant (en cliquant sur le bouton «Effets d’ombre» ou «Effets de texte»), puis sélectionnez l’option «Aucune ombre».
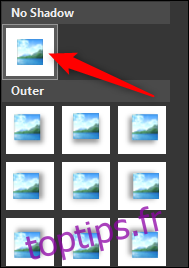
Cela supprimera avec succès l’ombre de l’objet sélectionné.
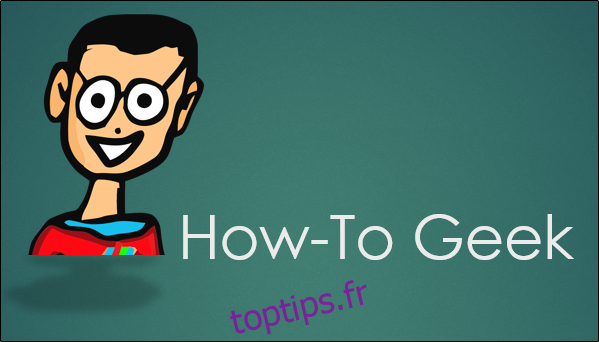
C’est tout ce qu’on peut en dire. Utilisez cette fonctionnalité à bon escient pour créer une présentation visuellement attrayante qui transmet toujours un message puissant.

