Points Essentiels à Retenir
- L’outil GenSwap de Luminar Neo offre aux photographes la possibilité de modifier leurs photos en y intégrant ou remplaçant des éléments, afin d’obtenir des compositions visuellement idéales.
- GenSwap est le second outil basé sur l’intelligence artificielle générative proposé par Luminar Neo, lancé en novembre 2023.
- Pour utiliser GenSwap, les utilisateurs doivent mettre à jour leur version de Luminar Neo, ouvrir leurs photos dans le catalogue, et se servir de la barre d’outils GenSwap afin de sélectionner la zone où un nouvel objet sera ajouté ou un objet existant remplacé.
La fonctionnalité d’intelligence artificielle générative la plus récente de Luminar Neo, appelée GenSwap, permet aux photographes d’insérer ou de substituer facilement des éléments dans leurs clichés pour parvenir à des mises en scène parfaites. Poursuivez la lecture pour découvrir comment manipuler GenSwap afin de bénéficier d’un contrôle créatif aisé de vos images.
Le 16 novembre 2023, Luminar Neo, le logiciel de retouche photo assistée par IA de Skylum, a rendu public son second outil d’IA générative, nommé GenSwap.
Bien que Luminar Neo se concentre principalement sur la retouche photo assistée par IA, il n’a fait son apparition dans le domaine de l’IA générative qu’en octobre 2023, lors de l’annonce de l’outil AI GenErase dédié à la suppression des distractions sur les photos. Alors que GenErase permet aux photographes d’éliminer les éléments indésirables des photos, GenSwap propose de remplacer ou d’ajouter des éléments plus adaptés à la composition.
GenSwap est le deuxième des trois outils d’IA générative que Luminar Neo prévoit d’intégrer à son logiciel en 2023. Le troisième outil d’IA générative, GenExpand, est attendu pour décembre 2023 et a pour vocation de rivaliser avec les fonctionnalités Generative Expand de Photoshop et Magic Expand de Canva.
Comment Utiliser GenSwap dans Luminar Neo
GenSwap est un outil simple à utiliser, doté d’une barre d’outils intuitive et qui fournit des résultats d’une grande qualité. Découvrez ci-dessous comment utiliser GenSwap afin d’incorporer ou de substituer des éléments dans vos photos.
Étape 1 : Mise à Jour vers Luminar Neo 1.16.0
Pour accéder à la dernière mise à jour, il est nécessaire de s’abonner à Luminar Neo, parmi les diverses formules d’abonnement proposées. Pour les nouveaux utilisateurs, rendez-vous sur la page d’abonnement de Luminar Neo afin de trouver l’offre qui vous convient. Les tarifs commencent à 14,95 $ par mois.
Si vous possédez déjà un abonnement à Luminar Neo, la mise à jour vers la dernière version peut s’effectuer directement depuis le logiciel installé.
Pour effectuer la mise à jour, ouvrez Luminar Neo et accédez au menu Luminar Neo > Rechercher les mises à jour. Installez la mise à jour depuis la fenêtre contextuelle. Une fois l’installation effectuée, fermez l’application Luminar Neo puis relancez-la afin de voir apparaître l’outil GenSwap, ainsi que les autres fonctionnalités actualisées.
Étape 2 : Ouverture des Photos dans le Catalogue
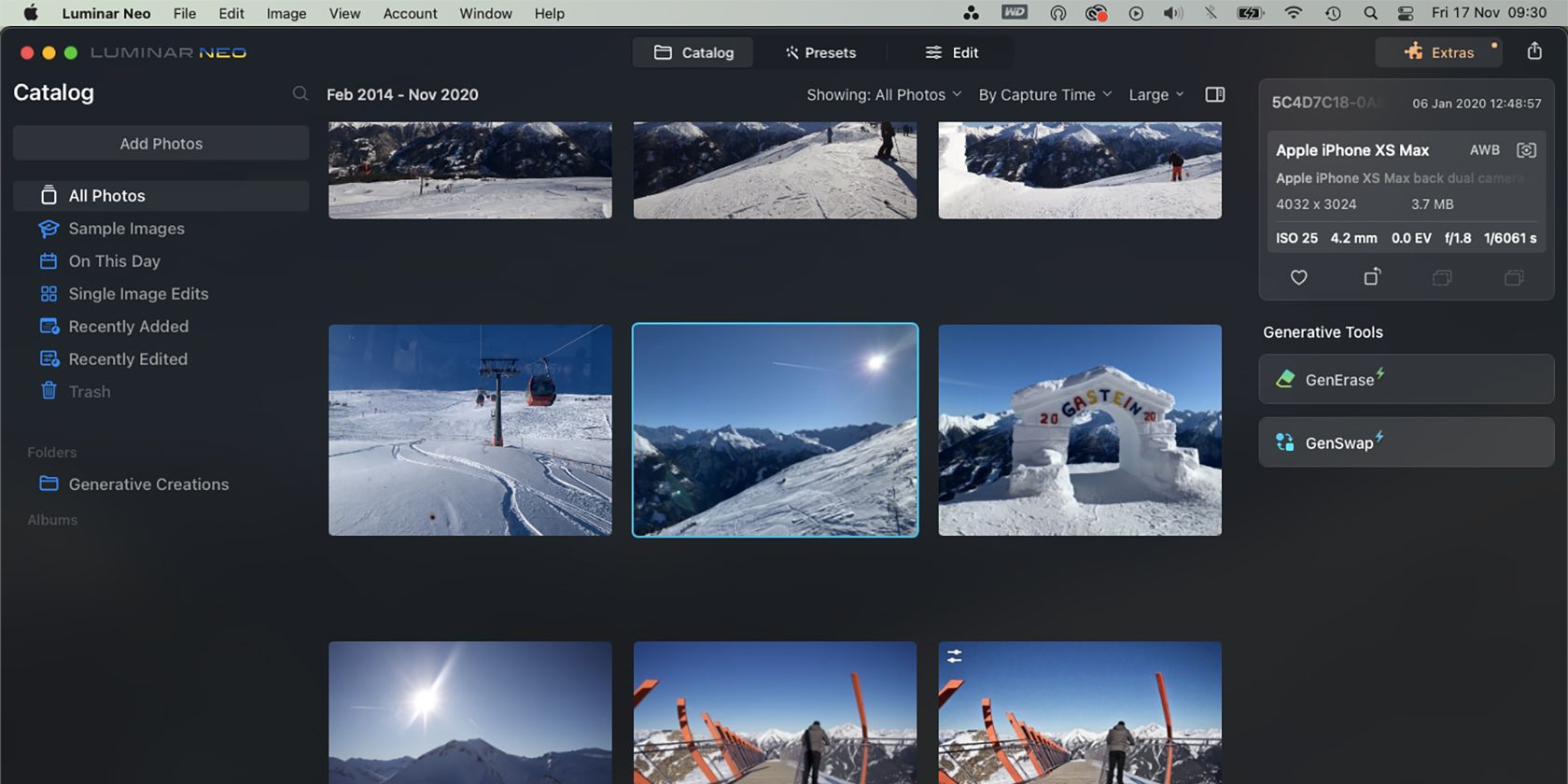
Si vous avez déjà importé des photos dans votre catalogue, il vous suffit de sélectionner « Toutes les photos » puis de rechercher l’image que vous souhaitez modifier avec GenSwap.
Pour importer de nouvelles photos, sélectionnez « Catalogue » en haut, puis « Ajouter des photos » dans le menu de gauche. Localisez et choisissez vos photos, puis cliquez sur « Ajouter » pour les importer dans votre catalogue Luminar Neo.
Depuis la fenêtre du Catalogue, sélectionnez la photo que vous souhaitez modifier. Il est à noter que l’outil GenSwap permet la modification d’une seule image à la fois.
Étape 3 : Accès à GenSwap
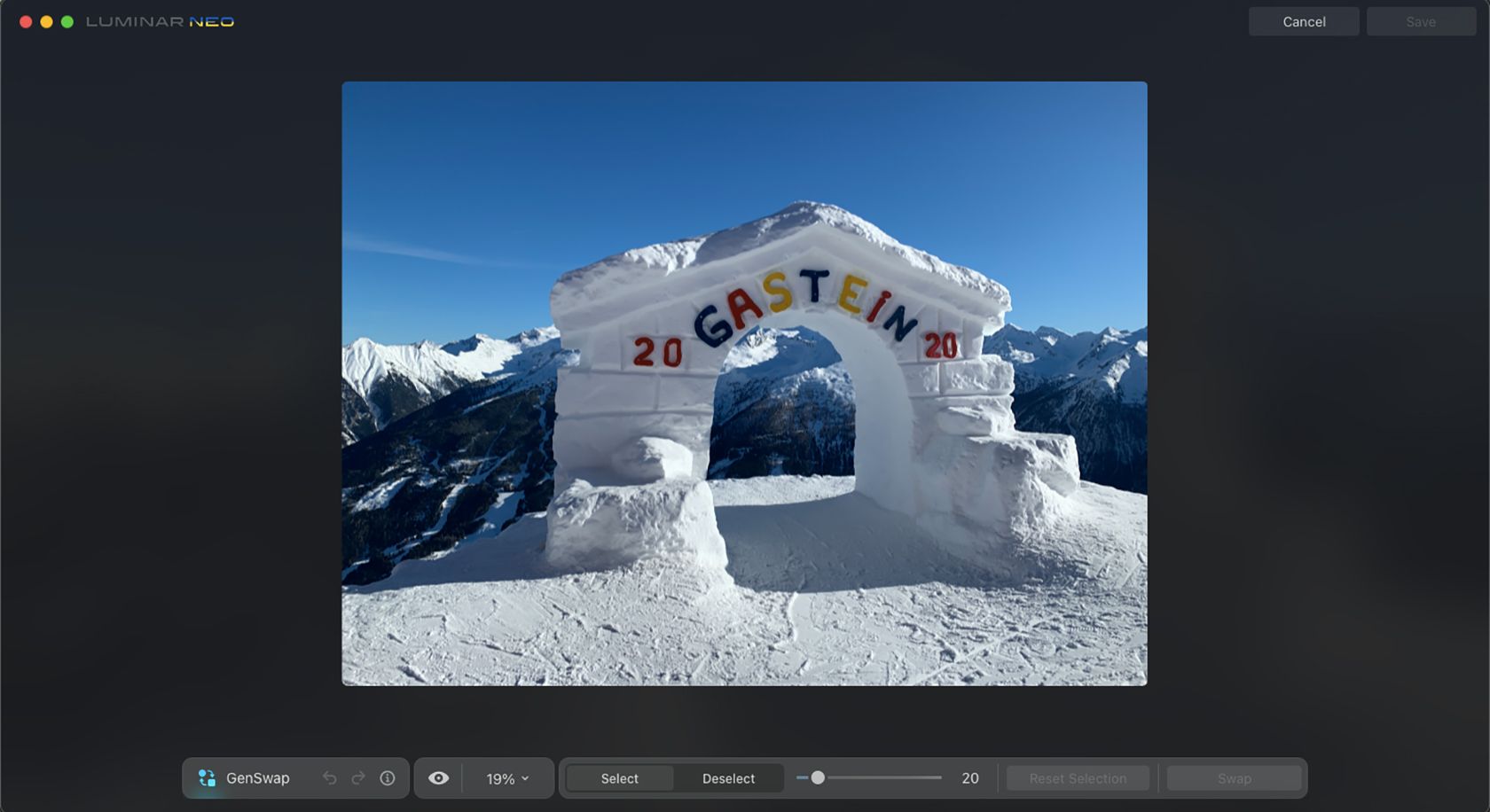
Les outils d’IA générative de Luminar Neo sont accessibles directement depuis le catalogue de photos et non depuis les fenêtres de pré-réglages ou d’édition. Après la mise à jour, GenSwap apparaîtra sous la rubrique « Outils génératifs » sur le côté droit de la page du Catalogue. Sélectionnez-le.
Votre image s’ouvrira dans la page dédiée à GenSwap. En bas, vous trouverez la barre d’outils GenSwap. Cette barre contient le nom de l’outil utilisé, les boutons d’annulation et de rétablissement, un aperçu, des options de zoom, des boutons de sélection et de désélection, un curseur pour ajuster la taille du pinceau, un bouton de réinitialisation, et enfin le bouton « Échanger ».
Étape 4 : Application du Pinceau sur la Zone à Remplacer ou à Ajouter
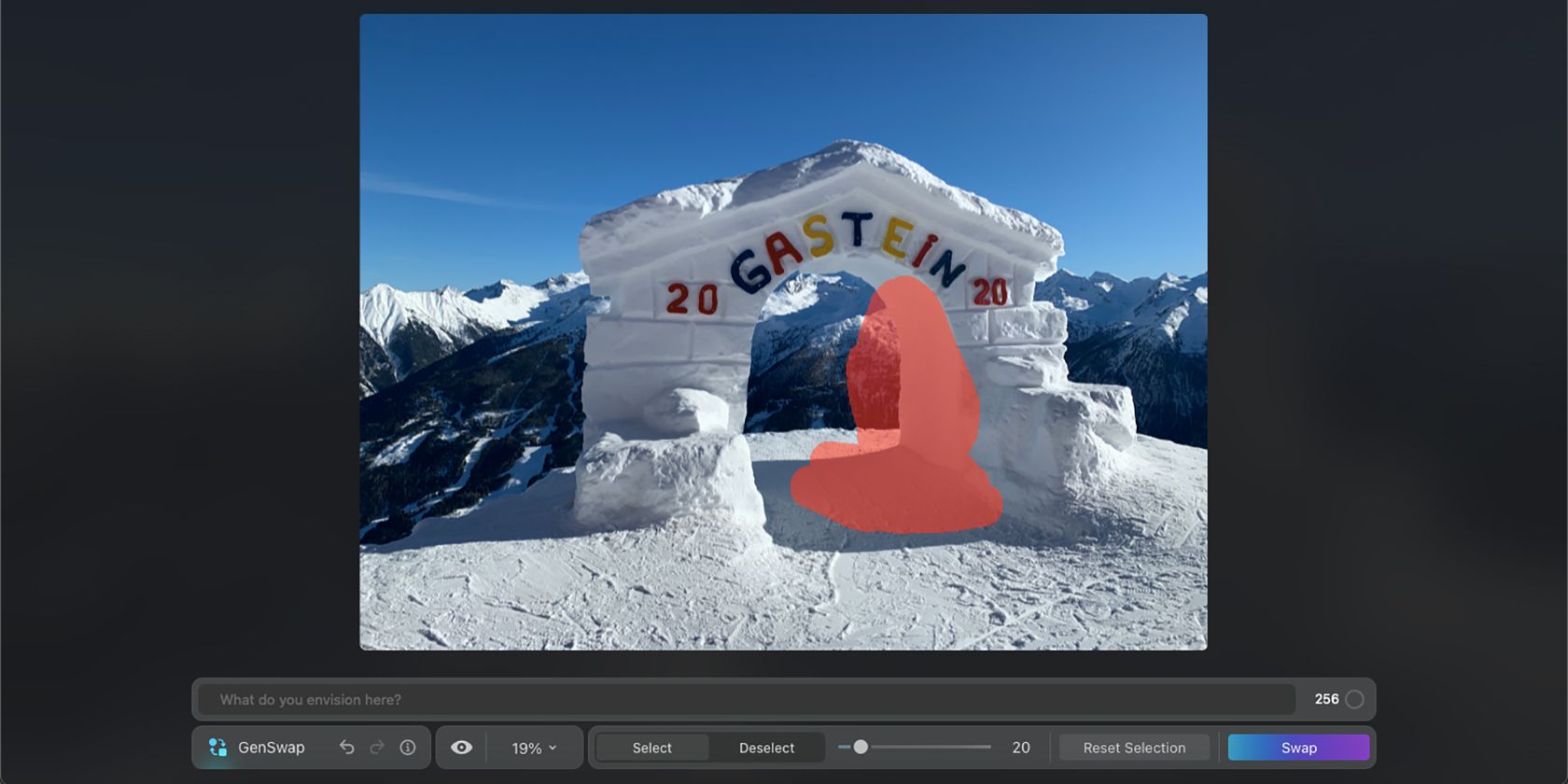
Par défaut, le pinceau de masquage s’affiche lors de l’utilisation de l’outil GenSwap. Ajustez sa taille à l’aide du curseur prévu à cet effet, puis passez le pinceau sur la zone où vous souhaitez ajouter un nouvel objet ou remplacer un élément existant.
Si vous désirez remplacer un élément présent sur votre image, masquez l’intégralité de ses parties, y compris ses ombres et ses reflets. Veillez également à inclure une marge autour de ses bords.
Pour ajouter un nouvel élément, passez le pinceau sur une forme ou une zone où vous souhaitez que l’objet apparaisse.
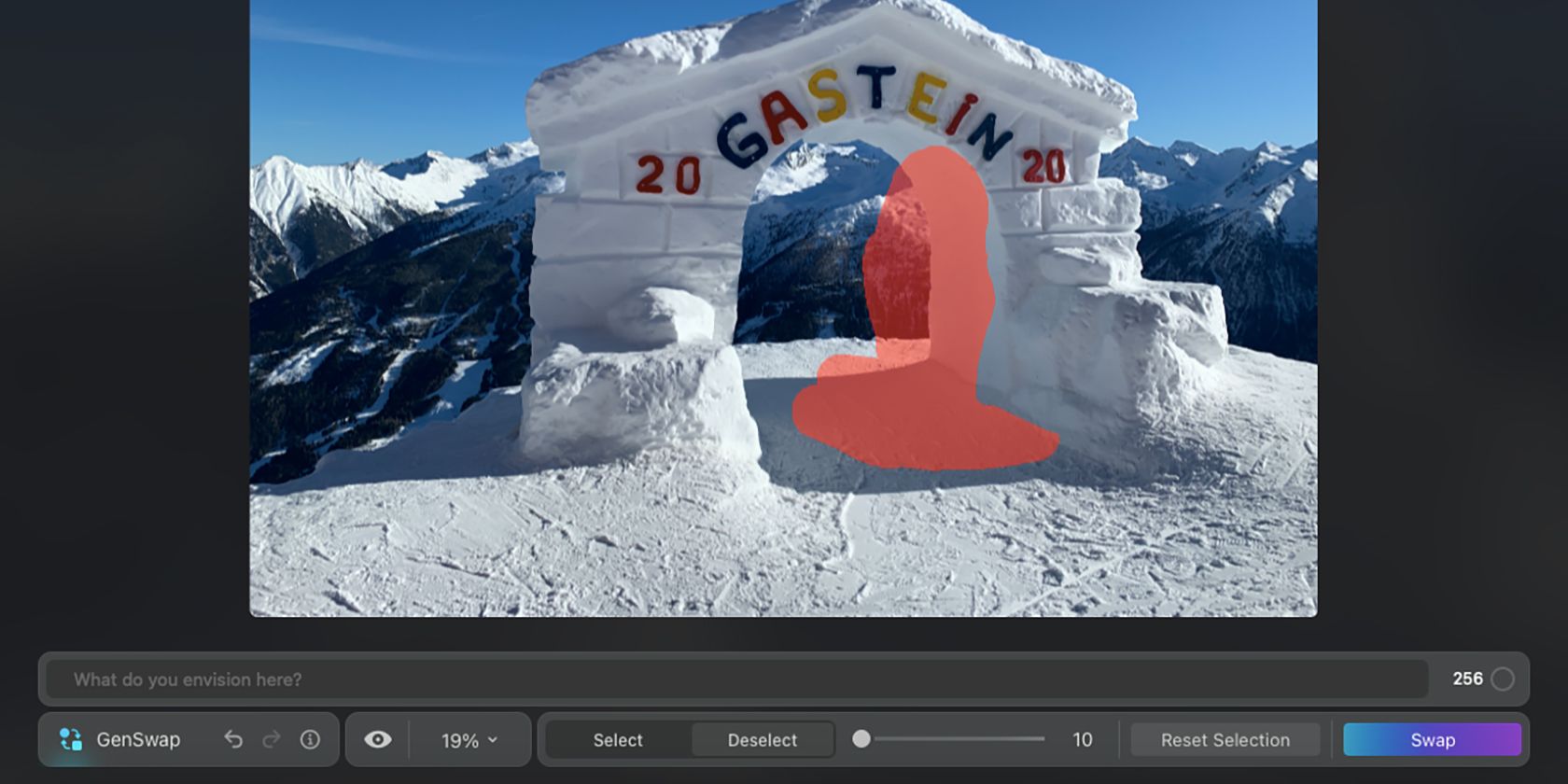
Si nécessaire, vous pouvez affiner votre sélection en utilisant le bouton « Désélectionner », qui transforme le pinceau en gomme. Il vous sera ainsi possible d’effacer des parties du masque afin d’en perfectionner la forme.
Étape 5 : Saisie de l’Invite
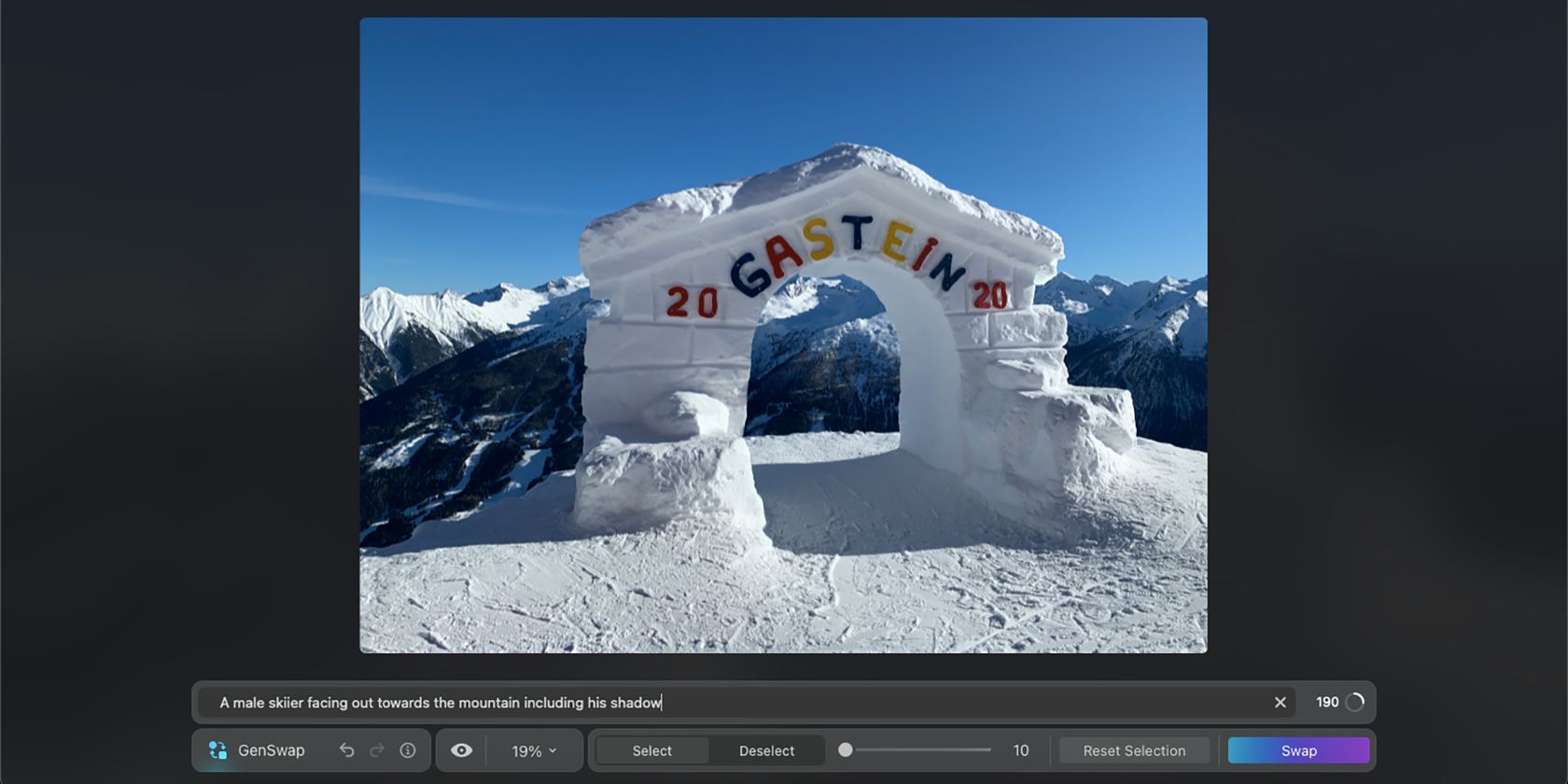
Une fois le masquage effectué, la fenêtre d’invite GenSwap apparaîtra. Dans cette zone, il vous est demandé de saisir des adjectifs et des noms afin de décrire l’objet souhaité. Il n’est pas nécessaire d’utiliser des verbes tels que « ajouter », « générer », « remplacer » ou « créer ».
Votre invite peut comprendre jusqu’à 256 caractères. Soyez aussi précis et clair que possible dans votre formulation.
Étape 6 : Sélection de « Échanger »
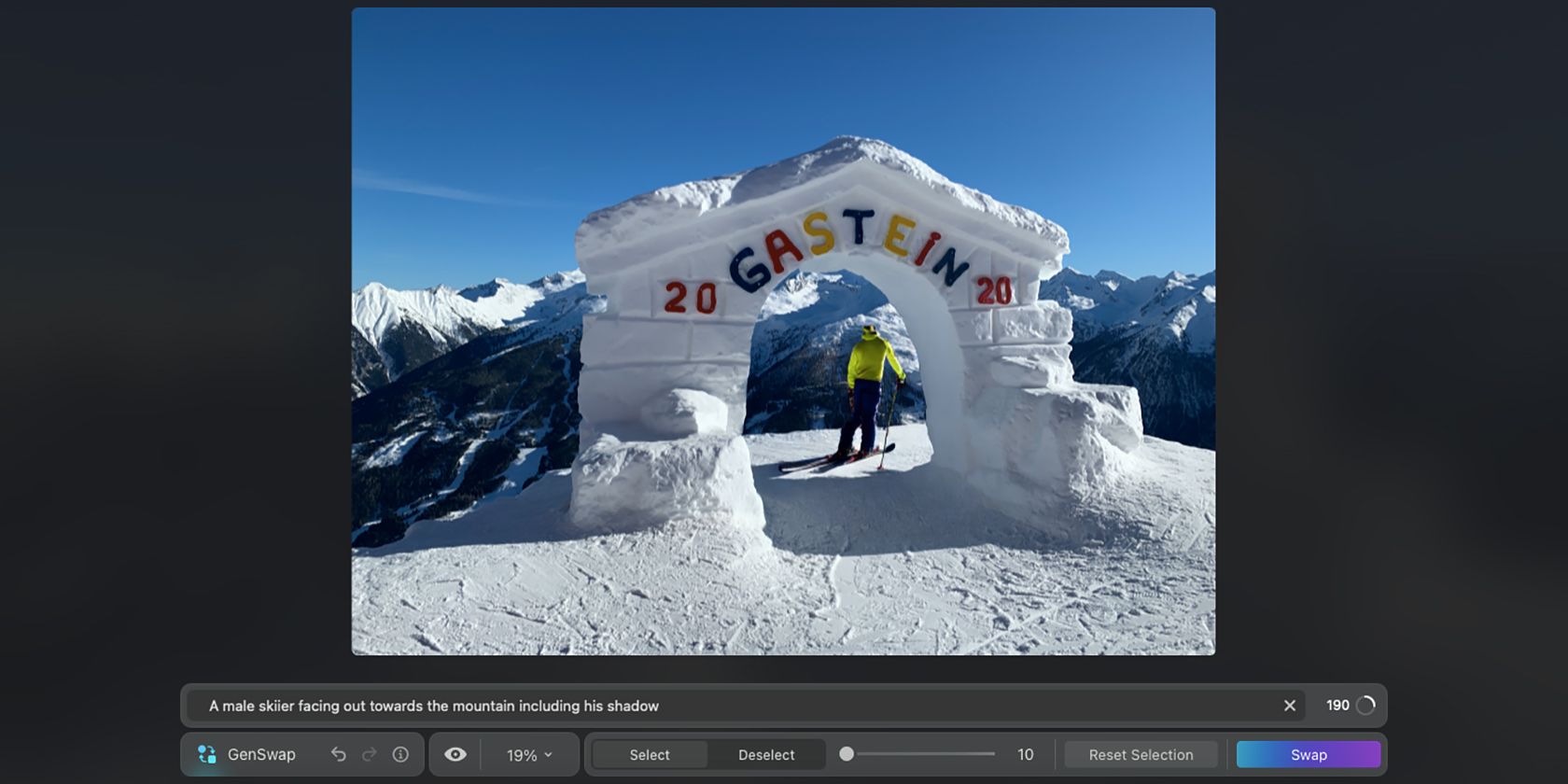
La dernière étape consiste à sélectionner « Échanger » dans la barre d’outils GenSwap. Luminar Neo prend quelques instants pour traiter votre requête et requiert une connexion Internet stable pour mener à bien cette opération basée sur l’IA.
Une fois votre nouvelle image générée, l’option « Aperçu » de la barre d’outils vous permet d’afficher ou de masquer l’ajout génératif, afin de comparer l’image initiale et le nouveau résultat.
Si le résultat ne vous convient pas, cliquez à nouveau sur « Échanger » pour générer une nouvelle image à partir de la même invite. Vous pouvez également modifier l’invite ou affiner votre zone de sélection afin d’obtenir une image alternative.

Lorsque vous êtes satisfait du résultat de l’image générée, cliquez sur « Enregistrer » en haut à droite de l’écran. Vous pourrez ainsi continuer à profiter pleinement de Luminar Neo et de ses autres outils d’édition.
Créez la Composition Parfaite avec GenSwap
Le logiciel Luminar Neo de Skylum est réputé pour l’utilisation d’outils d’IA. Les outils d’IA générative sont les plus récents ajouts à son évolution en matière d’IA. Non seulement GenSwap est facile d’accès et d’utilisation, mais il produit également des résultats clairs et de haute qualité, parfaitement en phase avec votre image.