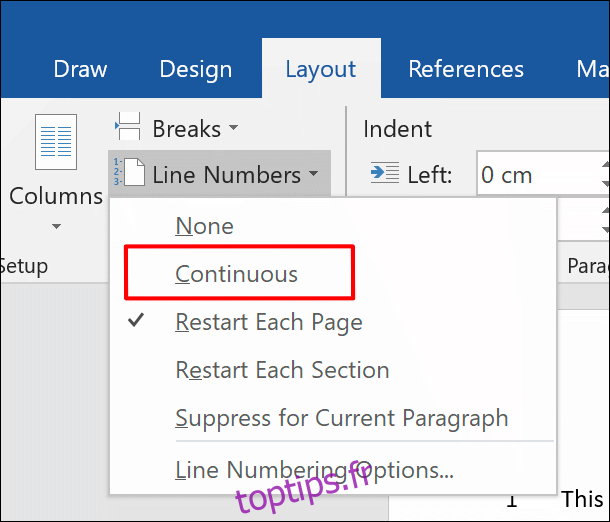L’ajout de numéros de ligne à un document Microsoft Word peut vous aider à orienter les autres vers des positions exactes à l’intérieur, en particulier dans les documents comportant plusieurs pages. Voici comment ajouter rapidement des numéros de ligne dans Word.
Ces instructions devraient fonctionner pour les versions récentes d’Office (à partir de 2010). Avant de commencer, notez que Word traitera les tableaux et les zones de texte comme s’ils se trouvaient sur une seule ligne, quelle que soit leur taille.
Table des matières
Ajout de numéros de ligne à un document entier
Pour commencer à ajouter des numéros de ligne, vous devez ouvrir votre document Word. Dans la barre de ruban en haut, cliquez sur l’onglet «Mise en page». De là, cliquez sur le bouton «Numéros de ligne».
Un menu déroulant offre plusieurs options potentielles. Pour avoir des numéros de ligne qui parcourent votre document en continu, plutôt que de redémarrer à chaque nouvelle page, cliquez sur l’option «Continu».
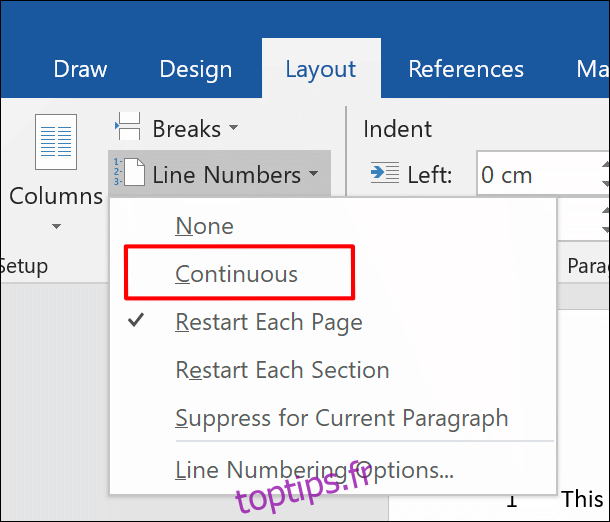
Les numéros de ligne n’apparaîtront qu’en mode d’affichage d’impression, donc si vous avez sélectionné un autre mode d’affichage, cliquez sur le bouton «Mise en page» dans le coin inférieur droit de la fenêtre de votre document Word.

Ajout de numéros de ligne à des sections individuelles
Il est possible de séparer les pages d’un document Word en sections individuelles à l’aide de sauts de section. Vous pouvez configurer Word pour redémarrer la séquence de numéros de ligne à chaque nouveau saut de section.
Dans votre document Word, cliquez sur l’onglet «Mise en page» dans la barre de ruban, puis cliquez sur le bouton «Numéros de ligne». Sélectionnez «Redémarrer chaque section» dans le menu déroulant.
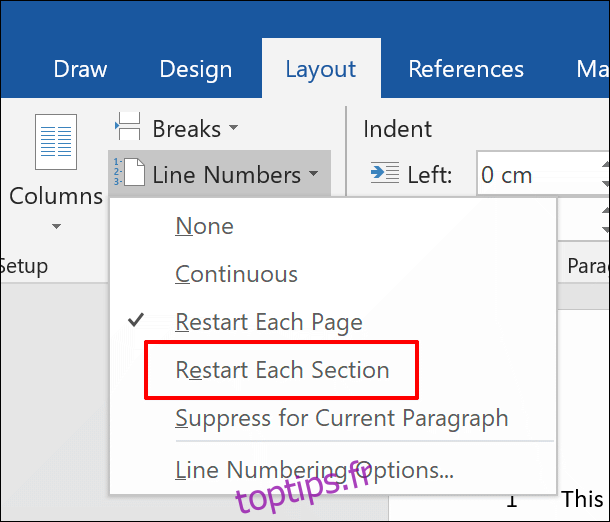
De là, cliquez sur « Continu » pour ajouter un nouveau saut de section sans déplacer le curseur Word vers une nouvelle page.
Suppression des numéros de ligne
Si vous préférez supprimer les numéros de ligne de votre document, en tout ou en partie, vous pouvez également le faire à partir du menu «Numéros de ligne» (Disposition> Numéros de ligne).
Pour les supprimer entièrement de votre document, cliquez sur «Aucun» dans le menu déroulant «Numéros de ligne».
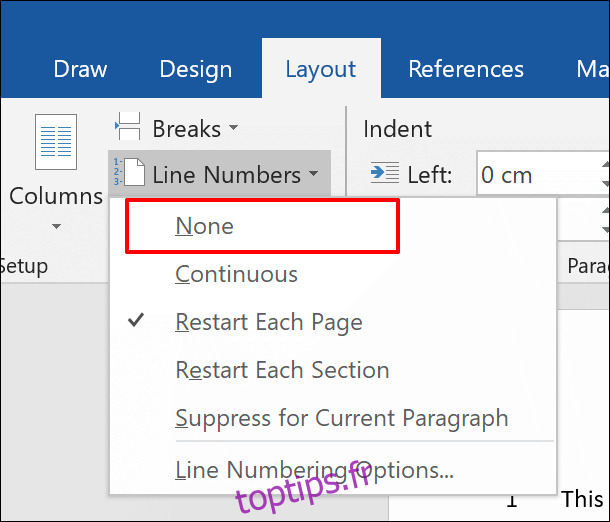
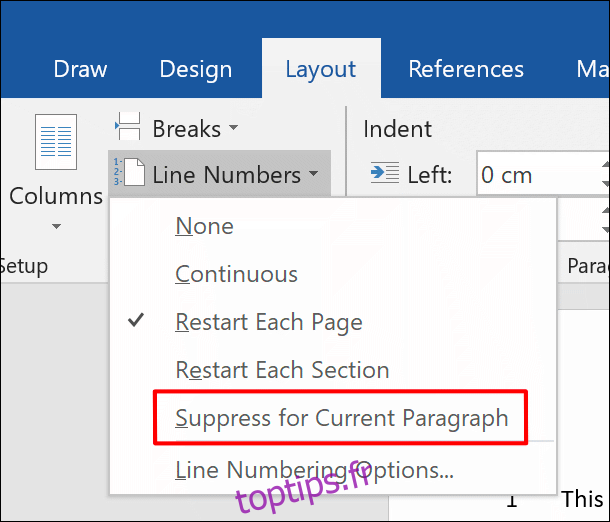
Formatage du numéro de ligne
Par défaut, vos numéros de ligne s’affichent avec la même police, la même taille et la même couleur que celles spécifiées par le style «Numéro de ligne» par défaut dans Word. Pour modifier l’apparence de vos numéros de ligne, vous devrez modifier ce style de texte, bien que Word le masque par défaut.
Tout d’abord, cliquez sur l’onglet «Accueil» dans votre barre de ruban. Cliquez sur le bouton de menu flèche verticale dans le coin inférieur droit de la section « Styles ». Cela fera apparaître un menu contextuel supplémentaire «Styles».
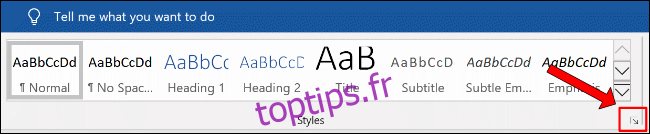
Dans le menu déroulant «Sélectionner les styles à afficher», sélectionnez «Tous les styles» avant de cliquer sur le bouton «OK» pour enregistrer.
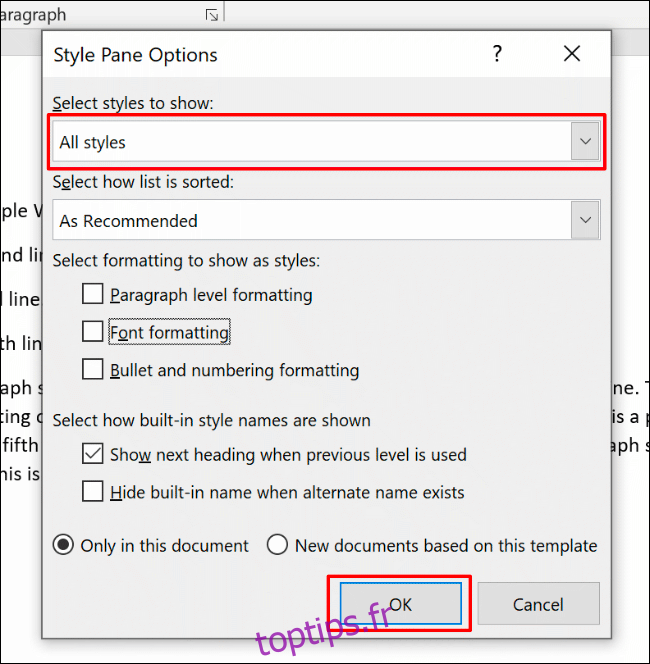
Vous pourrez désormais modifier le style de police «Numéro de ligne».
Dans le menu contextuel «Styles», recherchez l’option «Numéro de ligne». Cliquez sur la flèche du menu latéral à côté de la liste, puis cliquez sur le bouton «Modifier».
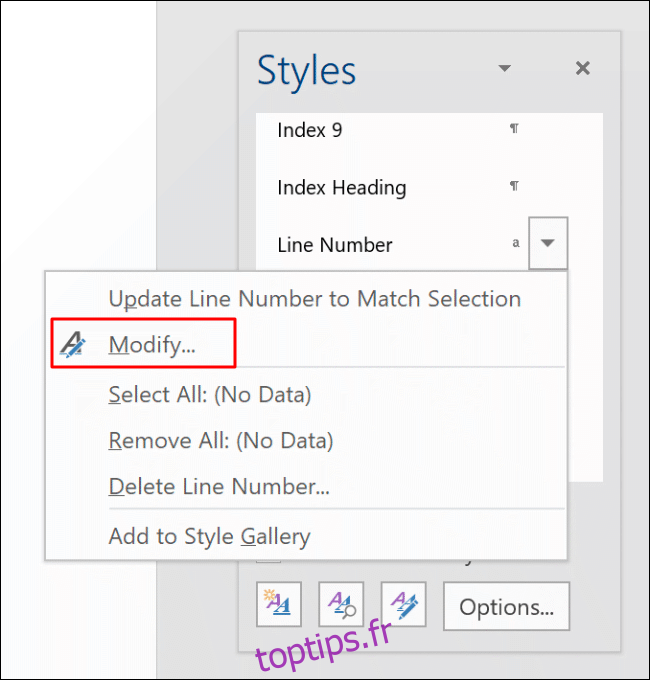
Dans le menu «Modifier le style», modifiez les options de mise en forme de votre style de numéro de ligne, le cas échéant.
Cliquez sur « OK » pour appliquer le nouveau style à vos numéros de ligne.
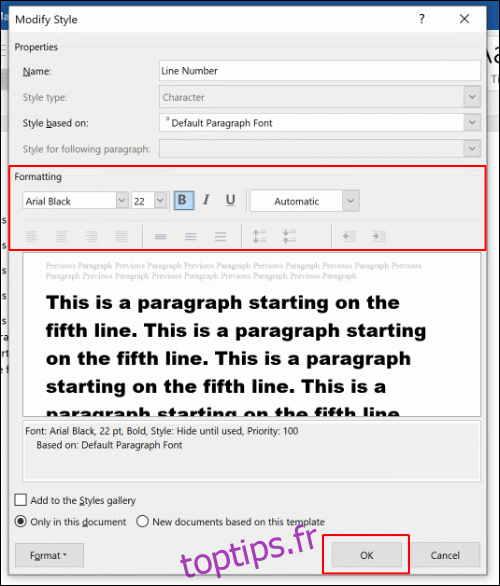
Une fois appliqué, votre nouveau style de police sera appliqué à tous les numéros de ligne de votre document Word.