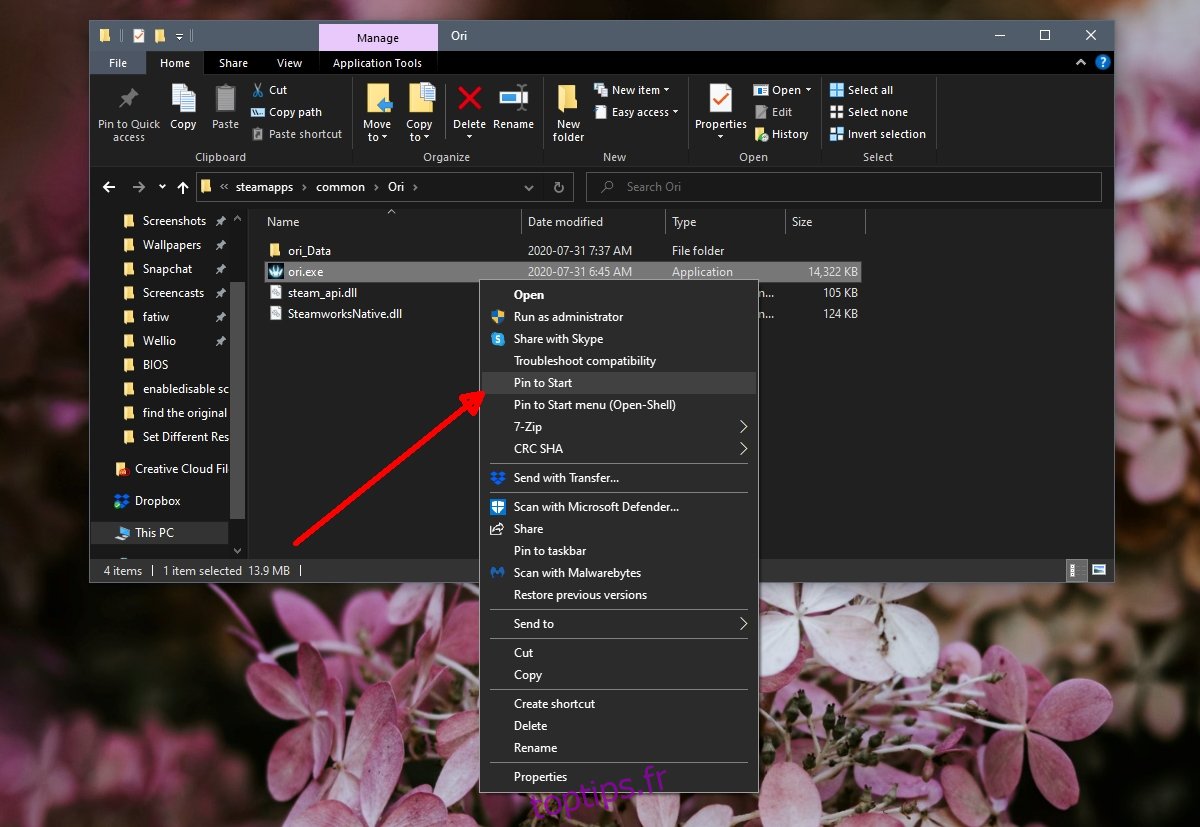Steam peut être installé sur n’importe quel lecteur. Il ne doit pas nécessairement être installé sur le lecteur C ou sur le lecteur sur lequel Windows 10 est installé. Quel que soit le lecteur sur lequel Steam est installé, il apparaît dans le menu Démarrer et certains jeux apparaîtront sous leur dossier respectif dans la liste des applications.
Certains jeux Steam s’ajouteront automatiquement à la liste des applications dans le menu Démarrer et vous pourrez ensuite les épingler dans le menu Démarrer lui-même. Bien sûr, tous les jeux ne sont pas ajoutés à la liste des applications, ce qui signifie que les épingler au menu Démarrer impliquera un processus différent.
Table des matières
Ajouter des jeux Steam au menu Démarrer
Il existe deux façons d’ajouter un jeu Steam au menu Démarrer. Vous pouvez l’épingler comme vous pouvez épingler un fichier ou un dossier, et vous pouvez l’ajouter en tant qu’élément à la liste des applications, puis l’épingler au menu Démarrer.
Épingler le jeu dans le menu Démarrer
Pour épingler un jeu directement dans le menu Démarrer sans l’ajouter à la liste des applications, procédez comme suit.
Accédez au dossier SteamLibrary.
Dans le dossier steamappscommon, recherchez le dossier du jeu.
Recherchez le fichier exécutable du jeu dans son dossier.
Cliquez avec le bouton droit sur le fichier exécutable et sélectionnez Épingler pour démarrer.
Le jeu sera épinglé dans le menu Démarrer sous forme de tuile.
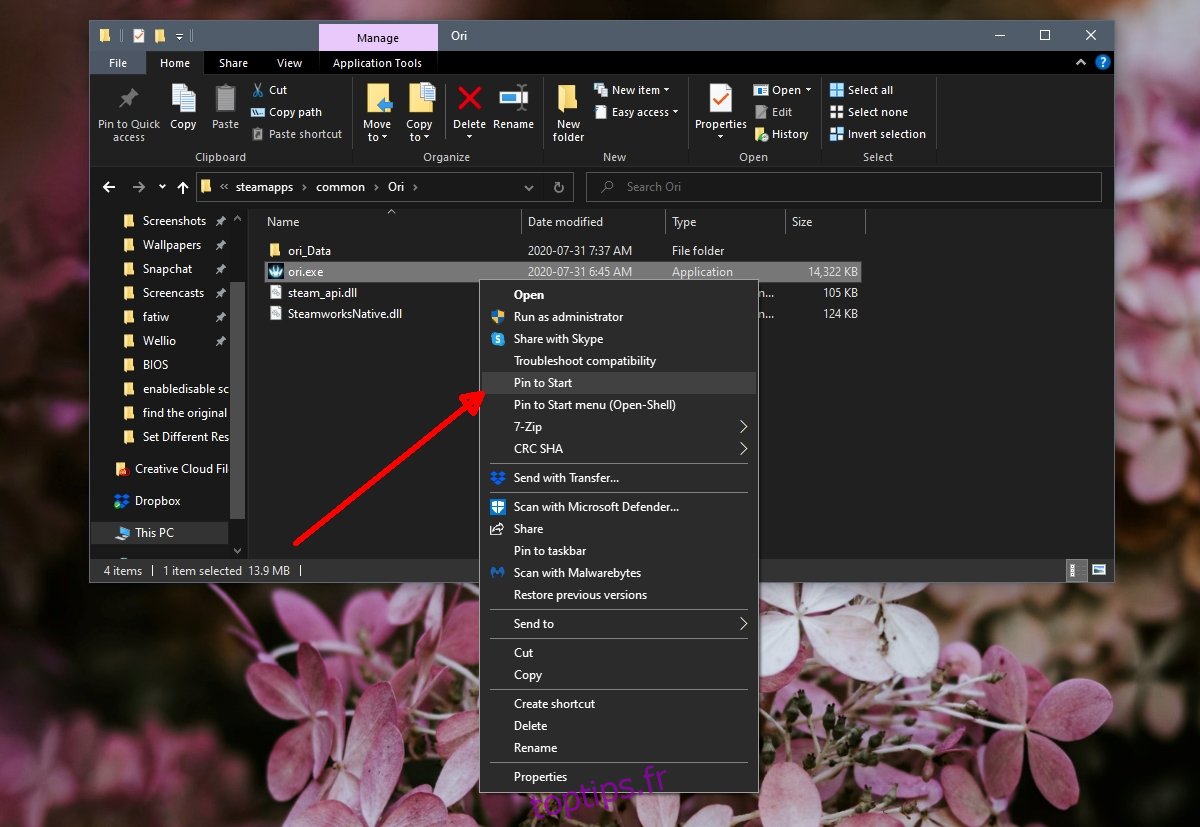
Ajouter à la liste des applications et au menu Démarrer
Vous pouvez ajouter un jeu à la liste des applications et l’épingler au menu Démarrer. L’ajout d’un jeu à la liste des applications vous permet de l’ouvrir à partir de là et vous ne devez pas nécessairement l’épingler en tant que tuile. C’est utile si vous souhaitez conserver la vignette du menu Démarrer libre.
Ouvrez l’Explorateur de fichiers et accédez au dossier SteamLibrary.
Localisez le dossier du jeu dans steamappscommon et ouvrez-le.
Cliquez avec le bouton droit sur le fichier exécutable du jeu et sélectionnez Envoyer vers> Bureau.
Ouvrez l’Explorateur de fichiers et accédez à cet emplacement:
C:UsersYourUserNameAppDataRoamingMicrosoftWindowsStart MenuProgramsSteam
Coupez et collez le raccourci du bureau vers ce dossier.
Le jeu apparaîtra sous le dossier Steam dans la liste des applications.
Pour ajouter le jeu en tant qu’entrée autonome dans la liste des applications, collez le raccourci vers cet emplacement à la place:
C:UsersYourUserNameAppDataRoamingMicrosoftWindowsStart MenuPrograms
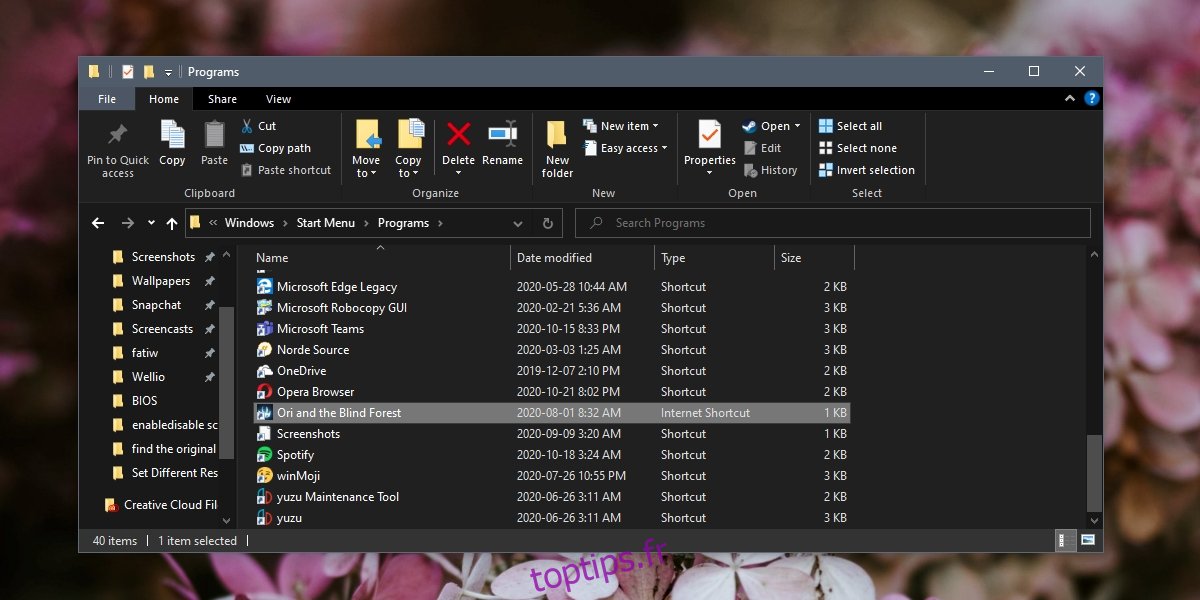
Une fois que le jeu apparaît dans la liste des applications, cliquez dessus avec le bouton droit de la souris et sélectionnez Épingler pour commencer.
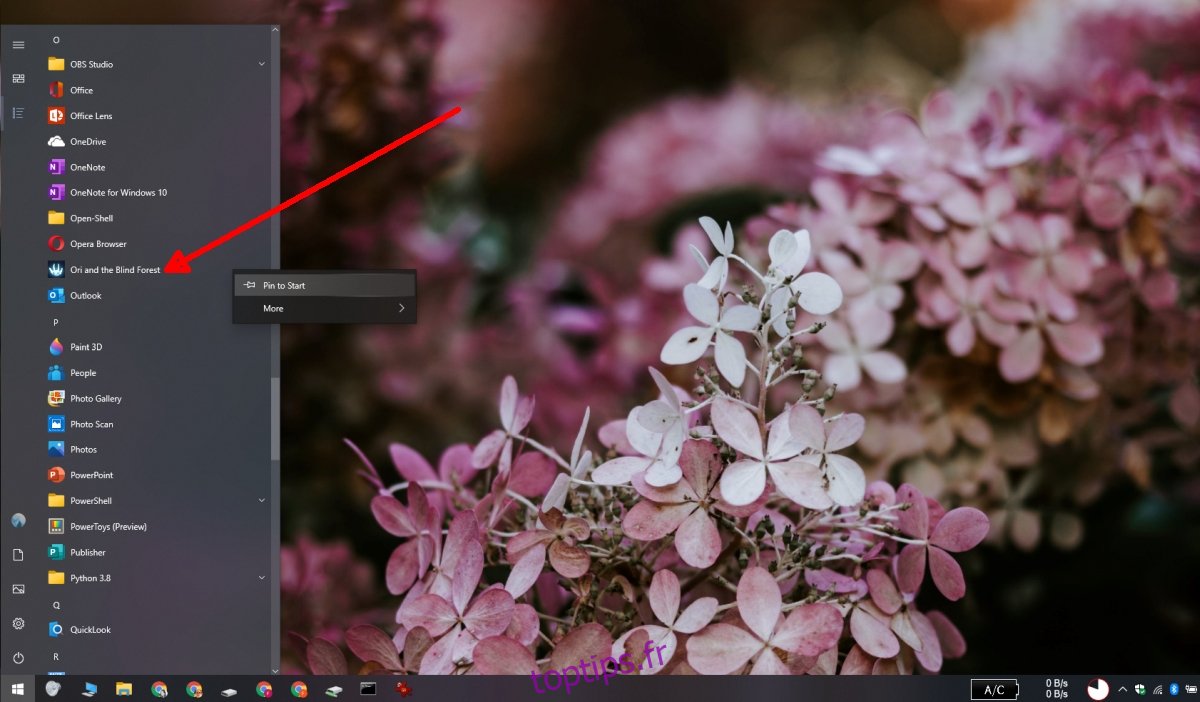
Remarque: si vous déplacez le jeu vers un autre lecteur plus tard, le raccourci s’arrêtera. Dans ce cas, suivez ces mêmes étapes pour ajouter un lien d’application fonctionnel à la liste des applications.
Conclusion
Les jeux Steam peuvent être recherchés et lancés à partir de Windows Search, mais la liste des applications et le menu Démarrer sont des moyens pratiques de les ouvrir sans avoir à passer par le client Steam. Le client Steam se lance automatiquement lorsqu’un jeu Steam s’ouvre et qu’une tuile vous permet de réduire le nombre de clics dans l’ensemble du processus.