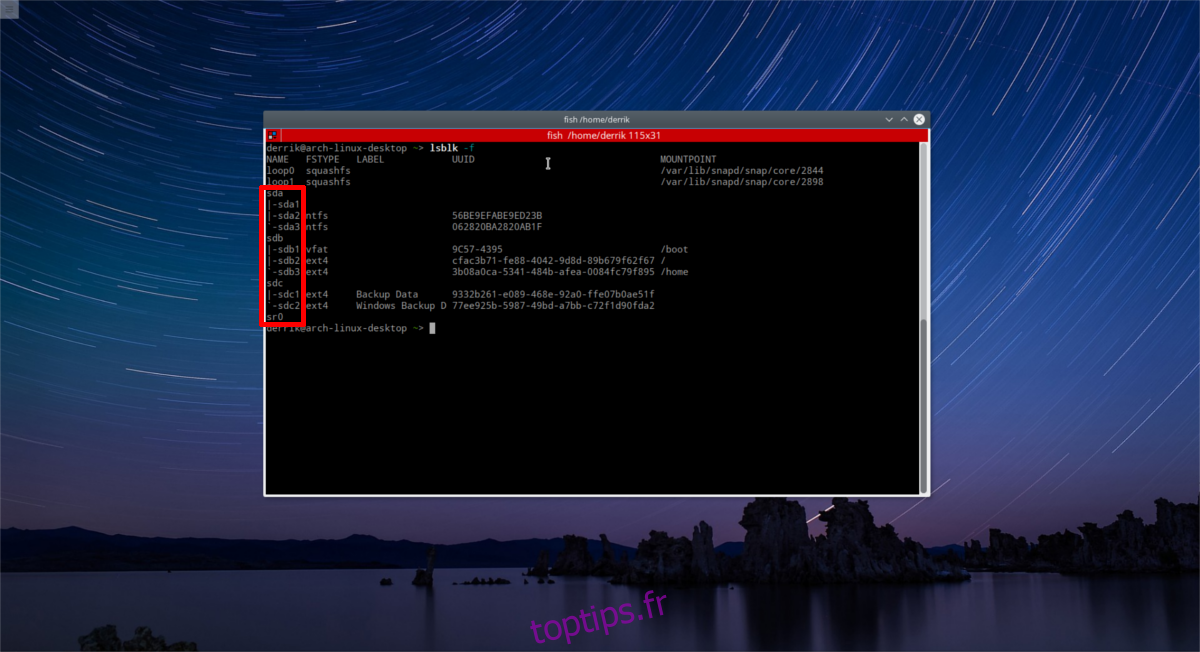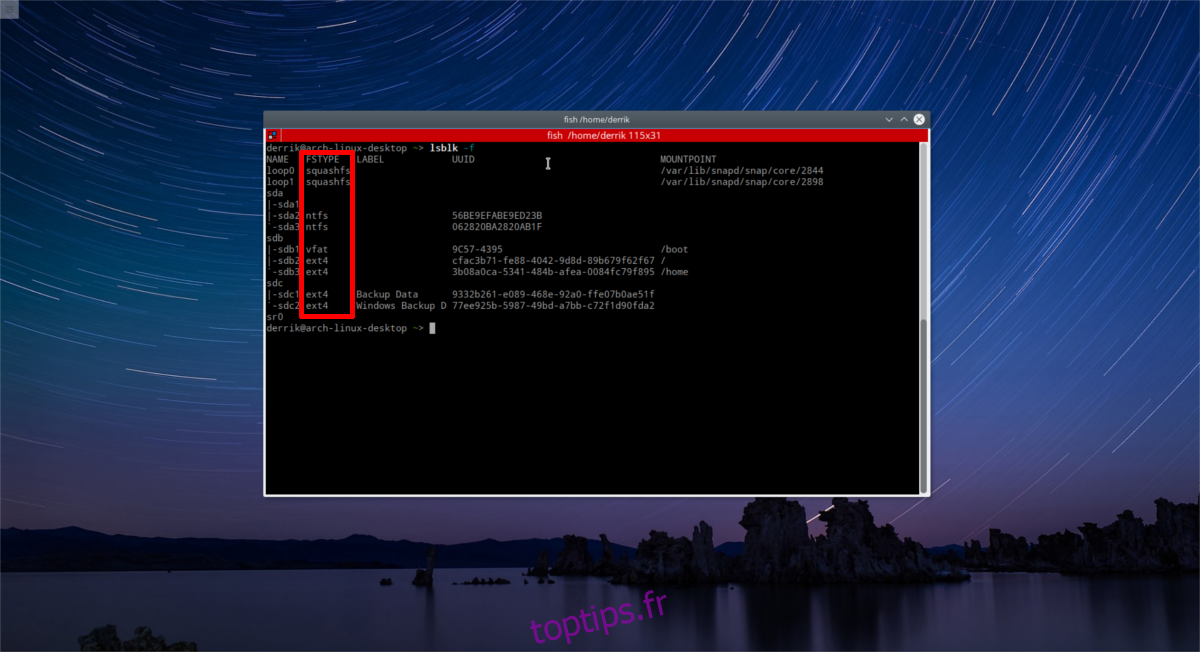Contrairement au système d’exploitation Windows, les disques durs non associés au système ne se montent pas automatiquement. Cela oblige les utilisateurs à ouvrir le gestionnaire de fichiers et à monter manuellement chaque lecteur et partition à chaque démarrage de leur PC. C’est très ennuyeux mais vous pouvez ajouter des éléments au fichier fstab sous Linux et le réparer.
ALERTE SPOILER: faites défiler vers le bas et regardez le didacticiel vidéo à la fin de cet article.
Table des matières
Fichier de l’onglet du système de fichiers de sauvegarde
La modification du fichier d’onglets du système de fichiers est très dangereuse. Si vous ne savez pas ce que vous faites ou si une lettre n’est pas à sa place, une catastrophe peut survenir. C’est pourquoi il est important de faire une sauvegarde complète AVANT de faire quoi que ce soit dans ce guide. Nous vous suggérons également de télécharger cette sauvegarde sur votre Dropbox ou Google Drive, etc. en tant que sécurité intégrée, au cas où vous ne pourriez pas accéder au fichier lorsque vous en avez besoin (pour une raison quelconque).
Pour sauvegarder le fichier, ouvrez une fenêtre de terminal et créez un nouveau dossier:
mkdir /home/username/system-backups
Ensuite, obtenez un shell racine. Cela se fait avec la commande sudo -s.
sudo -s
Avec root, entrez le répertoire / etc / et exécutez:
cd /etc/
cp fstab /home/username/system-backups
Ensuite, renommez le fichier fstab en .bak, avec:
mv fstab fstab.bak
Restauration de la sauvegarde Fstab
Téléchargez la sauvegarde du fichier Fstab.bak à partir de votre stockage cloud et placez-la dans le dossier system-backups, ou (si le fichier est toujours là), utilisez la commande cd et accédez au dossier / home / username / system-backups.
cd ~/system-backups
Gagnez en root pour faciliter la saisie des commandes root, avec sudo -s, puis faites:
mv fstab.bak /etc/
Supprimez le fichier Fstab cassé dans / etc / avec:
cd /etc/ rm fstab
Restaurez la sauvegarde, avec:
mv fstab.bak fstab
Comprendre ce que fait Fstab
Fstab signifie «onglet du système de fichiers». Il indique au système d’exploitation exactement à quoi les partitions du système doivent être utilisées, où elles doivent être montées, si elles doivent être nettoyées au démarrage, quel est le format du système de fichiers et tout ce qui est lié au système de fichiers. Lors d’une installation sous Linux, ce fichier est généralement généré automatiquement et les utilisateurs normaux n’interagiront probablement jamais avec lui.
Cela dit, si vous cherchez à configurer des montages spéciaux et personnalisés pour des disques individuels sur votre PC Linux, le Fstab est le meilleur moyen de le faire. Les utilisateurs qui évitent de bricoler ce fichier doivent souvent faire face à la douleur du montage manuel des disques durs dans le terminal / gestionnaire de fichiers à chaque démarrage de leur PC.
Ajouter des éléments à Fstab
L’ajout d’éléments à l’onglet du système de fichiers est un processus simple, mais angoissant. En effet, tout pas manquant peut provoquer une rupture. En conséquence, nous allons passer en revue deux façons d’ajouter des lecteurs. Nous allons passer en revue à la fois la méthode UUID et la méthode de périphérique bloc.
Bloquer la méthode de périphérique
Le périphérique bloc est la méthode la plus simple pour spécifier des partitions dans l’onglet du système de fichiers, mais c’est aussi la moins sûre. Cela est dû au fait que l’utilisateur spécifie le périphérique bloc d’un disque dur sur le système. Contrairement à ce que pensent certains utilisateurs novices de Linux, les périphériques bloc ne restent pas toujours les mêmes. Un périphérique bloc peut changer, en fonction du port SATA sur lequel il est branché, et tout changement dans l’ordre du disque dur sur un PC peut gravement casser les choses.
Si vous changez constamment de disque dur sur votre carte mère (pour une raison quelconque), N’UTILISEZ PAS cette méthode.
Étape 1: Ouvrez un terminal et exécutez la commande lsblk -f. Cela révèle des informations sur tous les périphériques bloqués sur votre PC. Recherchez la partition exacte et notez l’étiquette.
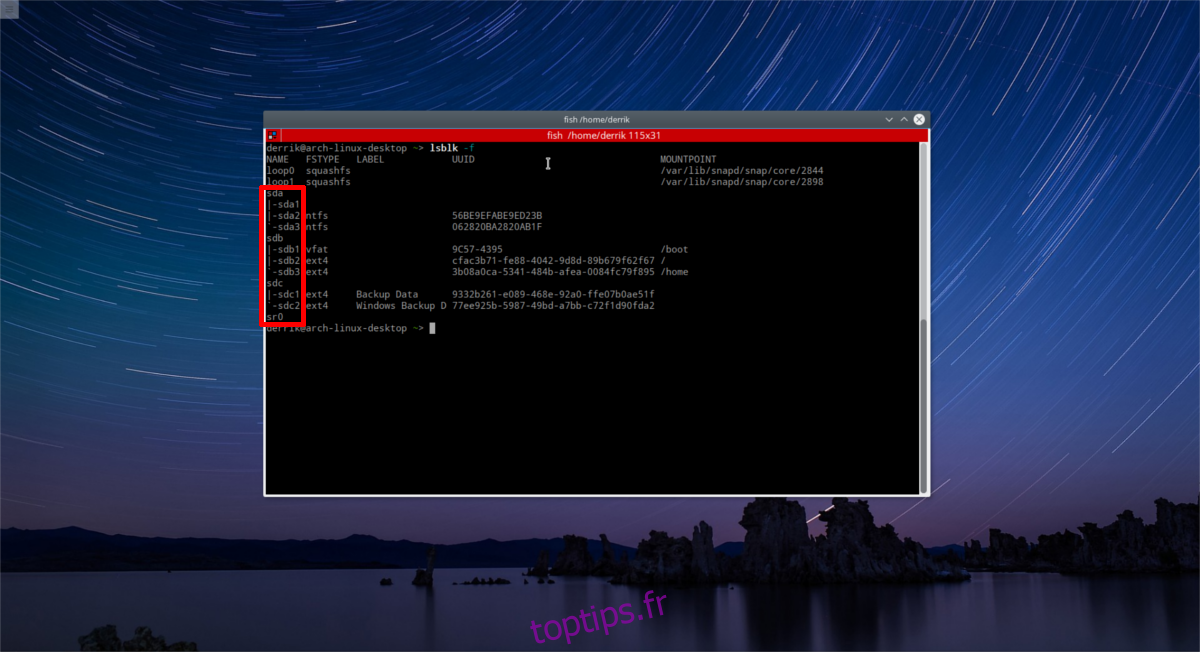
Par exemple, pour ajouter la première partition de mon troisième disque dur, il me faudrait:
/ dev / sdc, <- SDC, dans ce cas représente le disque dur entier.
/ dev / sdc1 <- représente la partition 1 sur / dev / sdc.
Étape 2: dans le terminal, créez un dossier sur votre système de fichiers où vous souhaitez monter la partition. Dans cet exemple, nous allons monter la partition dans ~ /.
mkdir ~/Storage
Étape 3: Accédez à la racine avec sudo -s, puis entrez: nano / etc / fstab pour modifier l’onglet du système de fichiers.
Dans le fichier de configuration, les utilisateurs doivent tout spécifier sur l’emplacement de montage du lecteur. Voici un exemple:
/dev/sdc1 /home/username/Storage ext4 defaults 0 3
Pensez à cela comme une phrase ou une formule. Voici comment cela fonctionne. Tout d’abord, spécifiez la partition de périphérique de bloc:
/dev/sdc1
Ensuite, indiquez au système quel est le type de système de fichiers (lsblk devrait vous fournir ces informations):
ext4
Troisièmement, indiquez au système les options et les attributs que ce montage doit avoir. Dans mon cas, j’ai des «défauts». Vous voulez des choses plus complexes? Consultez le manuel ou le wiki de votre distribution Linux sous «fstab».
defaults
Quatrièmement, spécifiez l’ordre de vidage et de fsck. Comme presque personne n’utilise la fonction «dump», placez un 0 puis appuyez sur la barre d’espace. Ensuite, spécifiez l’ordre dans lequel ce montage doit être nettoyé. Qu’est-ce que ça veut dire? Au démarrage, l’outil de vérification FSCK efface toutes les erreurs sur les disques durs pour éviter les problèmes. Dans l’onglet système de fichiers, l’ordre va: 1 (root), 2 (home), puis tout le reste.
Étant donné que c’est la troisième chose que le système va monter, entrez un 3. Le résultat est:
0 3
Cela nous donne notre ligne de montage: / dev / sdc1 / home / username / Storage ext4 defaults 0 3
Lorsque vous avez écrit cette ligne dans Fstab, déplacez le curseur au-dessus et appuyez sur «Entrée» pour créer un espace. Appuyez sur # pour rédiger un commentaire. Par exemple:
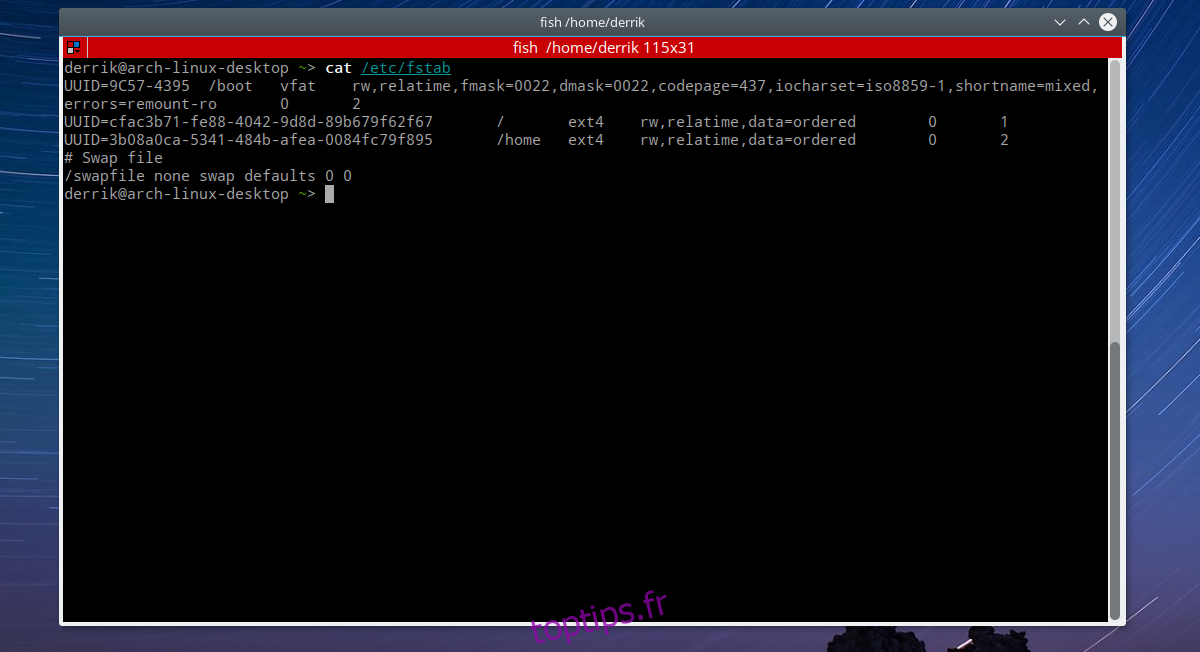
# Ceci est mon disque dur de 1 To qui se monte sur / home / username / Storage
/ dev / sdc1 / home / username / Storage ext4 par défaut 0 3
Une fois terminé, appuyez sur CTRL + O pour enregistrer. Redémarrez le système. Lorsque vous vous reconnectez, votre disque dur sera correctement monté.
Méthode UUID
Le montage de partitions dans fstab est beaucoup plus sûr avec la méthode UUID. En effet, à moins d’être modifié manuellement, un UUID reste le même (contrairement aux étiquettes de périphérique de bloc). Voici comment monter un style UUID de partition.
Remarque: les instructions pour cette méthode sont identiques (moins une étape) à la méthode Block Device. Revenez à cette section de l’article si vous vous perdez.
Étape 1: dans un terminal, utilisez lsblk -f
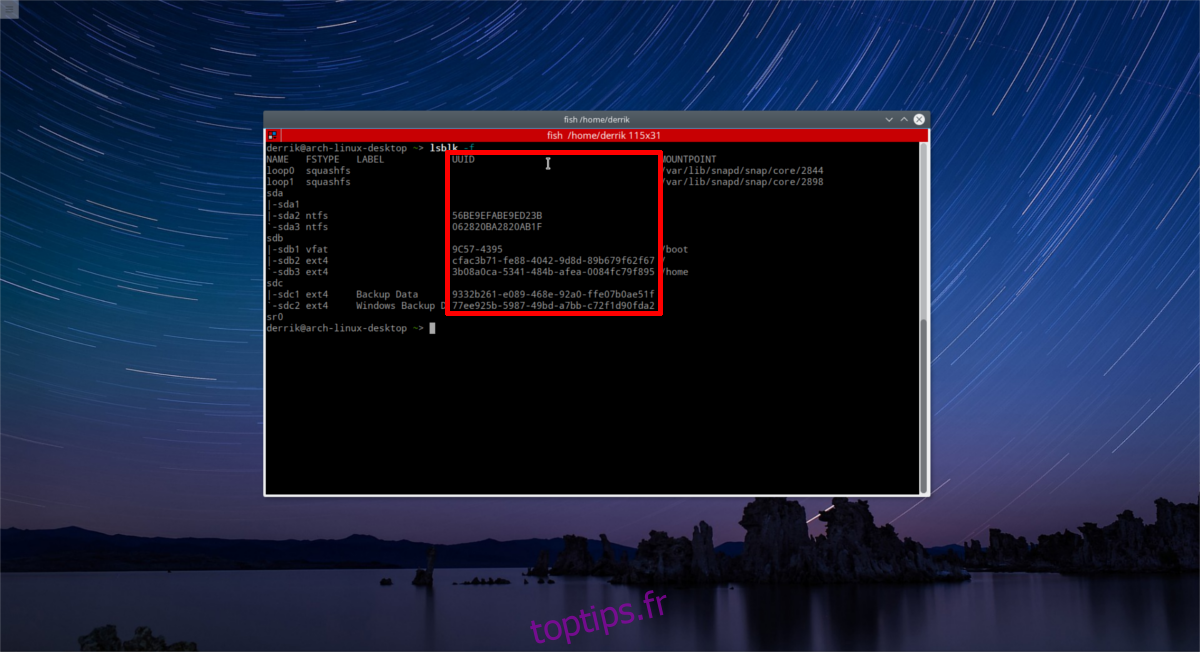
Le commutateur -f affiche plus d’informations que lsblk seul (comme les formats de système de fichiers, etc.). Recherchez UUID. Suivez l’ID de périphérique de bloc jusqu’à la partition du disque dur que vous souhaitez monter et copiez le numéro UUID à côté.
Étape 2: gagnez la racine dans un terminal, avec sudo -s et ouvrez le fichier fstab:
sudo -s nano /etc/fstab
Étape 3: écrivez votre ligne de montage. Par exemple, une ligne de montage UUID doit ressembler à ceci:
# Ceci est mon disque dur de 1 To qui se monte sur / home / username / Storage
UUID = 9332b261-e089-468e-92a0-ffe07b0ae51f / home / username / Storage ext4 par défaut 0 3
Une fois terminé, enregistrez le fichier fstab avec CTRL + O, puis redémarrez votre PC.
Conclusion
Bien que modifier l’onglet du système de fichiers sous Linux puisse sembler effrayant, cela en vaut vraiment la peine, car cela vous permet de monter automatiquement différentes partitions de disque dur. Quelques outils sous Linux existent pour rendre ce processus beaucoup plus simple, mais il y a un inconvénient: en utilisant un outil automatique, les utilisateurs n’apprennent rien. En apprenant tout ce qu’il y a à savoir sur fstab, il sera facile de résoudre les problèmes sur la route lorsqu’ils surviendront.