L’utilisation exclusive de produits Apple peut rapidement devenir un défi lorsque vous tentez de les intégrer à d’autres écosystèmes. Un exemple typique est celui des utilisateurs d’iPhone qui préfèrent les ordinateurs de bureau sous Windows ou Linux. L’interaction entre ces différents types d’appareils n’est pas toujours aisée, et vous risquez de perdre certaines fonctionnalités. Alors que Windows 10 se veut plus ouvert, iOS et macOS sont plutôt restrictifs. Par conséquent, si vous cherchez à synchroniser vos contacts iOS avec l’application Contacts de Windows 10, vous constaterez qu’il n’existe pas de moyen direct pour connecter ces deux services.
Bien qu’une synchronisation directe ne soit pas possible, l’importation de vos contacts iOS dans l’application Contacts de Windows 10 reste une option. Il est important de faire la distinction entre synchronisation et importation, comme nous l’expliquerons plus loin. Pour l’instant, concentrons-nous sur la méthode pour ajouter vos contacts iOS à l’application Contacts de Windows 10, aussi appelée « Contacts ». Le principal défi réside dans le fait qu’elle ne propose pas d’option d’importation directe.
Exporter vos contacts iOS
La première étape consiste à exporter vos contacts depuis votre iPhone. Pour cela, il est nécessaire de synchroniser vos contacts avec iCloud. Cette option peut être activée dans les paramètres de votre iPhone. Une fois la synchronisation effectuée, connectez-vous à iCloud via votre navigateur web et accédez à l’application « Contacts ».
Dans le coin inférieur gauche, cliquez sur l’icône de la roue dentée. Dans le menu qui apparaît, sélectionnez « Tout sélectionner », puis choisissez l’option d’exportation. Cette action exportera tous vos contacts dans un seul fichier au format VCF.
Convertir le fichier VCF en CSV
Bien que vous disposiez désormais de tous vos contacts dans un fichier VCF, pour les importer, vous aurez besoin de les convertir au format CSV. De nombreux convertisseurs en ligne peuvent effectuer cette tâche. Choisissez un convertisseur et utilisez-le pour transformer votre fichier VCF en fichier CSV. La performance des convertisseurs peut varier, donc si vous rencontrez des difficultés pour importer le fichier CSV converti à l’étape suivante, essayez un autre convertisseur et réessayez.
Importer le fichier CSV dans Outlook
Vos contacts iOS se trouvent désormais dans un fichier CSV. Accédez à Contacts Outlook en ligne. Connectez-vous, cliquez sur le bouton « Gérer » et sélectionnez l’option « Importer ». L’importation de vos contacts prendra un certain temps, en fonction du nombre de contacts.
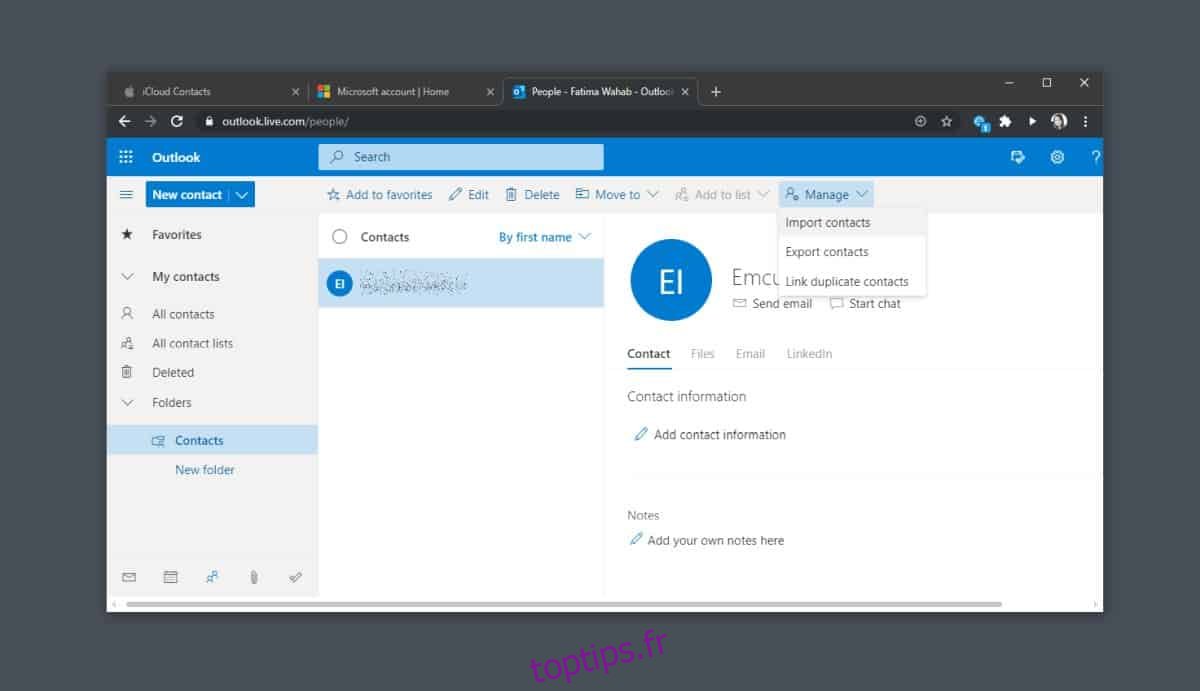
Ajouter Outlook à l’application Mail de Windows 10
Retournez sur votre bureau Windows 10 et ouvrez l’application « Courrier ». Cliquez sur l’icône de la roue dentée. Dans le panneau qui s’ouvre, sélectionnez « Gérer les comptes ». Ajoutez le compte Outlook dans lequel vous venez d’importer vos contacts.
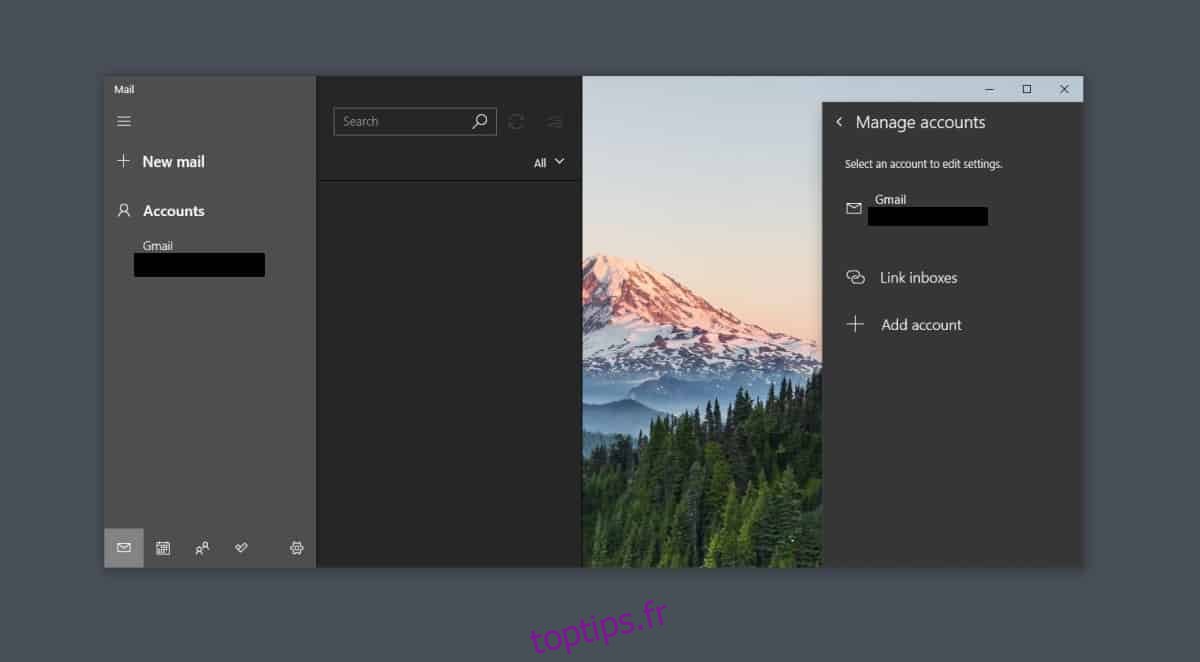
Une fois le compte ajouté, sélectionnez-le à nouveau dans la section « Gérer les comptes ». Vous devriez voir une option pour gérer les paramètres de synchronisation de ce compte. Cliquez dessus et assurez-vous que la synchronisation des e-mails et des contacts est activée.
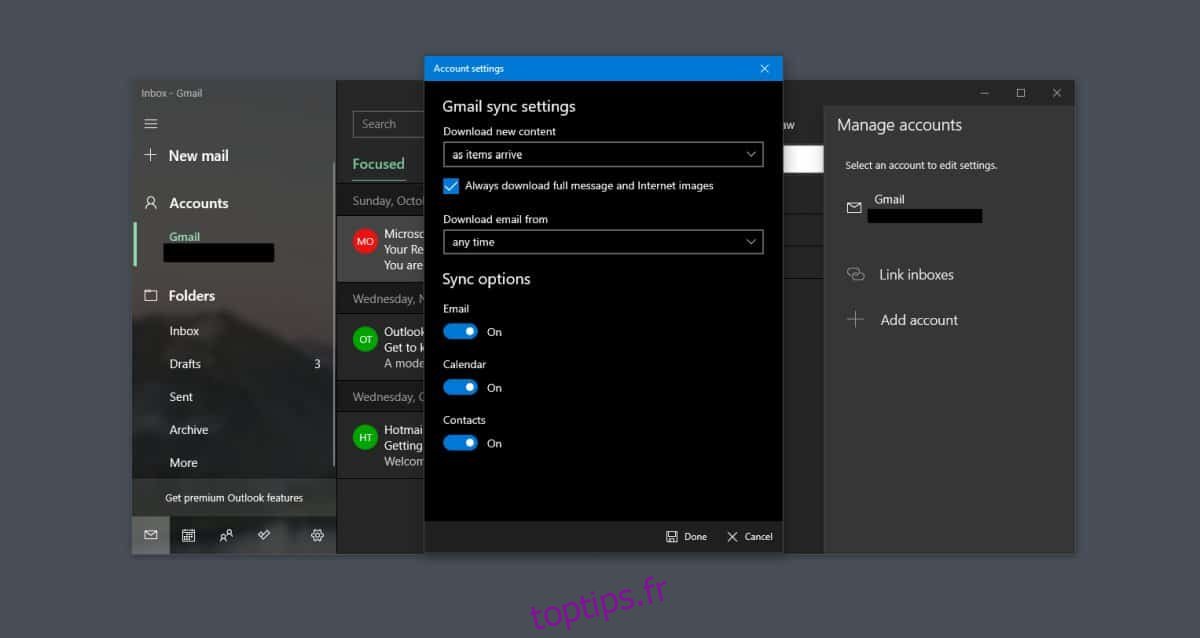
Voilà, c’est fait ! Vos contacts devraient maintenant apparaître dans l’application Contacts. Si vous désactivez la synchronisation des e-mails pour ce compte, les contacts disparaîtront de l’application Contacts. Ne nous demandez pas pourquoi, c’est ainsi que cela fonctionne.
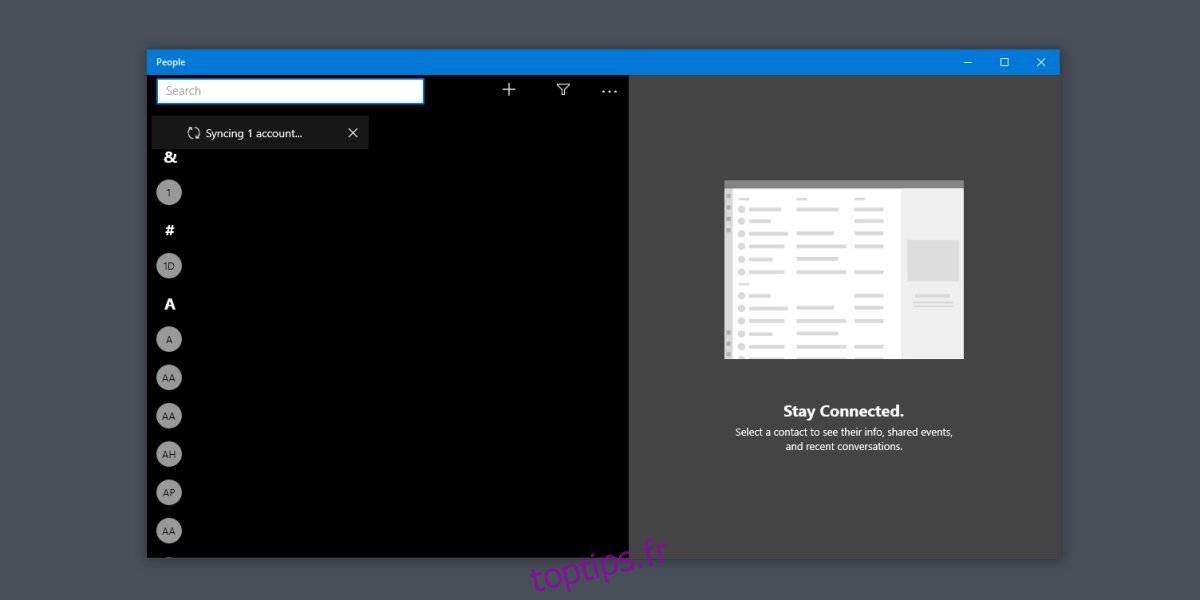
Synchronisation ou importation: une différence fondamentale
Vous avez surmonté plusieurs obstacles pour importer vos contacts. Cependant, il est crucial de noter qu’il s’agit d’une importation et non d’une synchronisation. Cela signifie que si vous modifiez ou ajoutez de nouveaux contacts sur votre iPhone (ou MacBook), vous devrez répéter l’ensemble de cette procédure. Les nouvelles modifications ne seront pas automatiquement ajoutées à l’application Contacts de Windows 10. L’ensemble de ce processus peut paraître complexe dans ce monde numérique, et si vous avez envie de jeter votre ordinateur par la fenêtre à ce stade, nous comprenons parfaitement.